HP ZBook 17 G3 Mobile Workstation (ENERGY STAR) User Manual Page 1
Browse online or download User Manual for Unknown HP ZBook 17 G3 Mobile Workstation (ENERGY STAR). HP ZBook 17 G3 Mobile Workstation Kullanıcı Kılavuzu
- Page / 84
- Table of contents
- BOOKMARKS
- Kullanıcı Kılavuzu 1
- Güvenlik uyarısı bildirimi 3
- İçindekiler 5
- 1 Hoş geldiniz 11
- Bilgi bulma 12
- Bilgi bulma 3 13
- 2 Bileşenler 14
- 6 Bölüm 2 Bileşenler 16
- Dokunmatik Yüzey 18
- 10 Bölüm 2 Bileşenler 20
- Özel işlev tuşları 21
- Kısayol tuşlarını kullanma 22
- 14 Bölüm 2 Bileşenler 24
- Etiketler 25
- 3 Ağ bağlantıları 27
- WLAN'a bağlanma 28
- Kablolu bir ağa bağlanma 29
- Modem kablosunu bağlama 30
- 4 Ekranda gezinme 32
- 5 Eğlence özellikleri 36
- Videoyu kullanma 37
- HDMI sesi yapılandırma 39
- 6 Güç yönetimi 43
- (yalnızca belirli ürünlerde) 44
- Pil gücünü kullanma 45
- Kalan pil şarjını gösterme 46
- Düşük pil düzeylerini yönetme 46
- Pili çıkarma 47
- 38 Bölüm 6 Güç yönetimi 48
- Pil gücünü tasarruu kullanma 49
- Pili saklama 49
- Pili atma 49
- Pili değiştirme 49
- AC bağdaştırıcısını sınama 50
- 7 Güvenlik 51
- Parolaları kullanma 52
- BIOS yönetici parolası girme 54
- DriveLock parolası oluşturma 55
- Parmak izi okuyucusunu bulma 61
- Performansı artırma 62
- Bilgisayarınızı temizleme 63
- Temizlik yordamları 64
- 9 Yedekleme ve kurtarma 66
- Windows araçlarını kullanma 67
- Geri yükleme ve kurtarma 68
- BIOS'u güncelleştirme 74
- 12 Teknik özellikler 79
- 13 Elektrostatik Deşarj 80
- 14 Erişilebilirlik 81
Summary of Contents
Kullanıcı Kılavuzu
x
1 Hoş geldinizBilgisayarı kurup kaydettirdikten sonra, akıllı yatırımınızdan en iyi şekilde yararlanmak için aşağıdaki adımları izlemenizi öneririz:●İ
Bilgi bulmaÜrünle ilgili ayrıntıları, kullanıma ilişkin bilgileri ve daha fazlasını sağlayan kaynakları bulmak için bu tabloyu kullanın.Kaynak İçindek
Kaynak İçindekilerhttp://www.hp.com/go/orderdocuments adresine gidin.*HP Sınırlı Garantisi'ni ürününüzle birlikte verilen kullanım kılavuzları ar
2 BileşenlerDonanımları bulmaBilgisayarınızda hangi donanımların bulunduğunu öğrenmek için:▲Görev çubuğu arama kutusuna aygıt yöneticisi yazın, sonra
Bileşen AçıklamaUYARI! Kişisel yaralanma riskini azaltmak için, kulaklıkları, kulakiçi kulaklıkları veya mikrofonlu kulaklığı takmadan önce ses düzeyi
SolBileşen Açıklama(1) Güvenlik kablosu yuvası İsteğe bağlı güvenlik kablosunu bilgisayara bağlar.NOT: Güvenlik kablosu, caydırıcı olacak şekilde tasa
EkranBileşen Açıklama(1) WLAN antenleri* Kablosuz yerel ağlarla (WLAN'ler) iletişim kurmak için kablosuz sinyaller gönderir ve alır. Ürününüz içi
ÜstDokunmatik YüzeyBileşen Açıklama(1) İşaret çubuğu İşaretçiyi hareket ettirir ve ekrandaki öğeleri seçer veya etkinleştirir.(2) Sol işaret çubu
IşıklarBileşen Açıklama(1) Güç ışığı ●Yanıyorsa: Bilgisayar açıktır.●Yanıp sönüyorsa: Bilgisayar bir enerji tasarrufu durumu olan Uyku durumundadır. B
© Copyright 2016 HP Development Company, L.P.Bluetooth, mülkiyeti marka sahibine ait olan ve HP Inc. kuruluşu tarafından lisansla kullanılan bir ticar
Düğmeler ve parmak izi okuyucuBileşen Açıklama(1) Güç düğmesi●Kapalıyken bilgisayarı açmak için düğmeye basın.●Bilgisayar açıkken, Uyku durumunu başla
Bileşen Açıklama(3) Sesi kapatma düğmesi Hoparlör sesini kapatıp yeniden açar.(4) Parmak izi okuyucusu (yalnızca belirli ürünlerde)Windows®'a p
Kısayol tuşlarını kullanmaBir kısayol tuşunu kullanmak için:▲fn tuşuna, sonra da alttaki simgelerle temsil edilen doğru işlev tuşuna basın.fn+işlev tu
AltBileşen Açıklama(1) Servis kapağı Sabit sürücü yuvasına, WLAN modülü yuvasına, WWAN modülü yuvasına ve bellek modülü yuvalarına erişim sağlar.DİK
ÖnBileşen Açıklama(1) Kablosuz ışığı Yanıyorsa: Kablosuz yerel ağ (WLAN) aygıtı ve/veya Bluetooth® aygıtı gibi bir tümleşik kablosuz aygıt açıktır.NO
EtiketlerBilgisayara yapıştırılan etiketler, sistem sorunlarını giderirken veya bilgisayarla uluslararası seyahat ederken gerek duyabileceğiniz bilgil
SIM kart takma (yalnızca belirli ürünlerde)DİKKAT: Konektörlerin zarar görmesini önlemek için SIM kartı takarken çok hafif güç uygulayın.SIM kartı tak
3 Ağ bağlantılarıBilgisayarınızı gittiğiniz her yere götürebilirsiniz. Ama evde bile olsanız, bilgisayarınızı ve kablolu veya kablosuz bir ağ bağlantı
WLAN'a bağlanmaNOT: Evinizde internet erişimi kurmak için, bir internet servis sağlayıcısı (ISS) hesabı oluşturmanız gerekir. Internet hizmeti ve
HP Mobil Geniş Bant ve tercih edilen mobil şebeke operatöründe servisin nasıl etkinleştirileceği hakkında bilgi için bilgisayarınızdaki HP Mobil Geniş
Güvenlik uyarısı bildirimiUYARI! Isı nedeniyle yaralanma veya bilgisayarın aşırı ısınma ihtimalini azaltmak için, bilgisayarı doğrudan dizinize koymay
2. Ağ kablosunun diğer ucunu ağ duvar jakına (2) veya yönlendiriciye takın.NOT: Ağ kablosunda TV ve radyo yayınlarıyla etkileşimi önleyen parazit gide
Ülkeye veya bölgeye özgü modem kablosu bağdaştırıcısı bağlamaTelefon jakları ülkeye veya bölgeye göre değişir. Modem ve modem kablosunu bilgisayarı sa
4 Ekranda gezinmeBilgisayar ekranında aşağıdaki yöntemlerle gezinebilirsiniz:●Dokunma hareketlerini doğrudan bilgisayar ekranında kullanma (yalnızca b
İki parmakla kıstırma yakınlaştırmaİki parmakla kıstırma yakınlaştırma hareketini kullanarak resim veya metinleri yakınlaştırın veya uzaklaştırın.●İki
Dört parmakla dokunma (yalnızca Dokunmatik Yüzey)Eylem merkezini açmak için dört parmakla dokunma hareketini kullanın.●Eylem merkezini açmak ve mevcut
Üç parmakla çekme (yalnızca Dokunmatik Yüzey)Pencereler açmak ve açık pencereler ile masaüstü arasında gidip gelmek için üç parmakla çekme hareketini
5 Eğlence özellikleriHP bilgisayarınızı iş veya keyif amaçlarıyla web kamerası üzerinden insanlarla görüşmek, ses ve video karıştırmak veya projektör,
Kulaklık setleri bağlama UYARI! Kişisel yaralanma riskini azaltmak için, kulaklıkları, kulakiçi kulaklıkları veya mikrofonlu kulaklığı takmadan önce s
VGA kablosu kullanarak video aygıtları bağlama (yalnızca belirli ürünlerde)NOT: Bilgisayarınıza bir VGA video aygıtı bağlamak için, ayrıca satın alına
HDMI kablosu kullanarak video aygıtları bağlama (yalnızca belirli ürünlerde)NOT: Bilgisayarınıza bir HDMI aygıtı bağlamak için, ayrıca satın alınan bi
iv Güvenlik uyarısı bildirimi
Ses akışını bilgisayar hoparlörlerine geri döndürmek için:1. Görev çubuğunun en sağındaki bildirim alanında yer alan Hoparlör simgesini sağ tıklatın,
NOT: En iyi sonuçlar için, özellikle de "Genişlet" seçeneğini belirlediyseniz, ekran çözünürlüğünü aşağıda gösterilen şekilde harici aygıtın
Intel WiDi onaylı ekranları keşfedip bağlanma (yalnızca Intel ürünlerinde)Fotoğraar, müzik veya videolar gibi ayrı dosyaları kablosuz yansıtmak veya
6 Güç yönetimiNOT: Bilgisayar bir güç düğmesine veya güç anahtarına sahip olabilir. Bu kılavuzda kullanılan güç düğmesi terimi, bu güç denetimi türler
DİKKAT: Olası ses ve görüntü bozulmalarını, ses çalma veya video oynatma işlevlerindeki kayıpları ya da bilgi kayıplarını engellemek için diske veya h
●Kalan pil şarjının yüzdesini ve geçerli güç planını görüntülemek için işaretçiyi güç ölçer simgesinin üzerine getirin.●Güç Seçenekleri'ni kullan
Görev çubuğundaki soru işaretini tıklatın.2. Kişisel bilgisayarım'ı, Tanılama ve Araçlar sekmesini, sonra da HP Pil Denetimi'ni seçin. HP Pi
Düşük pil düzeylerini belirlemeBilgisayarın kullanabileceği tek güç kaynağı olan pil düşük veya kritik düzeye geldiğinde, aşağıdaki davranışlar gerçek
3. Servis kapağını (2) çıkarın.4. Pili sistem kartından (1) çıkarın.5. Pili bilgisayara sabitleyen 3 vidayı (2) çıkarın.6. Pili bilgisayardan çıkarmak
Pil gücünü tasarruu kullanma●Görev çubuğu arama kutusuna güç seçenekleri yazın, sonra da Güç Seçenekleri'ni seçin.‒ veya –●Güç Seçenekleri üzeri
İçindekiler1 Hoş geldiniz ...
NOT: AC güç kaynağına bağlanma konusunda daha fazla bilgi için, bilgisayar kutusunda sağlanan Kurulum Yönergeleri posterine bakın.Harici AC güç kaynağ
7 GüvenlikBilgisayarı korumaWindows işletim sistemiyle ve Windows ürünü olmayan Computer Setup yardımcı programıyla (BIOS) sağlanan standart güvenlik
Parolaları kullanmaParola, bilgisayardaki bilgilerinizi korumak için seçtiğiniz bir grup karakterdir. Bilgilerinize erişimi nasıl kontrol etmek istedi
Computer Setup'ta parolalar oluşturmaParola İşlevBIOS yönetici parolası* Computer Setup'a erişimi korur.NOT: BIOS yönetici parolasının kaldı
●Klavyeli bilgisayar veya tabletler:▲Bilgisayarı açın veya yeniden başlatın ve HP logosu göründüğünde, Computer Setup'a girmek için f10 tuşuna ba
Computer Setup DriveLock parolasını yönetme (yalnızca belirli ürünlerde)DİKKAT: DriveLock korumalı bir sabit sürücünün kalıcı olarak kullanılamaz duru
6. Bir DriveLock parolası oluşturmak için ekrandaki yönergeleri izleyin.7. Computer Setup'tan çıkmak için Main'i (Ana), Save Changes and Exi
1. Tableti kapatın.2. Başlangıç menüsü görüntülenene kadar sesi azaltma düğmesiyle birlikte güç düğmesine basın, sonra da Computer Setup'a girmek
kullanıcı, parola ile kimlik doğrulamasını geçerse, sürücü kilidini açmak için aynı rastgele kullanıcı ve DriveLock ana parolası kullanılacaktır.NOT:
Virüsten koruma yazılımı birçok virüsü tanımlayarak, yok edebilir ve çoğu durumda yol açtıkları zararları onarabilir. Yeni keşfedilen virüslere karşı
4 Ekranda gezinme ...
çözümlerden çok daha ekonomik olan yazılımı hızla indirip kurabilir. Daha fazla bilgi için, bkz. http://www.hptouchpointmanager.com.İsteğe bağlı bir g
Parmak izi okuyucusunu bulmaParmak izi okuyucusu, bilgisayarınızın şu alanlarından birinde bulunan küçük, metalik bir algılayıcıdır.●Dokunmatik Yüzey&
8 BakımBilgisayarınızı en iyi durumda tutmak için düzenli bakım yapmanız çok önemlidir. Bu bölümde Disk Birleştiricisi ve Disk Temizleme gibi araçları
NOT: Katı hal sürücülerinde (SSD) hareketli parçalar olmadığından bu sürücüler için HP 3D DriveGuard gerekli değildir.Daha fazla bilgi için HP 3D Driv
Temizlik yordamlarıBilgisayarınızı güvenle temizlemek için bu bölümdeki yordamları izleyin.UYARI! Elektrik çarpmasını veya bileşenlerin hasar görmesin
●Havayolu ile seyahat ederken, bilgisayarı el bagajı olarak taşıyın; diğer çantalarınızla birlikte kargoya vermeyin.DİKKAT: Sürücüyü manyetik alanlara
9 Yedekleme ve kurtarmaBu bölümde aşağıdaki işlemlerle ilgili bilgiler bulunmaktadır. Bu bölümdeki bilgiler, çoğu ürün için standart yordamdır.●Kurtar
Windows araçlarını kullanarak sistem geri yükleme noktaları oluşturabilir ve kişisel bilgilerin yedeklerini alabilirsiniz, bkz. Windows araçlarını kul
Daha fazla bilgi ve adım için, Başlarken uygulamasına bakın.▲Başlat düğmesini, sonra da Başlarken uygulamasını seçin.Geri yükleme ve kurtarmaSistemini
●Fabrika Sıfırlaması seçeneğini (yalnızca belirli ürünlerde) kullanmak için, HP Recovery medyasını kullanmanız gerekir. Kurtarma medyasını halen oluşt
Düşük pil düzeylerini yönetme ... 36Düşük pil düzeylerini belirlem
HP Recovery medyası kullanarak kurtarma işlemi gerçekleştirmeOrijinal sistemi kurtarmak için HP Recovery medyasını kullanabilirsiniz. Sisteminizde HP
HP Recovery bölümünü kaldırma (yalnızca belirli ürünlerde)HP Recovery Manager yazılımı, sabit sürücüde yer açmak için HP Recovery bölümünü kaldırmanız
10 Computer Setup (BIOS), TPM ve HP Sure StartComputer Setup'ı kullanmaComputer Setup veya Temel Giriş/Çıkış Sistemi (Basic Input/Output System -
Computer Setup menülerinden çıkmak için aşağıdaki yöntemlerden birini seçin:●Computer Setup'tan değişikliklerinizi kaydetmeden çıkmak için:Ekranı
BIOS'u güncelleştirmeBIOS'un güncelleştirilmiş sürümleri HP web sitesinde bulunabilir.HP web sitesindeki BIOS güncelleştirmelerinin çoğu Sof
NOT: Bilgisayarınızı bir ağa bağlarsanız, herhangi bir yazılım güncelleştirmesi, özellikle sistem BIOS'u güncelleştirmesini yüklemeden önce ağ yö
HP Sure Start'ı kullanma (yalnızca belirli ürünlerde)Belirli bilgisayar modelleri, bilgisayarın BIOS'unu saldırılara veya bozulmaya karşı sü
11 HP PC Hardware Diagnostics (UEFI) uygulamasını kullanmaHP PC Hardware Diagnostics, bilgisayar donanımının düzgün çalışıp çalışmadığını belirlemek i
Belirli bir ürüne yönelik herhangi bir UEFI sürümünü indirin1. http://www.hp.com/support adresine gidip ülkenizi seçin. HP Destek sayfası görüntülenir
12 Teknik özelliklerGiriş gücüBu bölümdeki güç bilgileri, bilgisayarı uluslararası bir seyahatte yanınızda götürmeyi planladığınızda yardımcı olabilir
HP 3D DriveGuard durumunu belirleme ... 53Programları ve sürücüleri güncelleştir
13 Elektrostatik DeşarjElektrostatik deşarj, iki nesne birbirine temas ettiğinde statik elektriğin boşalmasıdır (örneğin, halıda yürüyüp sonra metal b
14 ErişilebilirlikHP, engelliler de dahil herkes tarafından ister tek başına isterse uygun yardımcı aygıtlar ile birlikte kullanılabilecek ürün ve hiz
DizinAAC bağdaştırıcısı, sınama 40AC bağdaştırıcısını sınama 40ağ jakı, belirleme 6akıllı kartyuva 4alttaki 15anahtar, güç 33asgari görüntü ile kurtar
WLAN 15yasal düzenleme 15Ffn tuşu, belirleme 11Ggenel WLAN bağlantısı 18giriş gücü 69GPS 19güçpil 35seçenekler 33tasarruf 39güç anahtarı 33güç düğmesi
Pparmak izi okuyucusu 50parmak izi okuyucusu, belirleme 11parolalarBIOS yönetici 43DriveLock 45kullanıcı 42yönetici 42pilatma 39boşaltma 36çıkarma 37d
13 Elektrostatik Deşarj ...............................

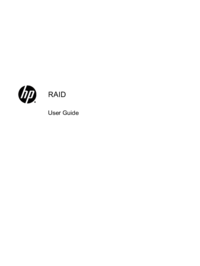
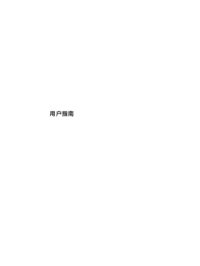



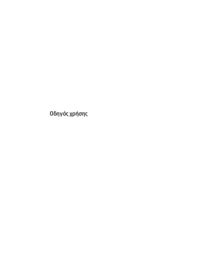



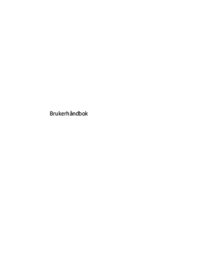
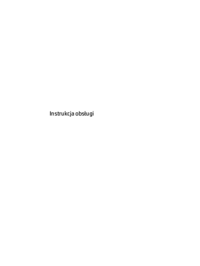
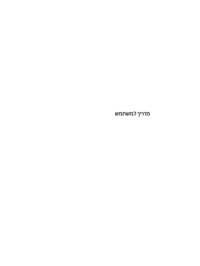
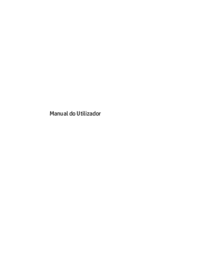
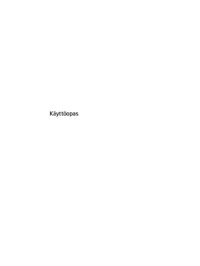
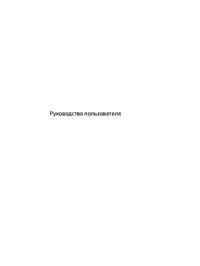
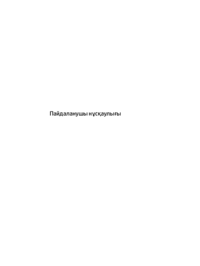
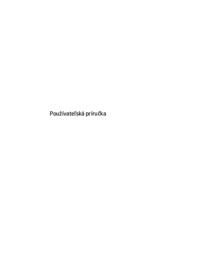

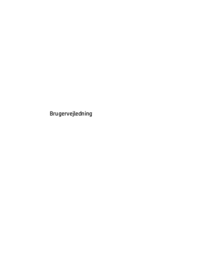

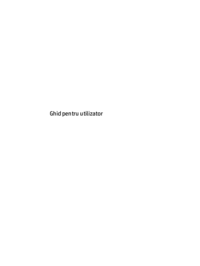
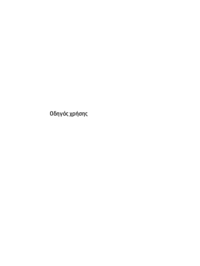


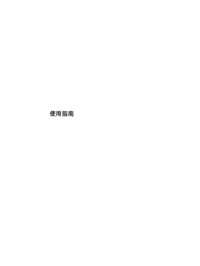
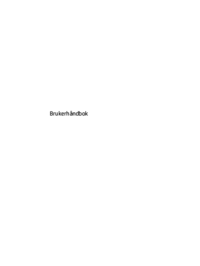

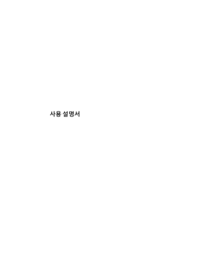

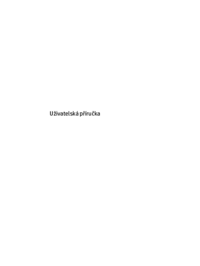

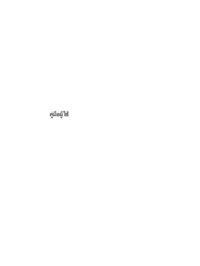
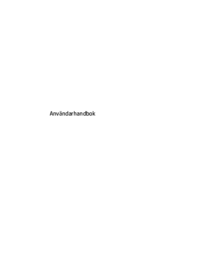
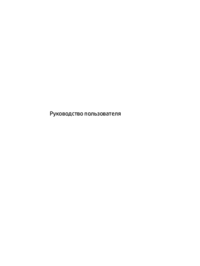

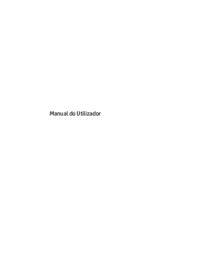
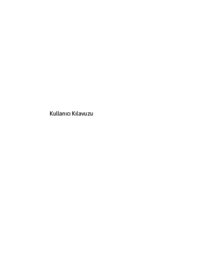
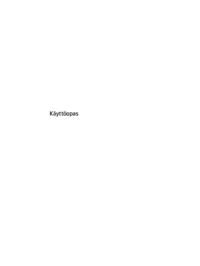
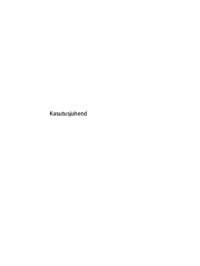
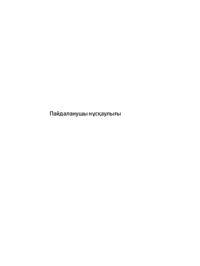
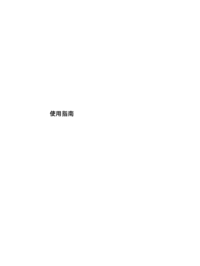

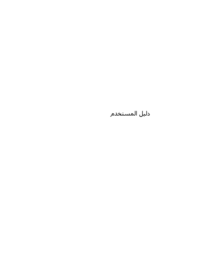
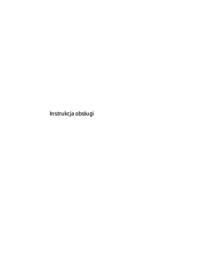
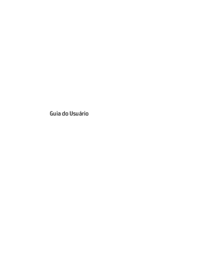
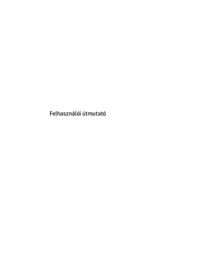
 (97 pages)
(97 pages) (54 pages)
(54 pages) (24 pages)
(24 pages) (56 pages)
(56 pages) (90 pages)
(90 pages) (56 pages)
(56 pages) (85 pages)
(85 pages) (34 pages)
(34 pages) (73 pages)
(73 pages)







Comments to this Manuals