HP ZBook 14 G2 Mobile Workstation User Manual
Browse online or download User Manual for Unknown HP ZBook 14 G2 Mobile Workstation. HP ZBook 14 G2 Mobile Workstation Руководство пользователя
- Page / 97
- Table of contents
- BOOKMARKS
- Руководство пользователя 1
- Уведомление о безопасности 3
- Содержание 7
- 1 Добро пожаловать 13
- Поиск сведений 14
- Поиск сведений 3 15
- 2 Компоненты 16
- Правая панель 17
- 6 Глава 2 Компоненты 18
- Правая панель 7 19
- Левая панель 20
- Левая панель 9 21
- 10 Глава 2 Компоненты 22
- Экран 11 23
- Вид сверху 24
- Индикаторы 25
- 14 Глава 2 Компоненты 26
- Вид сверху 15 27
- 16 Глава 2 Компоненты 28
- Вид сверху 17 29
- Использование горячих клавиш 30
- Нижняя панель 31
- 20 Глава 2 Компоненты 32
- Вид спереди 33
- Наклейки 34
- Компонент 35
- (3) Серийный номер 35
- (4) Гарантийный период 35
- Подключение к проводной сети 39
- 4 Навигация по экрану 41
- 5 Развлекательные функции 44
- Использование настроек звука 45
- Использование видео 46
- Mode DisplayPort 48
- MultiStream Transport 48
- 6 Управление питанием 52
- Питание от батареи 54
- Извлечение батареи 56
- Экономия энергии батареи 58
- Хранение батареи 58
- Утилизация батарей 59
- Замена батареи 59
- 7 Безопасность 61
- Использование паролей 62
- Установка паролей в Windows 63
- Установка пароля DriveLock 66
- Использование брандмауэра 70
- (только в некоторых моделях) 73
- 8 Обслуживание 74
- Очистка компьютера 75
- Процедуры очистки 76
- 9 Резервное копирование и 78
- Использование средств Windows 80
- Восстановление 80
- Sure Start 84
- Обновление системы BIOS 86
- 12 Технические характеристики 91
- 13 Электростатический разряд 92
- 14 Доступ к устройству 93
- Указатель 94
Summary of Contents
Руководство пользователя
Установка критических обновлений безопасности ... 59Использование
Определение версии BIOS ... 74Загрузка обновления BIOS ...
xii
1 Добро пожаловатьПосле настройки и регистрации компьютера рекомендуем выполнить описанные ниже действия,чтобы воспользоваться всеми преимуществами св
Поиск сведенийИнформацию о ресурсах, содержащих инструкции, подробные сведения о продукте и т. д. см. в даннойтаблице.Ресурс СодержаниеИнструкции по н
Ресурс Содержание1. Введите support в поле поиска на панели задач,а затем выберите приложение HP SupportAssistant.– или –Нажмите на значок вопроса на
2 КомпонентыОбнаружение оборудованияДля просмотра списка оборудования, установленного на компьютере, выполните указанные нижедействия.▲Введите в поле
Правая панельПРИМЕЧАНИЕ. См. рисунок, наиболее точно соответствующий вашему компьютеру.Компонент Описание(1)Комбинированный разъем аудиовыхода(для нау
Компонент Описание●Светится желтым (справа): по сети передаютсяданные.(6) Стыковочный разъем Подключение дополнительного стыковочного устройства.(7)
Компонент Описаниевыполнять обмен ею или предоставлять к ней общийдоступ.(5)Разъем RJ-45 (сеть)/индикаторы разъема Используется для подключения кабеля
© HP Development Company, L.P., 2015.Bluetooth — товарный знаксоответствующего владельца,используемый Hewlett-Packard Company полицензии. Intel, Celer
Левая панельПРИМЕЧАНИЕ. См. рисунок, наиболее точно соответствующий вашему компьютеру.Компонент Описание(1)Гнездо замка с тросиком Крепление к компьют
Компонент Описание(1)Гнездо замка с тросиком Крепление к компьютеру дополнительного защитноготросика.ПРИМЕЧАНИЕ. Защитный тросик — это средство защиты
ЭкранПРИМЕЧАНИЕ. Вид компьютера может несколько отличаться от изображения на рисунке,приведенном в данном разделе.Компонент Описание(1) Антенны беспро
Компонент ОписаниеСведения о соответствии нормам беспроводной связи см. в документе Уведомления о соответствии нормам, требованиям кбезопасности и охр
Вид сверхуСенсорная панельКомпонент Описание(1) Указка Перемещение указателя, выбор и запуск объектов наэкране.(2) Левая кнопка указки Выполняет ф
ИндикаторыПРИМЕЧАНИЕ. Вид компьютера может несколько отличаться от изображения на рисунке,приведенном в данном разделе.Компонент Описание(1)Индикатор
Компонент ОписаниеПРИМЕЧАНИЕ. На некоторых моделях индикаторбеспроводной связи светится желтым, когда все устройствабеспроводной связи отключены.(7)Ин
Кнопки, динамики и устройство для считывания отпечатков пальцев (толькона некоторых моделях)Компонент Описание(1)Кнопка питания●Если компьютер выключе
Компонент Описание(3)Кнопка беспроводной связи Используется для включения и выключения беспроводнойсвязи (но не дает возможности установить беспроводн
КлавишиПРИМЕЧАНИЕ. Вид компьютера может несколько отличаться от изображения на рисунке,приведенном в данном разделе.Компонент Описание(1) Клавиша es
Уведомление о безопасностиВНИМАНИЕ! Во избежание возможных ожогов или перегрева компьютера при работе не держитекомпьютер на коленях и не закрывайте в
Использование горячих клавишЧтобы использовать сочетание клавиш, выполните указанные ниже действия.▲Нажмите клавишу fn и нажмите соответствующую функц
Нижняя панельПРИМЕЧАНИЕ. Вид компьютера может несколько отличаться от изображения на рисунке,приведенном в данном разделе.Компонент Описание(1) Разъ
Компонент ОписаниеНажмите на значок вопроса на панели задач.(3)Фиксатор служебной дверцы Позволяет открыть служебную дверцу.(4)Фиксатор крышки доступ
Вид спередиКомпонент Описание(1)Индикатор беспроводной связи Светится: включено встроенное устройствобеспроводной связи, например устройствобеспровод
НаклейкиНаклейки на компьютере содержат сведения, которые могут потребоваться при устранении неполадокили поездках с компьютером в другие страны.ВАЖНО
Компонент (3) Серийный номер (4) Гарантийный период ●Наклейка со сведениями о соответствии нормам содержит информацию о соответствиикомпьютера разл
3 Сетевые подключенияВы можете брать компьютер во все поездки. Но даже дома, подключив компьютер к проводной илибеспроводной сети, вы можете путешеств
Чтобы использовать элементы управления операционной системы, выполните указанные нижедействия.1. Введите панель управления в поле поиска на панели зад
– или –Номер можно определить, выполнив действия, указанные ниже.1. Выберите значок состояния сети на панели задач.2. Выберите Показать настройки подк
Подключение к проводной сетиВ некоторых моделях могут быть доступны проводные подключения: локальная сеть (LAN) имодемное подключение. Подключение по
iv Уведомление о безопасности
2. Вставьте кабель модема в телефонную розетку RJ-11 (2).ПРИМЕЧАНИЕ. Если кабель модема снабжен устройством подавления помех (3), защищающимот воздейс
4 Навигация по экрануСуществует несколько способов навигации по экрану.●Используйте жесты касания непосредственно на экране компьютера (только для нек
Масштабирование двумя пальцамиПри помощи сжатия/масштабирования двумя пальцами можно изменять масштаб изображений итекста.●Для уменьшения изображения
Касание двумя пальцами (только на сенсорной панели)Используйте жест касания двумя пальцами, чтобы открыть меню для объекта на экране.ПРИМЕЧАНИЕ. Касан
5 Развлекательные функцииИспользуйте компьютер HP для работы или досуга, для общения с другими людьми через веб-камеру,используйте аудио и видео, подк
Наушники, совмещенные с микрофоном, называются гарнитурой. Проводную гарнитуру можноподключить к разъему аудиовыхода (для наушников)/аудиовхода (для м
Запуск обменаПрикоснитесь устройством с функцией NFC к компьютеру для запуска общего доступа к файлам междуустройством и компьютером.1. Откройте элеме
Подключение видеоустройств с помощью кабеля VGA ПРИМЕЧАНИЕ. Для подключения видеоустройства VGA к компьютеру требуется кабель VGA, которыйприобретаетс
Подключение цифровых устройств отображения с помощью кабеля Dual-Mode DisplayPortПорт Dual-Mode DisplayPort позволяет подключать цифровое устройство о
▲Введите в поле поиска на панели задач диспетчер устройств, а затем выберите приложениеДиспетчер устройств. Будет показан список всех устройств, устан
Настройка конфигурации процессора (только на некоторых моделях)ВАЖНО! Некоторые модели компьютеров оснащены процессорами серий Intel ® Pentium ® N35xx
Подключение дисплеев к компьютерам с графическими контроллерами Intel (совстроенным концентратором)С помощью внутреннего концентратора и контроллера I
Обнаружение и подключение беспроводных дисплеев с поддержкойтехнологии Miracast (только на некоторых моделях)ПРИМЕЧАНИЕ. Чтобы узнать тип своего диспл
6 Управление питаниемПРИМЕЧАНИЕ. Компьютер может быть оборудован кнопкой или переключателем питания. В данномруководстве термин кнопка питания использ
ПРЕДУПРЕЖДЕНИЕ. Чтобы предотвратить возможное ухудшение качества воспроизведения звука ивидеозаписей, отказ функций воспроизведения или потерю данных,
●Чтобы отобразить процент оставшегося заряда батареи и текущую схему питания, переместитеуказатель мыши на значок индикатора батарей .●Чтобы получить
Поиск дополнительных сведений о батарееДля доступа к информации о батарее выполните указанные ниже действия.1. Введите support в поле поиска на панели
Советы по увеличению времени разрядки батареи.●Уменьшите яркость экрана.●Извлекайте батарею из компьютера, когда она не используется или не заряжается
1. Переверните компьютер и положите его на плоскую поверхность отсеком для батареи к себе.2. Снимите служебную дверцу.а. Поверните компьютер фиксаторо
4. Извлеките батарею из компьютера (3).Экономия энергии батареи●Введите параметры электропитания в поле поиска на панели задач, а затем выберитеПараме
ПРИМЕЧАНИЕ. При хранении батарею следует проверять каждые 6 месяцев. Если ее емкостьсоставляет менее 50 процентов, зарядите батарею перед тем, как хра
vi Настройка конфигурации процессора (только на некоторых моделях)
Использование внешнего источника питания переменного токаВНИМАНИЕ! Не заряжайте батарею компьютера на борту самолета.ВНИМАНИЕ! Из соображений безопасн
7 БезопасностьЗащита компьютераСтандартные средства обеспечения безопасности, доступные в операционной системе Windows ипрограмме Setup Utility (Прогр
Угроза для компьютера Средство обеспечения безопасностиКража компьютера Гнездо замка с тросиком (используется с дополнительнымзащитным тросиком, тольк
Установка паролей в WindowsПароль ФункцияПароль администратора* Ограничение доступа к учетным записям уровняадминистратора в Windows.ПРИМЕЧАНИЕ. Парол
●Для планшетов без клавиатуры.▲Выключите планшет. Нажмите и удерживайте кнопку питания и кнопку уменьшениягромкости, пока не отобразится меню загрузки
▲Включите или перезагрузите компьютер и при появлении логотипа HP, нажмитеклавишу f10, чтобы войти в программу настройки компьютера Computer Setup(Нас
Чтобы использовать функцию DriveLock для защиты внутреннего жесткого диска, необходимоустановить главный и пользовательский пароли в утилите Computer
Включение DriveLock (только в некоторых моделях)Вам может потребоваться следовать этим инструкциям, чтобы включить DriveLock (только длянекоторых моде
1. Выключите планшет.2. Нажмите и удерживайте кнопку питания и кнопку уменьшения громкости, пока неотобразится меню загрузки, а затем коснитесь F10, ч
ПРИМЕЧАНИЕ. Опция Change DriveLock Master Password (Изменить главный пароль DriveLock)отображается только если главный пароль был введен при появлении
Содержание1 Добро пожаловать ...
4. Введите пароль администратора BIOS и нажмите клавишу Enter.5. Выберите внутренний жесткий диск и нажмите enter.6. Выберите Отключить защиту.7. Чтоб
Установка критических обновлений безопасностиПРЕДУПРЕЖДЕНИЕ. Компания Microsoft® уведомляет пользователей о выпуске критическихобновлений. Чтобы защит
Установка дополнительного защитного тросика (только длянекоторых моделей)ПРИМЕЧАНИЕ. Защитный тросик является сдерживающим фактором, но он может не пр
Использование устройства считывания отпечатков пальцев(только в некоторых моделях)Некоторые продукты оборудованы встроенным устройством считывания отп
8 ОбслуживаниеОчень важно выполнять регулярное техобслуживание для обеспечения оптимального состояниякомпьютера. В этой главе описано, как использоват
ПРИМЕЧАНИЕ. Программа HP 3D DriveGuard защищает только внутренние жесткие диски. На жесткиедиски, установленные в дополнительных стыковочных устройств
ПРЕДУПРЕЖДЕНИЕ. Не используйте сильные растворители: они могут необратимо повредитькомпьютер. Если вы не уверены в том, что чистящее средство безопасн
●Подготовьте компьютер к транспортировке следующим образом.◦Сохраните резервную копию информацию на внешнем диске.◦Извлеките все диски и внешние цифро
9 Резервное копирование ивосстановлениеЭта глава содержит сведения по указанным ниже процессам. Информация, приведенная в главе,стандартна для большин
●Если на компьютере нет раздела Windows или раздела восстановления, носитель длявосстановления можно получить в службе поддержки. См. буклет Worldwide
В некоторых странах/регионах также требуются специальные адаптерыкабеля модема. ...
1. Введите recovery в поле поиска на панели задач, а затем выберите HP Recovery Manager.2. Выберите Создание носителей для восстановления и следуйте и
Дополнительную информацию см. в разделе Удаление раздела HP Recovery (только в некоторыхмоделях) на стр. 71.Восстановление с помощью HP Recovery Manag
Использование раздела HP Recovery (только в некоторых моделях)Раздел HP Recovery позволяет восстанавливать систему без дисков или флэш-накопителявосст
1. Вставьте носитель для восстановления НР.2. Доступ к BIOS.Для компьютеров и планшетов с присоединенной клавиатурой.▲Включите или перезагрузите компь
10 Утилиты Computer Setup (BIOS), TPM и HPSure StartИспользование утилиты Computer SetupУтилита Computer Setup (BIOS) контролирует взаимодействие межд
Для выхода из меню утилиты Computer Setup используйте один из указанных ниже способов.●Чтобы выйти из меню утилиты Computer Setup без сохранения внесе
Обновление системы BIOSОбновленные версии BIOS могут быть доступны на веб-сайте HP.Большая часть обновлений BIOS на веб-сайте HP упакована в сжатые фа
а. Найдите последнее обновление BIOS и сравните с текущей версией, установленной накомпьютере. Запишите дату, название или другой идентификатор. Эта и
Параметры TPM BIOS (только в некоторых моделях) ВАЖНО! Перед включением функции Trusted Platform Module (TPM) в этой системе вам необходимоубедиться,
11 HP PC Hardware Diagnostics (UEFI)Средство HP PC Hardware Diagnostics — это унифицированный расширяемый интерфейс встроенногоПО (UEFI), который позв
Запрашиваемый пользователем переход в режим гибернации и выход изнего (только в некоторых моделях) ...
Загрузите последнюю версию UEFI:1. Перейдите по адресу http://www.hp.com/go/techcenter/pcdiags. Отображается начальнаястраница HP PC Diagnostics.2. Ще
12 Технические характеристикиВходное питаниеСведения о питании в этом разделе могут быть полезны, если вы планируете взять с собой компьютерпри поездк
13 Электростатический разрядЭлектростатический разряд — это высвобождение статического электричества при соприкосновениидвух объектов, например, небол
14 Доступ к устройствуHP разрабатывает, производит и реализует продукты и услуги, которыми может пользоваться каждый,в том числе люди с ограниченными
УказательАадаптер переменного тока,проверка 48антенны беспроводной локальнойсети (WLAN), определение 10антенны беспроводной локальнойсети (WWAN), опре
индикатор жесткого диска 21индикатор отключения микрофона,определение 13индикатор сенсорной панели,определение 13индикатор caps lock,определение 13инд
переключатель, питание 40питаниебатарея 42параметры 40экономия 46питание от батареи 42поддерживаемые диски,восстановление 67подключение к беспроводной
Ффиксатор служебной дверцы 20фиксаторы, служебная дверца 20функциональные клавиши,определение 17Ххранение батареи 46Ээкономия, питание 46электростатич








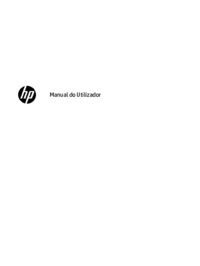
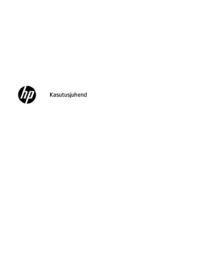

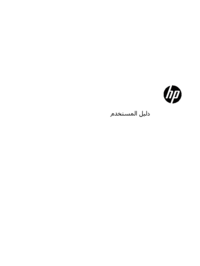





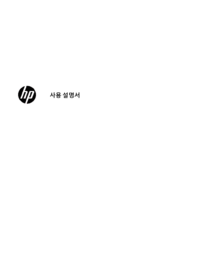







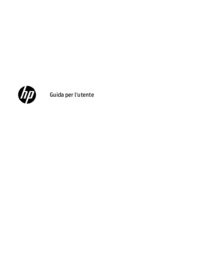
 (87 pages)
(87 pages) (20 pages)
(20 pages) (61 pages)
(61 pages) (36 pages)
(36 pages) (100 pages)
(100 pages) (89 pages)
(89 pages) (111 pages)
(111 pages) (73 pages)
(73 pages) (49 pages)
(49 pages) (49 pages)
(49 pages)







Comments to this Manuals