HP ZBook 14 G2 Mobile Workstation User Manual
Browse online or download User Manual for Unknown HP ZBook 14 G2 Mobile Workstation. HP ZBook 14 G2 Mobile Workstation Uživatelská příručka [et]
- Page / 91
- Table of contents
- BOOKMARKS
- Uživatelská příručka 1
- Bezpečnostní upozornění 3
- 1 Vítejte 13
- Hledání informací 14
- Hledání informací 3 15
- 2Součásti 16
- Pravá strana 17
- 6 Kapitola 2 Součásti 18
- Levá strana 19
- 8 Kapitola 2 Součásti 20
- Displej 9 21
- 10 Kapitola 2 Součásti 22
- Horní strana 23
- Kontrolky 24
- Horní strana 13 25
- 14 Kapitola 2 Součásti 26
- Horní strana 15 27
- Používání klávesových zkratek 28
- Spodní strana 29
- 18 Kapitola 2 Součásti 30
- Přední strana 31
- 3Síťová připojení 34
- Připojení k síti WLAN 35
- Připojení ke kabelové síti 36
- Připojení kabelu modemu 37
- 4 Navigace na obrazovce 39
- Zoom sevřením dvěma prsty 40
- 5 Funkce zábavy 42
- Používání zvukových nastavení 43
- Funkce videa 44
- DisplayPort 46
- 6 Řízení spotřeby 49
- Použití napájení z baterie 51
- Vyjmutí baterie 53
- Úspora energie baterií 55
- Skladování baterie 55
- Likvidace baterie 55
- Výměna baterie 55
- 7Zabezpečení 57
- Používání hesel 58
- Správa hesla správce BIOS 59
- Umístění čtečky otisků prstů 67
- 8 Údržba 68
- Čištění počítače 69
- Čištění displeje 70
- Čištění boků nebo krytu 70
- 9 Zálohování a obnovení 72
- Obnovení 74
- Aktualizace systému BIOS 80
- 12 Technické údaje 85
- 13 Výboj statické elektřiny 86
- 14 Přístupnost 87
- Rejstřík 88
Summary of Contents
Uživatelská příručka
Použití Defragmentace disku ... 56Použití pro
12 Technické údaje ...
xii
1 VítejteAbyste ze své investice vytěžili co nejvíce, doporučujeme po nastavení a registraci počítače provéstnásledující kroky:●TIP: Pro rychlý návrat
Hledání informacíPodrobnější informace o produktu, užitečné návody a mnoho dalších informací naleznete pomocí tétotabulky.Zdroj ObsahPokyny k instalac
Zdroj Obsah2. Vyberte položku Tento počítač a poté položkuZáruka a služby.– nebo –Přejděte na stránky http://www.hp.com/go/orderdocuments.*Omezenou zá
2SoučástiZjištění hardwaruZobrazení seznamu hardwaru nainstalovaného v počítači:▲Do vyhledávacího pole na hlavním panelu zadejte text správce zařízení
Pravá stranaPOZNÁMKA: Postupujte podle ilustrace, která nejpřesněji odpovídá vašemu počítači.Součást Popis(1)Kombinovaný konektor zvukového výstupu(pr
Součást Popis(1)Kombinovaný konektor zvukového výstupu(pro sluchátka) / zvukového vstupu (promikrofon)Slouží k připojení volitelných aktivních stereof
Levá stranaPOZNÁMKA: Postupujte podle ilustrace, která nejpřesněji odpovídá vašemu počítači.Součást Popis(1)Zásuvka pro bezpečnostní kabel Slouží k př
© Copyright 2015 HP Development Company,L.P.Bluetooth je ochrannou známkou, vlastněnoujejím majitelem a na základě licencepoužívanou společností Hewle
Součást Popis(1)Zásuvka pro bezpečnostní kabel Slouží k připojení volitelného bezpečnostního kabelu k počítači.POZNÁMKA: Tento bezpečnostní kabel slou
DisplejPOZNÁMKA: Váš počítač se může od ilustrace v této kapitole mírně lišit.Součást Popis(1) Antény sítě WLAN* Odesílají a přijímají signál bezdráto
Součást Popis1. Do pole pro vyhledávání na hlavním panelu zadejte podpora a poté vyberte aplikaci HP Support Assistant.– nebo –Klikněte na ikonu otazn
Horní stranaZařízení TouchPadSoučást Popis(1) Ukazovátko Slouží k přesunutí ukazatele, výběru nebo aktivaci položek naobrazovce.(2) Levé tlačítko u
KontrolkyPOZNÁMKA: Váš počítač se může od ilustrace v této kapitole mírně lišit.Součást Popis(1)Kontrolka napájení ●Svítí: Počítač je zapnutý.●Bliká:
Tlačítka, reproduktory a čtečka otisků prstů (pouze vybrané produkty)Součást Popis(1)Tlačítko napájení●Pokud je počítač vypnutý, stisknutím tlačítka p
Součást Popis(4)Tlačítko ztlumení hlasitosti Ztlumí a obnoví zvuk reproduktoru.(5) Čtečka otisků prstů (pouze vybrané produkty) Umožňuje přihlašován
KlávesyPOZNÁMKA: Váš počítač se může od ilustrace v této kapitole mírně lišit.Součást Popis(1) Klávesa esc Při stisknutí v kombinaci s klávesou fn zo
Používání klávesových zkratekVyužití klávesových zkratek:▲Stiskněte klávesu fn a poté stiskněte správnou funkční klávesu reprezentovanou ikonami níže.
Spodní stranaPOZNÁMKA: Váš počítač se může od ilustrace v této kapitole mírně lišit.Součást Popis(1) Konektor přídavné baterie (pouze vybranéprodukty
Bezpečnostní upozorněníVAROVÁNÍ! Abyste snížili riziko úrazů způsobených teplem nebo přehřátí počítače, nepokládejte si počítačna klín a neblokujte vě
Součást Popis(4)Uvolňovací zámek servisního krytu Zajišťuje servisní dvířka.(5) Větrací otvory (2) Umožňují proudění vzduchu k ochlazení vestavěnýchs
Přední stranaSoučást Popis(1)Kontrolka bezdrátového připojení Svítí: Je zapnuto integrované bezdrátové zařízení,například zařízení pro bezdrátovou mí
ŠtítkyŠtítky na počítači poskytují informace, které jsou vhodné pro řešení potíží se systémem nebo k zajištěníkompatibility počítače na cestách do zah
Vložení karty SIM (pouze vybrané produkty)UPOZORNĚNÍ: Abyste zabránili poškození konektorů, používejte při vkládání SIM karty minimální sílu.Postup vl
3Síťová připojeníPočítač si můžete vzít s sebou kamkoliv na cesty. I doma si však můžete díky připojení ke kabelové nebobezdrátové síti prohlížet info
Připojení k síti WLANPOZNÁMKA: Chcete-li se doma připojit k Internetu, je třeba mít založen účet u poskytovatele služeb sítěInternet (ISP). Pokud si c
Informace o službě širokopásmového mobilního připojení HP a o postupu aktivace služby u vámipreferovaného operátora mobilní sítě naleznete v dokumenta
2. Zapojte opačný konec síťového kabelu do zásuvky rozvodu sítě LAN (2) nebo směrovači.POZNÁMKA: Pokud je síťový kabel vybaven obvodem pro potlačení r
Připojení adaptéru kabelu modemu pro určitou zemi nebo oblastTelefonní zásuvky se mohou v jednotlivých zemích nebo oblastech lišit. Pokud chcete použí
4 Navigace na obrazovceObrazovkou můžete navigovat následujícími způsoby:●Použití dotykových gest na obrazovce počítače (pouze vybrané produkty)●Použí
iv Bezpečnostní upozornění
Zoom sevřením dvěma prstyZoom sevřením dvěma prsty umožňuje oddálit, resp. přiblížit, obrázky či text.●Obraz oddálíte tak, že položíte dva prsty na ob
Klepnutí dvěma prsty (pouze na zařízení TouchPad)Použijte gesto klepnutí dvěma prsty a otevřete nabídku pro objekt na obrazovce.POZNÁMKA: Klepnutí dvě
5 Funkce zábavyPočítač HP můžete používat pracovně či soukromě a můžete se setkávat s ostatními pomocí webové kamery,mixovat zvuk a video nebo připojo
Používání zvukových nastaveníZvuková nastavení používejte pro nastavení hlasitosti systému, změnu systémových zvuků nebo pro správuzvukových zařízení.
spuštěníSvým zařízením s funkcí NFC klepněte na počítač a zahajte sdílení mezi vaším zařízením a počítačem.1. Otevřete soubor médií, který chcete sdíl
Připojení video zařízení pomocí kabelu VGA POZNÁMKA: K připojení video zařízení VGA k počítači je potřebný kabel VGA, který se prodává samostatně.Chce
Připojení digitálních zobrazovacích zařízení s použitím kabelu Dual-ModeDisplayPortDisplayPort podporující duální režim připojuje volitelné digitální
Připojení displejů k počítačům s grafikou AMD nebo Nvidia (s volitelným rozbočovačem)POZNÁMKA: Prostřednictvím ovladače grafiky AMD a volitelného rozb
Konfiguraci více displejů provedete následovně:1. Připojení externího zobrazovacího zařízení k portům VGA nebo DisplayPort (DP) na základně počítačene
6 Řízení spotřebyPOZNÁMKA: Počítač může být vybaven tlačítkem nebo vypínačem napájení. V této příručce je pro všechnytyto ovladače napájení použito po
Konfigurace nastavení procesoru (pouze vybrané produkty)DŮLEŽITÉ: Vybrané modely počítačů používají procesor řady Intel® Pentium® N35xx/N37xx nebo řad
Aktivace a ukončení režimu spánkuJe-li počítač zapnutý, můžete režim spánku aktivovat kterýmkoli z následujících způsobů:●Stiskněte krátce tlačítko na
Různé ikony měřiče napájení ukazují, zda je počítač napájen z baterií nebo z externího zdroje. V případě, že jebaterie ve stavu nízkého nebo velmi níz
Aplikace HP Support Assistant poskytuje následující nástroje a informace o baterii.●Nástroj Kontrola baterie ke zjištění výkonu baterie●Informace o ka
Identifikace stavů nízkého nabití bateriePokud je počítač napájen pouze z baterie a ta dosáhne stavu nízkého nebo velmi nízkého nabití, nastanenásledu
b. Posuňte servisní kryt směrem k přední části počítače (4) a zvedněte jej (5), abyste jej odebrali.3. Posunutím západky pro uvolnění baterie (1) bate
Úspora energie baterií●Napište do pole pro vyhledávání na hlavním panelu možnosti napájení a poté vyberte položkuMožnosti napájení.– nebo –●V okně Mož
Použití externího zdroje napájeníVAROVÁNÍ! Nenabíjejte baterii počítače na palubě letadla.VAROVÁNÍ! Ke snížení možných bezpečnostních rizik používejte
7ZabezpečeníOchrana počítačeStandardní bezpečnostní funkce poskytované operačním systémem Windows a nástrojem Computer Setup(BIOS), který není součást
Používání heselHeslo je skupina znaků, které zvolíte k zabezpečení dat v počítači. Podle toho, jak chcete řídit přístup k vašimdatům, si můžete nastav
Nastavení hesel v nástroji Computer SetupHeslo FunkceHeslo správce systému BIOS* Omezuje přístup k nástroji Computer Setup.POZNÁMKA: Pokud jsou povole
vi Konfigurace nastavení procesoru (pouze vybrané produkty)
Změna hesla správce BIOS1. Spusťte nástroj Computer Setup.●Počítače nebo tablety s klávesnicí:▲Zapněte nebo restartujte počítač a jakmile se zobrazí l
Vyberte položku Main (Hlavní), vyberte položku Save Changes and Exit (Uložit změny a ukončit) a potéstiskněte klávesu enter.Změny se projeví po restar
1. Vypněte tablet.2. Nástroj Computer Setup spustíte tak, že stisknete tlačítko napájení v kombinaci s tlačítkemsnížení hlasitosti, dokud se nezobrazí
Zakázání funkce DriveLock (pouze vybrané produkty)1. Spusťte nástroj Computer Setup.●Počítače nebo tablety s klávesnicí:1. Vypněte počítač.2. Stisknět
6. Vyberte možnost změny hesla a po výzvách na obrazovce zadejte hesla.POZNÁMKA: Položka Change DriveLock Master Password (Změnit hlavní heslo funkce
6. Vyberte možnost Deaktivovat ochranu.7. Chcete-li změny uložit a ukončit nástroj Computer Setup, vyberte položku Save (Uložit) a dálepostupujte podl
Instalace důležitých bezpečnostních aktualizacíUPOZORNĚNÍ: Společnost Microsoft® rozesílá upozornění týkající se kritických aktualizací. Pokud chceteo
Připojení volitelného bezpečnostního kabelu (pouze vybranéprodukty)POZNÁMKA: Tento bezpečnostní kabel slouží jako odrazující prvek, nežádoucímu použit
8 ÚdržbaAby počítač zůstal v optimálním stavu, je nutné pravidelně provádět jeho údržbu. Tato kapitola popisuje, jakse používat nástroje, jako je Defr
POZNÁMKA: Disky SSD neobsahují pohyblivé součásti, proto není systém ochrany pevného diskuHP 3D DriveGuard pro tyto jednotky zapotřebí.Další informace
Obsah1 Vítejte ...
VAROVÁNÍ! Úrazům elektrickým proudem nebo poškození součástí předejdete tak, že nebudete počítaččistit zapnutý.1. Vypněte počítač.2. Odpojte napájení
UPOZORNĚNÍ: Nevystavujte jednotku účinkům magnetického pole. Magnetická pole vyzařují takéněkterá bezpečnostní zařízení, například zařízení pro kontro
9 Zálohování a obnoveníTato kapitola obsahuje informace o následujících postupech: Informace v kapitole představují standardnípostup pro většinu produ
Body obnovení systému a zálohy osobních informací můžete vytvořit pomocí nástrojů operačníhosystému Windows. Další informace naleznete v části Použití
POZNÁMKA: Pokud je kapacita paměti 32 GB nebo méně, je obnovení systému Microsoft ve výchozímnastavení zakázáno.Další informace a postup naleznete v a
DŮLEŽITÉ: Obnovení prostřednictvím nástroje HP Recovery Manager by mělo být použito až jakoposlední možnost řešení potíží s počítačem.●Média pro obnov
Zapněte nebo restartujte tablet a poté rychle stiskněte a podržte tlačítko s logem Windows; potévyberte tlačítko f11.2. V nabídce možností spuštění vy
Odstranění vyhrazeného oddílu HP Recovery (pouze vybrané produkty)Software HP Recovery Manager umožňuje odebrání oddílu HP Recovery pro uvolnění místa
10 Computer Setup (BIOS), TPM a HP Sure StartPoužití nástroje Computer SetupNástroj Computer Setup neboli BIOS (Basic Input/Output System) ovládá komu
Chcete-li nástroj Computer Setup ukončit, zvolte jeden z následujících způsobů:●Ukončení nástroje Computer Setup bez uložení provedených změn:Vyberte
4 Navigace na obrazovce ...
Aktualizace systému BIOSAktuální verze systému BIOS může být dostupná na webových stránkách společnosti HP.Většina aktualizací systému BIOS na webu sp
informace budete pravděpodobně potřebovat později k vyhledání aktualizace po jejím stažení napevný disk.b. Postupujte podle pokynů na obrazovce a stáh
TPM nabízí zvýšenou úroveň zabezpečení pro váš počítač. Nastavení modulu TPM lze upravit v nástrojiComputer Setup (BIOS).POZNÁMKA: Pokud změníte nasta
11 HP PC Hardware Diagnostics (UEFI)HP PC Hardware Diagnostics je rozhraní Unified Extensible Firmware Interface (UEFI), které umožňujespouštění diagn
Stáhněte si nejnovější verzi UEFI:1. Přejděte na stránky http://www.hp.com/go/techcenter/pcdiags. Zobrazí se domovská stránka nástrojeHP PC Diagnostic
12 Technické údajeVstupní napájeníInformace o napájení uvedené v této části mohou být užitečné při plánování cest s počítačem do zahraničí.Počítač je
13 Výboj statické elektřinyVýboj statické elektřiny je uvolnění náboje statické elektřiny, ke kterému dochází při kontaktu dvou objektů.Například, pok
14 PřístupnostSpolečnost HP navrhuje, vydává a prodává produkty a služby, které může používat kdokoli, včetně lidí shendikepem, a to samostatně nebo s
RejstříkAadaptér střídavého proudu,testování 44aktualizace programů a ovladačů57antény pro bezdrátové připojení,identifikace 9antény sítě WLAN, identi
klávesa s logem Windows,identifikace 15klávesa ztlumení mikrofonu,identifikace 16klávesové zkratkypoužití 16ztlumení mikrofonu 16klávesyaplikace systé
Zobrazení zbývající úrovně nabití baterie ... 40Maximalizace doby vybíjení baterie
Port USB 3.0 5, 6, 7port VGA, připojení 33portyDisplayPort 5, 6externí monitor 7, 8, 33Miracast 36nabíjecí (napájený) port USB 3.07, 8VGA 33porty USB,
zařízení sítě WLAN 20zařízení sítě WWAN 22, 23zařízení s vysokým rozlišením,připojení 36Zařízení TouchPadpoužití 27tlačítka 11zásuvka pro bezpečnostní








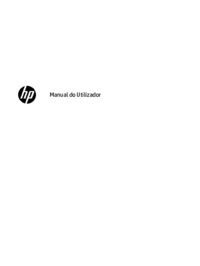
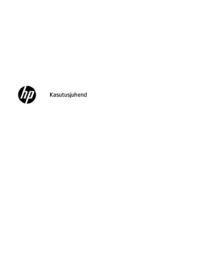

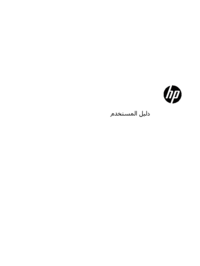




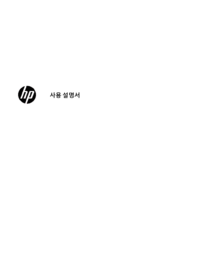


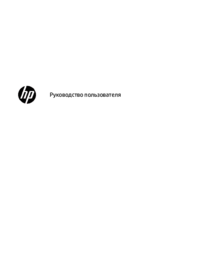





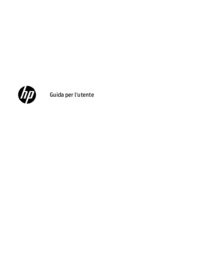
 (31 pages)
(31 pages) (23 pages)
(23 pages) (36 pages)
(36 pages) (50 pages)
(50 pages) (24 pages)
(24 pages) (89 pages)
(89 pages) (2 pages)
(2 pages)







Comments to this Manuals