HP Stream Notebook - 11-d011na (ENERGY STAR) User Manual Page 1
Browse online or download User Manual for Unknown HP Stream Notebook - 11-d011na (ENERGY STAR). HP Stream Notebook - 11-d012na (with DataPass) Användarhandbok [de] [en] [et] [fr] [nl]
- Page / 70
- Table of contents
- BOOKMARKS
- Användarhandbok 1
- Säkerhetsmeddelande 3
- Innehåll 7
- 1 Börja rätt 11
- Fler HP-resurser 13
- 4 Kapitel 1 Börja rätt 14
- 2 Lära känna datorn 15
- Höger sida 16
- Vänster sida 17
- Bildskärm 18
- Ovansidan 19
- Ovansidan 11 21
- Tangenter 22
- Undersidan 23
- Etiketter 23
- Använda knappen för trådlöst 25
- Använda ett WLAN 27
- Installera ett WLAN 28
- Konfigurera en trådlös router 28
- Skydda ditt WLAN 28
- Ansluta datorn till ett WLAN 29
- Multimediefunktioner 33
- Använda webbkameran 34
- Använda ljud 35
- Använda video 35
- Konfigurera HDMI-ljud 36
- 5 Navigera på skärmen 38
- Nyp/zooma med två fingrar 39
- Tvåfingersklick 40
- Svep från kanten 41
- Växla mellan öppna appar 42
- Använda tangenterna 43
- Använda snabbtangenterna 44
- 6 Strömhantering 45
- Batteridrift 46
- Fabriksförseglat batteri 47
- Hitta batteriiformation 47
- Spara på batteriet 47
- Driva datorn med extern ström 48
- Stänga av datorn 49
- 7 Underhåll av datorn 51
- Rengöra datorn 52
- Rengöra sidorna eller höljet 53
- Använda lösenord 55
- Skapa lösenord i Windows 56
- Använda antivirusprogramvara 57
- Använda brandväggsprogramvara 57
- Skydda det trådlösa nätverket 58
- Hardware Diagnostics (UEFI) 60
- Ladda ned en BIOS-uppdatering 61
- Skapa HP Recovery-medier 63
- Återställning 64
- Ändra datorns startordning 65
- 11 Specifikationer 66
- 12 Elektrostatisk urladdning 67
Summary of Contents
Användarhandbok
Uppdatera BIOS ... 50Ta
1 Börja rättDen här datorn är ett kraftfullt verktyg avsett att förbättra ditt arbete och din underhållning. Läs det härkapitlet, så får du informatio
●Du känner till att du kan skapa kraftfulla presentationer med Microsoft®-program. Men visste duatt du även kan ansluta surfplattan till en projektor
Fler HP-resurserDu har redan använt installationsanvisningarna för att starta datorn och hitta den här guiden. Användden här tabellen för att hitta re
Resurs Innehållsförteckning2. Välj Min dator och sedan Garanti och tjänster.– eller –Gå till http://www.hp.com/go/orderdocuments.*Du hittar informatio
2 Lära känna datornHitta information om maskin- och programvaraHitta maskinvaraSå här tar du reda på vilken maskinvara som finns installerad i datorn:
Höger sidaKomponent Beskrivning(1)Strömlampa●Tänd: Datorn är på.●Blinkande: Datorn är i strömsparläge. Strömmen tillskärmen och andra inaktiva kompone
Vänster sidaKomponent Beskrivning(1) Plats för säkerhetskabel Kopplar en säkerhetskabel (tillval) till datorn.OBS! Säkerhetskabeln är avsedd att anv
BildskärmKomponent Beskrivning(1) WLAN-antenner (2)* Sänder och tar emot trådlösa signaler.(2) WWAN-antenner (2)* Sänder och tar emot trådlösa signale
OvansidanStyrplattaKomponent Beskrivning(1) Styrplattezon Läser av dina fingergester för att flytta pekaren eller aktiveraobjekt på skärmen.OBS! Styrp
© Copyright 2014 Hewlett-PackardDevelopment Company, L.P.Bluetooth är ett varumärke som tillhörägaren och som används av Hewlett-Packard Company på li
LamporKomponent Beskrivning(1)Strömlampa●Tänd: Datorn är på.●Blinkande: Datorn är i strömsparläge. Strömmen tillskärmen och andra inaktiva komponenter
KnapparKomponent Beskrivning(1) Strömknapp●Slå på datorn genom att trycka på knappen.●När datorn är påslagen aktiverar du strömsparläget genomatt snab
TangenterKomponent Beskrivning(1) esc-tangent Visar systeminformation när den trycks ned i kombinationmed fn-tangenten.(2) fn-tangent Utför vanlig
UndersidanKomponent Beskrivning(1) Högtalare (2) Producerar ljud.EtiketterPå etiketterna som sitter på datorn finns information som du kan behöva när
Komponent (1) Produktnamn (2) Serienummer(3) Produktnummer(4) Garantiperiod(5) Modellnummer (endast vissa modeller)●Etikett med Microsoft-äkthetsbev
3 Ansluta datorn till ett nätverkDu kan ta med dig datorn överallt. Men du kan även utforska världen hemifrån och visa informationpå miljontals webbpl
Använda reglagen i operativsystemetI Nätverks- och delningscentret kan du skapa en anslutning eller ett nätverk, ansluta plattan till ettnätverk och d
Använda ett WLANMed en WLAN-enhet kan du få åtkomst till ett trådlöst lokalt nätverk (WLAN) som består av andradatorer och tillbehör länkade via en tr
Installera ett WLANFör att installera ett WLAN och ansluta datorn till Internet behöver du följande utrustning:●Ett bredbandsmodem (DSL eller kabel) (
Trådlös kryptering använder säkerhetsinställningar för att kryptera och dekryptera data somsänds över nätverket. Om du vill ha mer information skriver
SäkerhetsmeddelandeVARNING: Minska risken för värmerelaterade skador eller överhettning genom att inte ha datorndirekt i knäet eller blockera datorns
Information om hur du sätter i och tar ut SIM-kortet finns i avsnittet Sätta i och ta ur ett SIM-kortpå sidan 20 i detta kapitel.Om du vill veta mer o
VIKTIGT: När du har tagit ur SIM-kortet måste du omedelbart stänga SIM-kortfacket för att undvikaatt skador uppstår på din dator.Använda trådlösa Blue
2. Anslut den andra änden av nätverkskabeln till ett nätverksuttag i väggen (2) eller en router.OBS! Om nätverkskabeln har ett störningsskydd (3) avse
4 Använda underhållningsfunktionernaHP-datorn har en underhållningshubb som gör att du kan använda webbkameran, lyssna på ochhantera din musik samt la
Komponent Beskrivning(5)USB 3.0-portar Varje USB 3.0-port ansluter en extra USB-enhet,t.ex. tangentbord, mus, extern hårddisk, skrivare,skanner eller
Använda ljudPå datorn, eller på vissa modeller som har en extern optisk disk, kan du spela musik-CD, hämta ochlyssna på musik, direktuppspela ljudinne
Ansluta videoenheter med hjälp av en HDMI-kabelOBS! För att ansluta en HDMI-enhet till datorn behöver du en HDMI-kabel, som säljs separat.Du kan visa
1. Högerklicka på ikonen Högtalare i meddelandefältet längst till höger i aktivitetsfältet. Klickasedan på Ljuduppspelningsenheter.2. Klicka på Högtal
5 Navigera på skärmenDu kan navigera på datorskärmen på följande sätt:●Pekgester●Tangentbord och musPekgester kan användas på datorns styrplatta eller
TryckaOm du vill göra ett val på skärmen använder du tryckfunktionen på styrplattan.●Peka på ett objekt på skärmen och tryck sedan med ett finger på s
iv Säkerhetsmeddelande
●Zooma ut genom att placera två fingrar en bit ifrån varandra i styrplattezonen och sedan flyttaihop dem.●Zooma in genom att placera två fingrar intil
●Placera två åtskilda fingrar i styrplattezonen. Behåll samma avstånd mellan fingrarna och rörbåda fingrarna samtidigt i en bågrörelse. En medurs bågr
VIKTIGT: När en app är aktiv fungerar svepgesten från överkanten på olika sätt beroende påappen.●Svep med fingret från överkanten av styrplattan tills
Använda tangentbordet och musenMed tangentbordet och musen (tillval, köps separat) kan du skriva, välja objekt, rulla och utförasamma funktioner som m
Ikon Tangent Beskrivningf7 Sänker högtalarvolymen stegvis så länge du håller ned tangenten.f8 Höjer högtalarvolymen stegvis så länge du håller ned tan
6 StrömhanteringDatorn kan drivas antingen med batteri eller nätström. När datorn drivs med enbart batteri och detinte finns någon nätströmskälla för
Initiera och avsluta viloläge manuellt (endast vissa modeller)Du kan aktivera användarinitierat viloläge och ändra andra energiinställningar och tidsg
Fabriksförseglat batteriOm du vill kontrollera batteriets status eller om batteriet inte längre kan behålla laddningen, kan duköra batterikontrollen i
●Om viloläget är inaktiverat och datorn är på eller i strömsparläge, förblir den i strömsparläge enkort stund och stängs sedan av, varvid information
●Datorn växlar till batteridrift.●Skärmens ljusstyrka minskas automatiskt för att batteriladdningen ska räcka längre.●Energimätarikonen på Windows-skr
Processorns konfigurationsinställning (endast vissa modeller)VIKTIGT: Vissa datorer är konfigurerade med en Intel® Pentium®-processor i N35xx-serien e
Högerklicka på Start-knappen i det nedre vänstra hörnet av skärmen, välj Stäng av eller logga utoch sedan Stäng av.Om datorn inte svarar och det inte
7 Underhåll av datornDet är viktigt att du utför regelbundet underhåll för att hålla din dator i optimalt skick genom attanvända verktyg som Diskdefra
Uppdatera program och drivrutinerHP rekommenderar att du uppdaterar dina program och drivrutiner regelbundet. Uppdateringar kanlösa problem och ge dat
Rengöra bildskärmen (allt-i-ett-enheter eller bärbara datorer)Torka försiktigt av bildskärmen med en mjuk, luddfri duk fuktad med ett alkoholfrittglas
av explosiva ämnen och på riskfyllda platser. Om du är osäker på vilken policy som gäller föranvändning av en viss enhet bör du söka godkännande att a
8 Skydda datorn och informationenDatorns säkerhet är mycket viktig för att du ska kunna skydda din informations konfidentialitet,integritet och tillgä
Skapa lösenord i WindowsLösenord FunktionAnvändarlösenord Skyddar mot åtkomst till ett användarkonto i Windows. Dukan även ange att användaren ska upp
Använda programvara för InternetsäkerhetNär du använder datorn för att nå e-post, ett nätverk eller Internet, riskerar du att utsätta den fördatorviru
Installera uppdateringar av HP- och tredjepartsprogramvaraHP rekommenderar att du regelbundet uppdaterar de program och drivrutiner som varit installe
3. För in säkerhetskabellåset i datorns plats för säkerhetskabel (3) och lås sedan låset mednyckeln.4. Ta ur nyckeln och förvara den på en säker plats
vi Processorns konfigurationsinställning (endast vissa modeller)
9 Använda Setup Utility (BIOS) och HP PCHardware Diagnostics (UEFI)Setup Utility, eller BIOS (Basic Input/Output System), styr kommunikationen mellan
Ladda ned en BIOS-uppdateringVIKTIGT: Minska risken för allvarlig skada på datorn eller att installationen misslyckas genom attendast hämta och instal
Så här startar du HP PC Hardware Diagnostics UEFI:1. Starta eller starta om datorn. Tryck på esc samtidigt som meddelandet "Press the ESC key for
10 Säkerhetskopiera och återställaDet här kapitlet innehåller information om följande processer:●Skapa återställningsmedier och säkerhetskopior●Återst
ÅterställningDet finns flera alternativ för att återställa systemet. Välj den metod som passar just din situation ochkunskapsnivå bäst:●Windows erbjud
VIKTIGT: Om du använder en surfplatta bör du ansluta till en tangentbordsenhet innan du följerstegen nedan (endast vissa modeller).1. Tryck på f11 und
11 SpecifikationerIneffekt I det här avsnittet hittar du information om strömförsörjning, som kan vara till hjälp när du planerar attresa utomlands me
12 Elektrostatisk urladdningI en elektrostatisk urladdning frigörs statisk elektricitet när två objekt kommer i kontakt med varandra– till exempel när
IndexAansluta till ett WLAN 19antenn, WLAN 8antivirusprogram, använda 47använda extern nätström 38använda lösenord 45avstängning 39Bbatterilåga batter
minneskortläsare, identifiera 7,24Miracast 27mus, externinställningar 28NNätadapter 7nätadapter, testa 39Pplatserminneskortläsare 7, 24säkerhetskabel
Innehåll1 Börja rätt ...
WWAN-enhet 19ÅåterställaWindows Filhistorik 54återställningalternativ 54material 55med HP Recovery-medier 53skivor 55starta 54system 54USB-flashenhet
Ansluta datorn till ett trådbundet nätverk (endast vissa modeller) ..... 21Ansluta till ett lokalt nä
Hitta batteriiformation .......................... 37Spara på batteriet









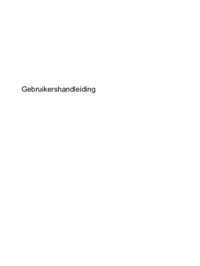




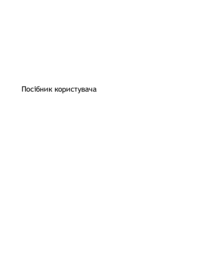
 (91 pages)
(91 pages) (60 pages)
(60 pages) (68 pages)
(68 pages) (92 pages)
(92 pages) (65 pages)
(65 pages) (32 pages)
(32 pages) (33 pages)
(33 pages) (80 pages)
(80 pages) (50 pages)
(50 pages) (83 pages)
(83 pages)







Comments to this Manuals