HP Stream 11 Pro G2 Notebook PC User Manual Page 1
Browse online or download User Manual for Unknown HP Stream 11 Pro G2 Notebook PC. HP Stream 11 Pro Notebook PC Benutzerhandbuch [no]
- Page / 73
- Table of contents
- BOOKMARKS
- Benutzerhandbuch 1
- Sicherheitshinweis 3
- Inhaltsverzeichnis 7
- 1 Richtig starten 11
- Unterhaltungsfunktionen 12
- Informationen zu finden 13
- 4 Kapitel 1 Richtig starten 14
- 2 Komponenten des Computers 15
- Rechte Seite 16
- Linke Seite 17
- TouchPad 19
- Tasten im Tastenfeld 22
- Unterseite 23
- Etiketten 24
- Komponente 25
- (4) Garantiezeitraum 25
- Verwenden eines WLAN 28
- Einrichten eines WLAN 29
- Schützen Ihres WLAN 29
- Schaltung am Computer an 33
- Multimediamerkmale 34
- Verwenden der Webcam 35
- Verwenden von Audiofunktionen 36
- Verwenden von Videofunktionen 37
- (nur bestimmte Modelle) 38
- 5 Bildschirmnavigation 39
- Bildlauf 40
- Zwei-Finger-Pinch-Zoom 41
- Klicken mit zwei Fingern 42
- Tasten verwenden 45
- 6 Energieversorgung verwalten 47
- Stromversorgungseinstellungen 48
- Betrieb mit Akkuenergie 49
- 7 Computer warten und pflegen 53
- Reinigungsverfahren 54
- 8 Computer und Daten schützen 57
- Aktualisieren des BIOS 62
- 10 Sichern, auf einen 65
- Wiederherstellen 66
- 11 Technische Daten 68
- Betriebsumgebung 59 69
- 12 Elektrostatische Entladung 70
Summary of Contents
Benutzerhandbuch
9 Verwenden von Setup Utility (BIOS) und HP PC Hardware Diagnostics (UEFI) ... 52Starten von Setup
1 Richtig startenDieser Computer ist ein leistungsstarkes Produkt, das Ihnen bei Arbeit und Unterhaltung Freude bereiten wird. Arbeiten Sie dieses Kap
Unterhaltungsfunktionen●Sie wissen sicher, dass Sie auf dem Computer YouTube-Videos ansehen können. Aber wussten Sie schon, dass Sie Ihren Computer mi
Weitere HP InformationsquellenIn den Setup-Anleitungen haben Sie bereits erfahren, wie der Computer hochgefahren wird und wo sich dieses Handbuch befi
Informationsquelle Inhalt– oder –Klicken Sie auf dem Windows-Desktop auf das Fragezeichen-Symbol im Infobereich ganz rechts auf der Taskleiste.2. Klic
2 Komponenten des ComputersInformationen zu Hardware und SoftwareSuchen der HardwareSo finden Sie heraus, welche Hardware in Ihrem Computer installier
Rechte SeiteKomponente Beschreibung(1) Betriebsanzeige●Leuchtet: Der Computer ist eingeschaltet.●Blinkt: Der Computer befindet sich im Energiesparmodu
Linke SeiteKomponente Beschreibung(1) Öffnung für die Diebstahlsicherung Zum Befestigen einer optionalen Diebstahlsicherung am Computer.HINWEIS: Die
DisplayKomponente Beschreibung(1) WLAN-Antennen (2)* Zum Senden und Empfangen von Wireless-Signalen.(2) WWAN-Antennen (2)* (bestimmte Modelle) Zum Sen
ObenTouchPadKomponente Beschreibung(1) TouchPad-Feld Ihre Fingerbewegungen werden erfasst, um den Zeiger zu verschieben oder Elemente auf dem Bildschi
© Copyright 2014 Hewlett-Packard Development Company, L.P.Bluetooth ist eine Marke ihres Inhabers und wird von Hewlett-Packard Company in Lizenz verwe
LEDsKomponente Beschreibung(1) Betriebsanzeige●Leuchtet: Der Computer ist eingeschaltet.●Blinkt: Der Computer befindet sich im Energiesparmodus. Der C
TastenKomponente Beschreibung(1) Betriebstaste●Wenn der Computer ausgeschaltet ist, drücken Sie diese Taste, um ihn einzuschalten.●Wenn der Computer e
Tasten im TastenfeldKomponente Beschreibung(1) esc-Taste Zum Anzeigen von Systeminformationen, wenn diese Taste in Verbindung mit der fn-Taste gedrü
UnterseiteKomponente Beschreibung(1) Lautsprecher (2) Zur Audioausgabe.Unterseite 13
EtikettenDie am Computer angebrachten Etiketten enthalten Informationen, die Sie möglicherweise für die Fehlerbeseitigung benötigen oder wenn Sie den
Komponente (4) Garantiezeitraum(5) Modellnummer (nur bestimmte Modelle)●Microsoft-Etikett mit Echtheitszertifikat (nur bestimmte Modelle vor Windows
3 Verbindung zu einem Netzwerk herstellenSie können den Computer überallhin mitnehmen. Aber auch von zu Hause aus können Sie die Welt erkunden und übe
HINWEIS: Bei einigen Modellen leuchtet die Wireless-LED gelb, wenn alle Wireless-Geräte ausgeschaltet sind.Da die Wireless-Geräte werksseitig aktivier
Verwenden eines WLANMithilfe eines WLAN-Geräts können Sie auf ein WLAN (Wireless Local Area Network, Wireless-Netzwerk) zugreifen, das aus anderen Com
Einrichten eines WLANSie benötigen die folgende Ausstattung, um ein Wireless-Netzwerk einzurichten und eine Internetverbindung herzustellen.●Ein Breit
SicherheitshinweisVORSICHT! Um eventuelle Verbrennungen oder eine Überhitzung des Computers zu vermeiden, stellen Sie den Computer nicht direkt auf Ih
Bei der Wireless-Verschlüsselung werden Sicherheitseinstellungen zur Ver- und Entschlüsselung von Daten verwendet, die über das Netzwerk übertragen we
Informationen über HP Mobiles Internet im Lieferumfang Ihres Computers bereitgestellt, oder Sie erhalten eine SIM-Karte separat von Ihrem Mobilfunk-Ne
9. Schließen Sie die externen Geräte an.10. Schalten Sie den Computer ein.Um eine SIM-Karte zu entfernen, führen Sie die obige Anweisung aus, um das S
2. Stecken Sie das andere Ende des Netzwerkkabels in eine Netzwerkwandbuchse (2) oder einen Router.HINWEIS: Wenn das Netzwerkkabel über eine Schaltung
4 Unterhaltungsfunktionen verwendenNutzen Sie Ihren HP Computer als Unterhaltungszentrum, um über die Webcam mit anderen in Kontakt zu treten, Ihre Mu
Komponente Beschreibungoder einer anderen kompatiblen digitalen oder Audiokomponente.(5) USB 3.0-Anschlüsse An jeden USB 3.0-Anschluss können optional
▲Um die Webcam zu starten, geben Sie im Startbildschirm Kamera ein und wählen Sie dann aus der Liste der Anwendungen Kamera aus.Nähere Informationen z
Verwenden von VideofunktionenIhr Computer ist ein leistungsfähiges Videogerät, mit dem Sie Streaming-Videos auf Ihren bevorzugten Websites ansehen sow
Einrichten von HDMI-AudiofunktionenHDMI ist die einzige Videoschnittstelle, die High-Definition-Video und -Audio unterstützt. Nachdem Sie ein HDMI-Fer
5 BildschirmnavigationZur Bildschirmnavigation stehen Ihnen verschiedene Möglichkeiten zur Auswahl:●Fingerbewegungen●Tastatur und MausBerührungsbewegu
iv Sicherheitshinweis
TippenNutzen Sie zur Auswahl auf dem Bildschirm die Tippfunktion auf dem TouchPad.●Zeigen Sie auf ein Element auf dem Bildschirm, und tippen Sie mit e
Zwei-Finger-Pinch-ZoomMit dem Zwei-Finger-Pinch-Zoom können Sie die Anzeige eines Bildes oder Textes vergrößern oder verkleinern.●Zoomen Sie aus einem
Klicken mit zwei FingernBeim Klicken mit zwei Fingern können Sie für ein Objekt auf dem Bildschirm Menüoptionen auswählen.HINWEIS: Das Klicken mit zwe
Anzeigen und Auswählen eines CharmsMit den Charms können Sie suchen, teilen, Apps starten, auf Geräte zugreifen oder Einstellungen ändern.1. Streichen
Anzeigen des Symbols „Anpassen“Das Streichen von der oberen Kante lässt das Symbol Anpassen unten auf dem Startbildschirm erscheinen. Durch Anpassen k
Verwenden der Aktionstasten auf der TastaturMit Tastatur und optionaler Maus (separat zu erwerben) können Sie Eingaben machen, Elemente auswählen, ein
Symbol Taste Beschreibungf6 Zum Stummschalten oder Wiedereinschalten der Audioausgabe.f7 Halten Sie zum stufenweisen Verringern der Lautstärke diese T
6 Energieversorgung verwaltenIhr Computer kann entweder mit Akkustrom oder über eine externe Stromquelle betrieben werden. Wenn der Computer nur über
Wenn der Computer den Energiesparmodus beendet, leuchten die Betriebsanzeigen und die Bildschirmanzeige für Ihre Arbeit wird wiederhergestellt.HINWEIS
Verschiedene Symbole für die Energieanzeige geben an, ob der Computer mit einem Akku oder einer externen Stromquelle betrieben wird. Das Symbol zeigt
Prozessor-Konfigurationseinstellung (nur bestimmte Modelle)WICHTIG: Bestimmte Computermodelle sind mit einem Intel® Pentium®-Prozessor der Serie N35xx
Feststellen von niedrigem AkkuladestandWenn ein Akku als einzige Stromquelle des Computers verwendet wird und der Ladestand des Akkus niedrig oder kri
VORSICHT! Laden Sie den Computerakku nicht an Bord von Flugzeugen auf.●Beim Aufladen oder Kalibrieren eines Akkus●Beim Installieren oder Aktualisieren
Der Befehl "Herunterfahren" schließt alle geöffneten Programme, einschließlich des Betriebssystems. Display und Computer werden ausgeschalte
7 Computer warten und pflegenEs ist wichtig, regelmäßige Wartungen mithilfe von Tools wie Defragmentierung und Datenträgerbereinigung durchzuführen, d
So führen Sie die Datenträgerbereinigung durch:1. Wähle Sie auf dem Startbildschirm Datenträger, und wählen Sie anschließend Apps verwalten, um Speich
ACHTUNG: Um interne Komponenten nicht zu schädigen, sprühen Sie Reinigungsmittel oder Flüssigkeiten nicht direkt auf Computer-Oberflächen. Flüssigkeit
ACHTUNG: Schützen Sie Laufwerke vor Magnetfeldern. Sicherheitseinrichtungen mit Magnetfeldern sind z. B. Sicherheitsschleusen und Handsucher in Flughä
8 Computer und Daten schützenComputersicherheit ist unabdinglich, um unerlaubten Datenzugriff zu verhindern und die Integrität und die Verfügbarkeit I
Zusätzliche Informationen über Windows Kennwörter, beispielsweise Kennwörter für den Bildschirmschoner, können Sie über die Startseite aufrufen, wenn
1. Öffnen Sie Setup Utility (BIOS), indem Sie den Computer einschalten oder neu starten. Drücken Sie esc, während die Meldung „Press the ESC key for S
vi Prozessor-Konfigurationseinstellung (nur bestimmte Modelle)
Kritische Sicherheits-Updates installierenACHTUNG: Microsoft sendet Benachrichtigungen, wenn kritische Updates verfügbar sind. Zum Schutz Ihres Comput
1. Schlingen Sie die Diebstahlsicherung um einen stationären Gegenstand.2. Stecken Sie den Schlüssel (1) in das Kabelschloss (2).3. Stecken Sie das Ka
9 Verwenden von Setup Utility (BIOS) und HP PC Hardware Diagnostics (UEFI)Setup Utility bzw. das BIOS (Basic Input/Output System) steuert die Kommunik
Herunterladen eines BIOS-UpdateACHTUNG: Um das Risiko von Schäden am Computer oder einer fehlerhaften Installation zu verringern, sollten Sie ein Upda
wird außerhalb des Betriebssystems ausgeführt, um Hardwareausfälle, die möglicherweise durch das Betriebssystem oder andere Software-Komponenten verur
10 Sichern, auf einen Wiederherstellungspunkt zurücksetzen und wiederherstellenIn diesem Kapitel finden Sie unter anderem Informationen zu den folgend
1. Geben Sie auf der Startseite Wiederherstellung ein, und klicken Sie auf HP Recovery Manager.2. Wählen Sie Wiederherstellungsmedien erstellen, und f
auch auf der HP Website finden. Gehen Sie zu http://www.hp.com/support, wählen Sie Ihr Land oder Ihre Region und folgen Sie den Anweisungen auf dem Bi
11 Technische DatenEingangsleistung Die Informationen zur elektrischen Leistung in diesem Abschnitt können hilfreich sein, wenn Sie den Computer auf A
Betrieb -15 bis 3.048 m -50 bis 10.000 ftLagerung -15 bis 12.192 m -50 bis 40.000 ftBetriebsumgebung 59
Inhaltsverzeichnis1 Richtig starten ...
12 Elektrostatische EntladungUnter elektrostatischer Entladung wird die Freisetzung statischer Ladung beim Kontakt zweier Objekte verstanden, beispiel
IndexAAC-Adapter, Tests 41Akkuentladen 39niedriger Akkuladestand 40Akkubetrieb 39AktionstastenErhöhen der Display-Helligkeit35Hilfe und Support 35Laut
Internetsicherheitssoftware verwenden 49Internetverbindung einrichten 19KKennwörterSetup Utility (BIOS) 48Windows 48Kennwortschutz für die Reaktivieru
Wiederherstellungsmedienerstellen 55mit dem HP Recovery Manager erstellen 55WindowsDateien wiederherstellen 56Dateiversionsverlauf 56Systemwiederherst
Herstellen einer Verbindung zu einem kabelgebundenen Netzwerk (nur bestimmte Modelle) ... 22Herstellen einer Verbindung zu einem
Informationen zum Akku ............................ 39Einsparen
More documents for Unknown HP Stream 11 Pro G2 Notebook PC











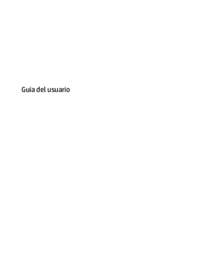


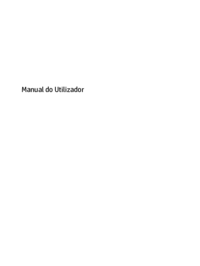

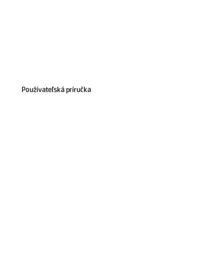





 (51 pages)
(51 pages) (57 pages)
(57 pages) (120 pages)
(120 pages) (53 pages)
(53 pages) (30 pages)
(30 pages) (54 pages)
(54 pages) (35 pages)
(35 pages) (76 pages)
(76 pages) (40 pages)
(40 pages) (58 pages)
(58 pages) (46 pages)
(46 pages)







Comments to this Manuals