HP Stream - 11-ah113tu User Manual
Browse online or download User Manual for Unknown HP Stream - 11-ah113tu. HP Stream 11 Pro G3 Notebook PC Guida per l'utente [et]
- Page / 74
- Table of contents
- BOOKMARKS
- Guida per l'utente 1
- Avviso di sicurezza 3
- Sommario 7
- 1 Introduzione 13
- Altre risorse HP 14
- 2 Informazioni sul computer 15
- Parte destra 16
- Parte sinistra 17
- Area della tastiera 19
- Componente Descrizione 20
- Tasti azione 22
- Tasti speciali 22
- Area della tastiera 11 23
- Etichette 24
- Componente 25
- (3) Numero di serie 25
- (4) Periodo di garanzia 25
- Collegamento a una WLAN 27
- Uso della fotocamera 30
- Uso delle impostazioni audio 31
- 5 Spostamento nella schermata 34
- Funzionamento a batteria 40
- 7 Gestione del computer 44
- Aggiornamento con Windows 10 45
- Pulizia del computer 46
- Utilizzo di password 48
- Uso di software antivirus 50
- Utilizzo di software rewall 50
- Avvio di Setup Utility (BIOS) 52
- Ripristino 60
- 12 Speciche tecniche 62
- Ambiente operativo 63
- 13 Scariche elettrostatiche 64
- 14 Accessibilità 65
- Valutazione delle esigenze 66
- Norme e leggi 67
- Leggi e regolamenti 68
- Regno Unito 69
- Australia 69
- Tutto il mondo 69
- Organizzazioni 70
- Enti di formazione 70
- Indice analitico 72
Summary of Contents
Guida per l'utente
Download di HP PC Hardware Diagnostics Windows ... 42Download della versione più
Accessibilità per i prodotti HP ... 54Norme e leggi ...
xii
1 IntroduzioneQuesto computer include funzionalità avanzate che ne migliorano l'utilizzo sia per lavoro sia per divertimento. Leggere questo capi
Altre risorse HPUtilizzare questa tabella per individuare le risorse contenenti dettagli sul prodotto, informazioni procedurali e molto altro ancora.R
2 Informazioni sul computerIl computer è dotato di componenti di alto livello. In questo capitolo vengono fornite informazioni dettagliate sui compone
Parte destraComponente Descrizione(1) Porta HDMI Consente di collegare un dispositivo audio o video opzionale, come ad esempio un televisore ad alta d
Parte sinistraComponente Descrizione(1) Attacco per cavo di sicurezza Consente di collegare al computer un cavo di sicurezza opzionale.NOTA: Il cavo
DisplayComponente Descrizione(1) Antenne WLAN* (solo in determinati prodotti) Consentono di inviare e ricevere segnali wireless per comunicare con ret
Area della tastieraTouchPadComponente Descrizione(1) Area del TouchPad Consente la lettura dei movimenti del dito per spostare il puntatore o attiva
© Copyright 2016, 2018 HP Development Company, L.P.Bluetooth è un marchio del rispettivo proprietario usato da HP Inc. su licenza. Intel, Celeron e Pe
SpieComponente Descrizione(1) Spia bloc maiusc Accesa: il blocco maiuscole è attivato, pertanto tutti i caratteri saranno in maiuscolo.(2) Spia di d
Pulsante e altoparlantiComponente Descrizione(1) Pulsante di alimentazione ● Se il computer è spento, premere il pulsante per accenderlo.● Se il compu
Tasti specialiComponente Descrizione(1) Tasto esc Se premuto in combinazione con il tasto fn, consente la visualizzazione delle informazioni di sist
Icona DescrizioneDiminuzione graduale della luminosità dello schermo quando si tiene premuto questo tasto.Aumento graduale della luminosità dello sche
EtichetteLe etichette apposte sul computer forniscono le informazioni necessarie per la risoluzione dei problemi relativi al sistema o per l'uso
Componente (3) Numero di serie (4) Periodo di garanzia ● Etichetta/e delle normative:fornisce/forniscono informazioni sulle normative che riguardan
3 Connessioni di rete Il computer può essere portato con sé in qualsiasi località, ma anche da casa è possibile esplorare il mondo e accedere alle inf
▲ Selezionare l'icona di stato della rete sulla barra delle applicazioni e scegliere Impostazioni rete e Internet.Collegamento a una WLANNOTA: Qu
1. Sulla barra delle applicazioni, selezionare l'icona di stato della rete.2. Selezionare Impostazioni rete e Internet.3. Nella sezione Rete e In
Collegamento a una rete LAN cablata (solo in determinati prodotti) Utilizzare un collegamento LAN se si desidera collegare il computer direttamente a
Avviso di sicurezzaAVVERTENZA! Per ridurre il rischio di ustioni per l'utente o il surriscaldamento per il computer, non utilizzare quest'ul
4 Funzionalità di intrattenimentoIl computer può essere utilizzato come un centro di intrattenimento per socializzare tramite la fotocamera, ascoltare
È possibile collegare cuie cablate al jack combinato di uscita audio (cuie)/ingresso audio (microfono) del computer.Per collegare cuie wireless al
Per visualizzare l'immagine dello schermo del computer su un monitor o un televisore ad alta denizione, eseguire il collegamento attenendosi all
Individuazione e connessione a schermi wireless compatibili con Miracast (solo in determinati prodotti)Per individuare e connettersi a schermi wireles
5 Spostamento nella schermataÈ possibile spostarsi sullo schermo del computer in uno o più dei modi indicati di seguito:● Utilizzare i movimenti tatti
● Per eseguire lo zoom indietro, posizionare due dita divaricate sull'area del TouchPad o sullo schermo tattile, quindi avvicinarle.● Per eseguir
● Utilizzare il tocco a quattro dita sul TouchPad per aprire il centro notiche e visualizzare le impostazioni e le notiche correnti.Soramento a tre
Uso di una tastiera o di un mouse opzionaleUna tastiera o un mouse opzionale consente di digitare, selezionare elementi, scorrere ed eseguire le stess
6 Gestione dell'alimentazioneIl computer può funzionare a batteria o con alimentazione esterna. Se il computer funziona con alimentazione a batte
Quando il computer esce dalla modalità di sospensione, appare la schermata visualizzata al momento in cui è stato interrotto il lavoro.NOTA: Se è stat
iv Avviso di sicurezza
La procedura consigliata è utilizzare il comando di arresto di Windows.NOTA: Se il computer si trova nella modalità di sospensione o ibernazione, usci
Uso di HP Fast Charge (solo in determinati prodotti)La funzionalità HP Fast Charge consente di ricaricare rapidamente la batteria del computer. Il tem
Identicazione dei livelli di batteria in esaurimentoQuando una batteria che costituisce la sola fonte di alimentazione del computer raggiunge il live
Selezionare l'icona del punto interrogativo nella barra delle applicazioni.2. Selezionare Troubleshooting and xes (Risoluzione dei problemi), qu
7 Gestione del computerPer mantenere il computer in condizioni di funzionamento ottimali, è importante eseguire operazioni di manutenzione periodiche.
NOTA: HP 3D DriveGuard non è necessario nelle unità a stato solido (SSD, Solid-State Drive), in quanto non contengono parti in movimento.Identicazion
Pulizia del computerUtilizzare i seguenti prodotti per pulire il computer in sicurezza:● Detergente senza alcool per vetri● Soluzione di acqua e sapon
● Per pulire TouchPad, tastiera o mouse, utilizzare un panno morbido in microbra o in pelle di daino inumidito con uno dei prodotti elencati sopra.●
8 Protezione di dati e computerLa protezione del computer è essenziale per assicurare la riservatezza, l'integrità e la disponibilità dei dati. L
Password FunzioneNOTA: Questa password non può essere utilizzata per accedere a Setup Utility (BIOS).Impostazione delle password in Setup Utility (BIO
Impostazione della congurazione del processore (solo in determinati prodotti)IMPORTANTE: Determinati prodotti sono congurati con un processore serie
Utilizzo di Windows Hello (solo in determinati prodotti)Nei prodotti dotati di un lettore di impronte digitali o di una fotocamera a infrarossi, è pos
Se si installa un rewall in un sistema, tutti i dati inviati al/dal sistema vengono controllati e confrontati con una serie di criteri di protezione
9 Utilizzo di Setup Utility (BIOS)Setup Utility, o Basic Input/Output System (BIOS), controlla la comunicazione tra i dispositivi di input e output su
Per vericare la disponibilità di versioni più recenti del BIOS, vedere Download di un aggiornamento del BIOS a pagina 41.Download di un aggiornamento
10 Uso di HP PC Hardware DiagnosticsUtilizzo delle nestre di HP PC Hardware Diagnostics (solo alcuni prodotti)NOTA: A seconda del sistema operativo p
Download della versione più recente di HP PC Hardware Diagnostics WindowsPer scaricare HP PC Hardware Diagnostics Windows, procedere come indicato di
NOTA: Se occorre interrompere un test diagnostico, premere esc.Avvio di HP PC Hardware Diagnostics UEFINOTA: Per i computer con sistema operativo Wind
1. Visitare la pagina http://www.hp.com/support.2. Immettere il nome o il numero del prodotto, selezionare il computer in uso e quindi il sistema oper
● Impostare una pianicazione per l'esecuzione automatica della diagnostica. È anche possibile avviare la diagnostica immediatamente in modalità
11 Backup, ripristino e recuperoIn questo capitolo sono fornite informazioni sui seguenti processi, corrispondenti alla procedura standard per la magg
vi Impostazione della congurazione del processore (solo in determinati prodotti)
Uso di HP Cloud Recovery Download Tool per la creazione di supporti di ripristino (solo per alcuni prodotti)In determinati prodotti è possibile utiliz
▲ Accendere o riavviare il tablet, premere rapidamente e tenere premuto il pulsante di aumento del volume e selezionare F9.- oppure -Accendere o riavv
12 Speciche tecnicheAlimentazioneLe informazioni contenute in questa sezione possono rivelarsi utili se si intende viaggiare all'estero con il c
Ambiente operativoFattore Sistema metrico Sistema U.S.A.TemperaturaIn esercizio Da 5 °C a 35 °C Da 41 °F a 95 °FFuori esercizio Da -20 °C a 60 °C Da -
13 Scariche elettrostaticheLa scarica elettrostatica è il rilascio di elettricità statica quando due oggetti entrano in contatto, ad esempio la scossa
14 AccessibilitàAccessibilitàCome in tutte le attività in cui è impegnata, HP è particolarmente attenta alla conciliazione delle diversità, all'i
IAAP (International Association of Accessibility Professionals)L'IAAP è un'associazione senza ni di lucro che si occupa del miglioramento d
● PC HP Chromebook – Abilitazione delle funzioni di accessibilità su HP Chromebook o Chromebox (sistema operativo Chrome)● Shopping HP – Periferiche p
● Comprensibilità (ad es. leggibilità, prevedibilità e assistenza all'input)● Solidità (ad es. compatibilità con tecnologie assistive)Leggi e reg
CanadaL'AODA (Accessibility for Ontarians with Disabilities Act) è stato concepito per sviluppare e implementare norme sull'accessibilità n
Sommario1 Introduzione ...
Risorse e link utili relativi all'accessibilitàLe organizzazioni seguenti possono rivelarsi ottime fonti di informazioni sulle disabilità e sulle
Come contattare l'assistenzaNOTA: L'assistenza è solo in lingua inglese.● Per i clienti aetti da patologie uditive che desiderano formulare
Indice analiticoAAccessibilità 53Aereo, tasto modalità 11, 14Aggiornamenti software, installazione 39Aggiornamento di programmi e driver 33Alimentazio
HP PC Hardware Diagnostics UEFIavvio 44download 44uso 43HP PC Hardware Diagnostics Windowsdownload 42installazione 43HP Recovery Managercorrezione dei
individuazione 3pulizia disco 32Software installatoindividuazione 3Sospensioneattivazione 26disattivazione 26Spedizione del computer 35Spegnimento del
Collegamento di cuie auricolari ....... 19Uso delle i
Funzionamento con alimentazione esterna .......................... 317
More documents for Unknown HP Stream - 11-ah113tu

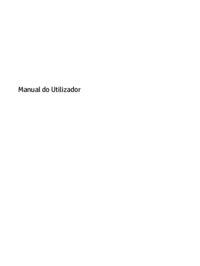




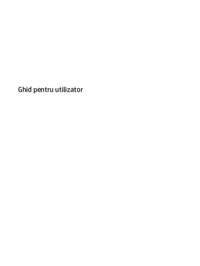
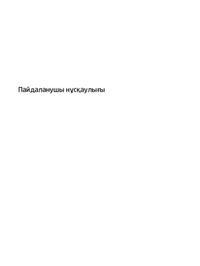

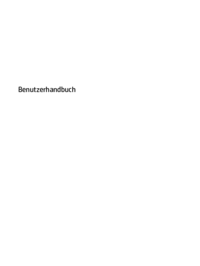
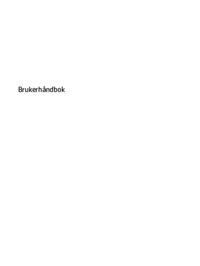
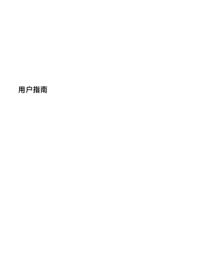






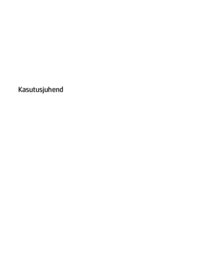

 (79 pages)
(79 pages) (15 pages)
(15 pages) (30 pages)
(30 pages) (22 pages)
(22 pages) (110 pages)
(110 pages) (56 pages)
(56 pages)

 (24 pages)
(24 pages) (103 pages)
(103 pages)
 (11 pages)
(11 pages) (134 pages)
(134 pages)







Comments to this Manuals