HP ProDesk 600 G4 Microtower PC User Manual Page 1
Browse online or download User Manual for Unknown HP ProDesk 600 G4 Microtower PC. HP ProDesk 680 G4 Base Model Microtower PC (with PCI slot)
- Page / 51
- Table of contents
- BOOKMARKS
- Instrukcja obsługi sprzętu 1
- Informacje o podręczniku 3
- Spis treści 5
- 1 Cechy produktu 7
- Podzespoły na panelu przednim 8
- Podzespoły na panelu tylnym 9
- Komputery Non-vPro 10
- 2 Rozbudowa komputera 12
- Zakładanie przedniej ścianki 16
- Złącza na płycie systemowej 17
- Rozbudowa pamięci systemowej 18
- Położenie napędów 25
- Wyjmowanie dysku twardego 31
- Instalowanie dysku twardego 32
- (po dwie po obu stronach) 34
- Linka zabezpieczająca 36
- A Wymiana baterii 43
- Metody uziemiania 47
- Przygotowanie do transportu 49
- D Ułatwienia dostępu 50
Summary of Contents
Instrukcja obsługi sprzętuHP ProDesk 600 G4 MT Business PC
Komputery Non-vPro1 Gniazdo wejściowe audio 6 Gniazdo wyjścia liniowego dla zasilanych urządzeń audio2 Złącza DisplayPort monitora (2) 7 Gniazdo RJ-45
Umiejscowienie numeru seryjnego Każdemu komputerowi nadano unikatowy numer seryjny oraz numer identykacyjny produktu, które znajdują się na zewnątrz
2 Rozbudowa komputeraCechy komputera ułatwiające rozbudowę i serwisowanieBudowa komputera ułatwia jego rozbudowę i serwisowanie. Do wykonania niektóry
Wyjmowanie panelu dostępu komputera Aby uzyskać dostęp do elementów wewnętrznych, należy zdjąć panel dostępu:1. Usuń/odłącz urządzenia zabezpieczające
Zakładanie panelu dostępu komputera Umieść panel na komputerze (1), a następnie przesuń go do przodu (2) aż do zatrzaśnięcia.Zdejmowanie pokrywy przed
6. Unieś trzy wypustki na brzegu zaślepki (1), a następnie wyjmij zaślepkę ruchem okrężnym z obudowy (2).Wyjmowanie zaślepki napędu optycznego typu sl
2. Aby zdjąć zaślepkę wnęki, naciśnij do strony (1), odchyl od przedniej ścianki (2), a następnie wyjmij zaślepkę z przedniej ścianki monitora (3).Zak
Złącza na płycie systemowejZłącza umieszczone na płycie głównej danego modelu zostały przedstawione na rysunku i w tabeli poniżej.Nr Złącze na płycie
Nr Złącze na płycie głównej Oznaczenie na płycie głównejKolor Element14 M.2 SSD Dysk SSD Czarne Karta pamięci masowej M.2 SSD15 M.2 WLAN WLAN Czarne K
● System będzie działać w trybie jednokanałowym, jeśli gniazda DIMM zostały wypełnione w jednym kanale.● System działa w charakteryzującym się większą
© Copyright 2018 HP Development Company, L.P.Windows jest znakiem towarowym lub zastrzeżonym znakiem towarowym rmy Microsoft Corporation, zarejestrow
6. Otwórz oba zatrzaski gniazda modułu pamięci (1), a następnie włóż moduł pamięci do gniazda (2). Wciśnij moduł do gniazda, aż zostanie całkowicie i
3. Wyłącz komputer w prawidłowy sposób (z poziomu systemu operacyjnego), a następnie wyłącz wszystkie podłączone do niego urządzenia zewnętrzne.4. Odł
b. Jeżeli wyjmujesz kartę PCI Express x1, chwyć ją za obie krawędzie, a następnie ostrożnie porusz do przodu i do tyłu, aż jej złącza odblokują się z
c. Wyjmując kartę PCI Express x16, odciągnij ramię mocujące z tyłu gniazda rozszerzeń od karty (1), a następnie ostrożnie poruszaj kartą do przodu i d
11. Aby zainstalować nową kartę rozszerzeń, przytrzymaj ją tuż nad gniazdem rozszerzeń na płycie głównej, a następnie przesuń kartę w kierunku tylnej
14. Załóż panel dostępu komputera.15. Podłącz ponownie kabel zasilający i urządzenia zewnętrzne, a następnie włącz komputer.16. Włącz te urządzenia za
● Aby wyjąć dyski, odblokuj klatkę napędu podnosząc jej tylną część (1). Przesuń klatkę napędu do tyłu (2), aby ją uwolnić. Unieś klatkę napędu (3) i
OSTROŻNIE: Aby zapobiec utracie danych, uszkodzeniu komputera lub napędu, należy postępować zgodnie z poniższymi zaleceniami:Przed wyjęciem lub włożen
6. Odłącz kabel zasilający (1) i kabel danych (2) od złączy z tyłu napędu optycznego.OSTROŻNIE: Aby uniknąć uszkodzenia kabla, podczas jego odłączania
Instalowanie napędu optycznego typu slim 9,5 mm 1. Usuń/odłącz urządzenia zabezpieczające, uniemożliwiające otwieranie obudowy komputera.2. Wyjmij z k
Informacje o podręcznikuW niniejszej instrukcji przedstawiono podstawowe informacje na temat rozbudowy komputera HP ProDesk Business.OSTRZEŻENIE! Wska
9. Wsuń napęd optyczny przez pokrywę przednią (1) do wnęki, aż zielony zatrzask zablokuje się w obudowie (2).10. Podłącz kabel zasilający (1) i kabel
14. Podłącz ponownie kabel zasilający i urządzenia zewnętrzne, a następnie włącz komputer.15. Włącz urządzenia zabezpieczające, które zostały wyłączon
7. Wyciągnij zatrzask znajdujący się obok napędu na zewnątrz (1), obróć napęd w górę (2) i wysuń go z klatki (3).Instalowanie dysku twardego 1. Usuń/o
● Zamocuj dysk we wsporniku pomocniczym, instalując w nim cztery czarne śruby M3 poprzez otwory po obu stronach wspornika.Odłączanie i ponowna instala
7. Wkręć cztery śruby mocujące po bokach dysku 3,5-calowego lub uchwytu adaptera dysku 2,5 calowego (po dwie po obu stronach).8. Wsuń końcówkę napędu
9. Podłącz kabel zasilający (1) i kabel danych (2) do złączy z tyłu dysku twardego.10. Jeśli instalujesz nowy napęd, podłącz drugi koniec kabla transf
Instalacja blokady bezpieczeństwaBlokady zabezpieczające przedstawione poniżej i na następnych stronach mogą służyć do zabezpieczenia komputera.Linka
Blokada zabezpieczająca V2 do komputera HP Business 1. Przymocuj uchwyt linki zabezpieczającej do biurka, korzystając z wkrętów odpowiednich dla otocz
3. Przeciągnij linkę zabezpieczającą przez uchwyt linki zabezpieczającej.4. Rozsuń dwa odchylane fragmenty blokady monitora i wprowadź blokadę do gnia
5. Przeciągnij linkę zabezpieczającą przez prowadnicę zabezpieczającą zainstalowaną na monitorze.6. Przymocuj uchwyt kabli akcesoriów do biurka, korzy
iv Informacje o podręczniku
7. Przeciągnij linkę zabezpieczającą przez otwory w uchwycie kabli akcesoriów.8. Przykręć blokadę do podstawy za pomocą dostarczonej śruby.34 Rozdział
9. Włóż wtyczkę linki zabezpieczającej do blokady (1) i wciśnij przycisk, aby założyć blokadę (2). Aby wyłączyć blokadę, użyj dostarczonego klucza.10.
Zabezpieczenie pokrywy przedniej Pokrywa przednia może zostać przymocowana poprzez wkręcenie śruby przez przód obudowy do pokrywy przedniej.1. Usuń/o
A Wymiana bateriiBateria znajdująca się w komputerze zapewnia zasilanie zegara czasu rzeczywistego. W przypadku konieczności wymiany baterii należy ją
a. Wyjmij baterię z uchwytu.b. Wsuń nową baterię do uchwytu, biegunem dodatnim skierowanym w górę. Uchwyt automatycznie zamocuje baterię w prawidłowej
b. Aby zainstalować nową baterię, wsuń jej brzeg pod krawędź uchwytu, biegunem dodatnim skierowanym w górę (1). Naciśnij drugi brzeg baterii. Metalowy
10. Za pomocą programu Computer Setup ustaw ponownie datę i godzinę, hasła oraz inne wartości ustawień systemu.11. Włącz te urządzenia zabezpieczające
B Wyładowania elektrostatyczneŁadunki elektrostatyczne znajdujące się na ciele człowieka lub innym przewodniku mogą doprowadzić do uszkodzenia płyty g
C Zalecenia dotyczące pracy komputera, rutynowa pielęgnacja i przygotowanie komputera do transportuZalecenia dotyczące pracy komputera i rutynowa piel
Środki ostrożności przy obchodzeniu się z napędem optycznymPodczas obsługi lub czyszczenia napędu optycznego należy przestrzegać poniższych zaleceń.Ob
Spis treści1 Cechy produktu ...
D Ułatwienia dostępuFirma HP projektuje, wytwarza i sprzedaje produkty i usługi dostępne dla wszystkich, w tym również dla osób niepełnosprawnych, zar
IndeksBblokadyblokada kablowa 30blokada zabezpieczająca komputera HP Business 31kłódka 30przednia ścianka 36Ddysk optycznywyjęcie 21dysk twardyinstala
Metody uziemiania ...
1 Cechy produktuElementy w konguracji standardowejElementy komputera różnią się w zależności od modelu. Aby uzyskać pomoc techniczną i dowiedzieć się
Podzespoły na panelu przednimKonguracja napędów różni się w zależności od modelu. Niektóre modele mają zaślepkę przykrywającą wnękę napędu optycznego
Podzespoły na panelu tylnymElementy panelu tylnego komputerów vPro oraz non-vPro przedstawiono na obrazkach i w tabelach.Komputery vPro1 Gniazdo wejśc
More documents for Unknown HP ProDesk 600 G4 Microtower PC




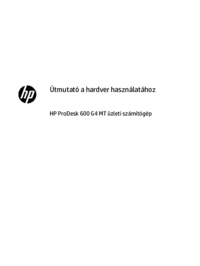

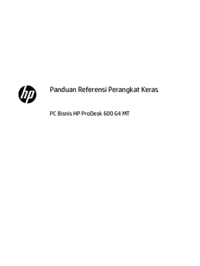

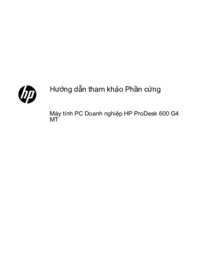



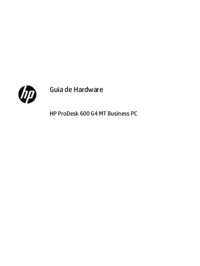


















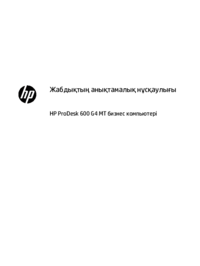




 (68 pages)
(68 pages) (100 pages)
(100 pages) (21 pages)
(21 pages) (23 pages)
(23 pages) (100 pages)
(100 pages) (55 pages)
(55 pages) (26 pages)
(26 pages) (74 pages)
(74 pages)

 (2 pages)
(2 pages) (80 pages)
(80 pages) (76 pages)
(76 pages)
 (47 pages)
(47 pages)







Comments to this Manuals