HP Ink Tank 116 User Manual Page 1
Browse online or download User Manual for Unknown HP Ink Tank 116. HP Ink Tank 118 Brugervejledning [kk]
- Page / 83
- Table of contents
- BOOKMARKS
- HP Ink Tank 110 series 1
- Indholdsfortegnelse 3
- 2 Kom godt i gang 6
- Printerdele 7
- 14 Strømforbindelse 8
- 15 USB-port 8
- Lær blæktanksystemet at kende 9
- Kontrolpanelets funktioner 10
- Indikatorer 11
- Indikatoren for Advarsel 14
- Ilægning af papir 15
- Bestil HP-papirvarer 20
- Dvaletilstand 23
- Lydløs tilstand 24
- Auto-sluk 25
- 3 Udskriv 26
- Udskrivning fra computeren 27
- Udskrivning af fotos 28
- Udskrivning af konvolutter 29
- Udskrivning med maksimum dpi 30
- Tips til udskrivning 32
- Tip til printerindstillinger 33
- Blækniveauer 36
- Fyld blækbeholderne op 37
- Bestilling af blæk 40
- Udskrivning med kun sort blæk 45
- Flyt printeren 47
- 5 Tilslut printeren 48
- 6 Løsning af problemer 49
- Rens papirrullerne 54
- Problemer med skrivehovederne 56
- Problemer med at printe 60
- Problemer med printerhardware 68
- HP-support 69
- Yderligere garantimuligheder 70
- A Tekniske oplysninger 71
- Specikationer 72
- FCC-erklæring 74
- Øko-tips 76
- Kemiske stoer 78
- (Taiwan) 79
Summary of Contents
HP Ink Tank 110 seriesBrugervejledning
Kontrolpanelets funktionerOversigt over knapper og indikatorerFunktion Beskrivelse1 Knappen Strøm : Tænder eller slukker printeren.2 Indikatoren Farve
Indikatorer●Strøm -knappens indikator●Indikatorer for Skrivehoved ●Statusindikatorer for skrivehovedernes klargøring●Indikator for Fejl , indikator fo
Årsag LøsningDer kan være sket en af følgende ting:– Det tilsvarende skrivehoved mangler.– Det tilsvarende skrivehoved er installeret forkert.– Den or
Årsag LøsningPrinteren har nået det maksimale antal tilladte klargøringer. Kontakt HP Support. Se HP-support på side 65 for at få ere oplysninger.Ind
Årsag LøsningPrinteren er i fejltilstand. Nulstil printeren ved at udføre følgende trin:1. Sluk for printeren.2. Tag netledningen ud.3. Vent et minut,
Ilægning af papirVælg en papirstørrelse for at fortsætte.Sådan ilægges papir i fuld størrelse1. Hæv papirbakken2. Skub papirbreddestyret til venstre.3
4. Skub papirbreddestyret til højre, indtil det stopper ved papirets kant.5. Træk udbakken og bakkens forlænger ud.Sådan ilægges småt papir1. Hæv papi
3. Læg en stak med papir i et lille format (f.eks. fotopapir) yderst i højre side af indbakken med den korte side nedad og udskrivningssiden opad. Sku
2. Skub papirbreddestyret til venstre.3. Læg én eller ere konvolutter i indbakkens bageste højre side. Skub stakken med konvolutter fremad, indtil de
Grundlæggende oplysninger om papirPrinteren kan bruge de este former for kontorpapir. Prøv forskellige papirtyper, før du køber større mængder. Brug
Meddelelser fra HP CompanyOPLYSNINGERNE HERI KAN ÆNDRES UDEN FORUDGÅENDE VARSEL.ALLE RETTIGHEDER FORBEHOLDES. GENGIVELSE, TILPASNING ELLER OVERSÆTTELS
overkommelig pris på din HP-printer. Original HP-blæk og HP Advanced Photo Paper er designet til at passe sammen, så dine fotos er langtidsholdbare og
producere dokumenter med klare, levende farver, federe sort og hurtigere tørrende end almindeligt papir. Køb papir med ColorLok-symbolet i mange forsk
Åbn HP-printersoftwaren (Windows)Dobbeltklik på printerikonet på skrivebordet, når HP-printerprogrammet er installeret, eller åbn printerprogrammet på
DvaletilstandFor at spare energi går printeren automatisk i dvaletilstand, når den ikke bruges. Husk følgende vigtige punkter om Dvaletilstand:● Strøm
Lydløs tilstandLydløs tilstand gør udskrivningen langsommere for at reducere den samlede støj, uden at det går ud over udskriftskvaliteten. Lydløs til
Auto-slukDenne funktion slukker printeren efter 2 timer uden aktivitet, hvilket sparer strøm. Auto-sluk slukker printeren helt, så du skal bruge afbry
3 Udskriv●Udskrivning fra computeren●Tips til udskrivning22 Kapitel 3 Udskriv DAWW
Udskrivning fra computeren●Udskrivning af dokumenter●Udskrivning af fotos●Udskrivning af konvolutter●Udskrivning med maksimum dpiUdskrivning af dokume
Sådan udskrives der på begge sider af papiret (Windows)1. Vælg Udskriv i programmet.2. Printeren skal være valgt.3. Klik på den knap, der åbner dialog
4. Vælg de passende indstillinger under fanen Udskrivningsgenveje eller Udskrivningsgenvej.Klik på de andre faner for at ændre andre printerindstillin
Indholdsfortegnelse1 Hjælp til HP Ink Tank 110 series ...
3. Klik på den knap, der åbner dialogboksen Egenskaber.Afhængigt af softwaren kan denne knap hedde Egenskaber, Funktioner, Printeropsætning, Printereg
Windows 10, Windows 8.1 og Windows 8● Klik på fanen Papir/kvalitet. Vælg en papirstørrelse i rullelisten Paper Size (papirstørrelse). Vælg en papirtyp
Tips til udskrivningFor at kunne udskrive skal HP-skrivehovederne fungere ordentligt, blæktankene skal have tilstrækkeligt blæk påfyldt, papiret skal
Tip til printerindstillingerTips til printerindstillinger (Windows)● Du kan ændre standardudskriftsindstillingerne ved at åbne HP printersoftware, kli
– Retning: Vælg Portrait (stående) for lodrette udskrifter eller Landscape (liggende) for vandrette udskrifter.– Udskriv på begge sider manuelt: Vend
4 Håndtering af blæk og skrivehovederDette afsnit indeholder følgende emner:●Blækniveauer●Fyld blækbeholderne op●Bestilling af blæk●Udskiftning af skr
BlækniveauerBrug linjerne for blækniveau på blæktankene til at se, hvornår tankene skal fyldes op, og hvor meget blæk der skal påfyldes.1 Maksimumslin
Fyld blækbeholderne opSådan fyldes blækbeholderne op1. Løft låget til blæktanken.2. Fjern hætten på den blæktank, du vil genopfylde.3. Drej hætten på
4. Hold blækasken fast på tankens åbning, og genopfyld blæktanken – men kun til maksimumslinjen. Hvis blækket ikke løber ind i tanken med det samme,
● Undgå at vippe, ryste eller klemme blækasken, når den er åben, så der ikke siver blæk ud.● Opbevar blækasken et køligt og mørkt sted.DAWW Fyld blæ
Problemer med skrivehovederne ...
Bestilling af blækInden du bestiller blækasker, skal du nde blækaskens nummer på dens etiket.Du kan bestille originale HP-forbrugsvarer til printer
Udskiftning af skrivehovederne (patronerne)Sådan udskiftes skrivehovederne (patronerne)1. Kontroller, at produktet er tændt.2. Tag skrivehovedet ud.a.
d. Tryk ned for at frigøre skrivehovedet fra holderen.e. Tag det skrivehoved ud, som du vil udskifte.3. Sæt et nyt skrivehoved i.a. Tag skrivehovedet
c. Skub skrivehovedet ind i holderen, indtil det klikker på plads.d. Gentag trin 2d til 3c for at udskifte det andet skrivehoved.e. Luk skrivehovedlås
g. Luk printerens forreste dæksel.BEMÆRK: HP printersoftware beder dig justere skrivehovederne, første gang du udskriver et dokument, efter du har sat
Udskrivning med kun sort blækInden der udskrives med kun sort blæk, skal du sørge for, at de faktiske blækniveauer i alle tankene ikke er lavere end m
Tips til at arbejde med blæk og skrivehovederTips vedrørende skrivehovederFølg disse tips i forbindelse med skrivehoveder:● Du kan beskytte skrivehove
Flyt printerenFølg denne vejledning for at undgå printerbeskadigelse eller blækudsivning.Hvis du ytter printeren i dit hjem eller på dit kontor, skal
5 Tilslut printerenPrinteren er udstyret med en USB 2.0 High Speed-port på bagsiden til tilslutning til en computer.Hvis printersoftware er installere
6 Løsning af problemerDette afsnit indeholder følgende emner:●Papirstop og problemer med papirindføring●Problemer med skrivehovederne●Problemer med at
1 Hjælp til HP Ink Tank 110 seriesLær at bruge printeren.● Kom godt i gang på side 2● Udskriv på side 22● Håndtering af blæk og skrivehoveder på side
Papirstop og problemer med papirindføringHvad vil du gøre?●Fjern papiret eller det, der blokerer for blækpatronholderen●Tips til forhindring af papirs
Sådan afhjælpes papirstop i udbakken1. Tryk på knappen Annuller ( ) for at annullere udskrivningen. Hvis dette ikke løser problemet, kan du fjerne det
5. Kontroller, at blækpatronholderen ikke er blokeret.Fjern papirstop eller andre objekter, der blokerer holderen. Du skal muligvis skubbe holderen mo
3. Læg forsigtigt printeren på bagsiden, og nd rensedækslet nederst på printeren. Træk i begge tapperne på rensedækslet for at åbne det.4. Fjern det
● Skub ikke papiret for langt ind i indbakken.● Læg ikke papir i bakken, mens printeren udskriver. Hvis printeren er ved at løbe tør for papir, skal d
6. Løft indbakkens skjold, og hold det oppe.BEMÆRK: Indbakkens skjold må ikke fjernes. Indbakkens skjold forhindrer, at papiret blokeres af fremmedleg
Problemer med skrivehovederneKontrollér, om der er en fejl med et skrivehovedDu kan se, om der er et problem med et skrivehoved, ved at kontrollere in
b. Åbn det adgangsdækslet til skrivehovederne. Tryk på knappen Genoptag ( ), og hold den nede i ca. tre sekunder. Vent, indtil patronholderen bevæger
f. Kontrollér, om der er en prop øverst på skrivehovedet eller plastiktape på skrivehovedets kontaktader. Fjern eventuelle propper og tape fra skrive
j. Luk printerens forreste dæksel.4. Træk udbakken og bakkens forlænger ud.DAWW Problemer med skrivehovederne 55
2 Kom godt i gang●Printerdele●Lær blæktanksystemet at kende●Kontrolpanelets funktioner●Indikatorer●Ilægning af papir●Grundlæggende oplysninger om papi
Problemer med at printeHvad vil du gøre?Løs problemer med en side, der ikke vil printeHP Print and Scan Doctor HP Print and Scan Doctor er et værktøj,
● Windows 10: Gå til menuen Start i Windows, vælg Windows-system på programlisten, vælg Kontrolpanel, og klik derefter påSe enheder og printere i menu
iii. Højreklik på Print Spooler og derefter på Egenskaber.iv. Kontrollér, at der ved siden af Starttype på fanen Generelt er valgt Automatisk.v. Hvis
● Slet: Annullerer det markerede udskriftsjob.● Læg til side: Stopper det markerede udskriftsjob midlertidigt.● Genoptag: Fortsætter et udskriftsjob,
c. I printersoftware skal du klikke på Udskriv og derefter på Vedligeholdelse af printeren for at få adgang til printerværktøjskassen.Printerens værkt
6. Gennemse felterne for cyan, magenta, gul og sort samt det andet indhold på diagnosticeringssiden.7. Rens skrivehovederne, hvis der enten er streger
c. I printersoftware skal du klikke på Udskriv og derefter på Vedligeholdelse af printeren for at få adgang til Printerværktøjskasse.d. Klik på Clean
Sådan udskrives en testsidea. Ilæg almindeligt, hvidt brev- eller A4-papir i papirbakken.b. Åbn HP-hjælpeprogram.BEMÆRK: HP Utility er placeret i map
Problemer med printerhardwareLuk adgangsdækslet til skrivehovederne● Dækslet til skrivehovederne skal være lukket, før der kan udskrives.Printeren luk
HP-supportDu nder de nyeste produktopdateringer og supportoplysninger på printerens supportwebsted på www.support.hp.com. På HP's supportwebsted
Printerdele1 Papirbreddestyr2 Papirbakke3 Papirbakkens skærm4 Udskriftsbakkeforlænger (også kaldet bakkeforlænger)5 Udskriftsbakke6 Forreste dæksel7 B
Yderligere garantimulighederDer kan tilkøbes udvidede servicepakker til printeren. Gå til www.support.hp.com , vælg land/område og sprog, og undersøg
A Tekniske oplysningerDenne sektion indeholder tekniske specikationer og lovgivningsmæssige oplysninger om printeren. Oplysningerne heri er med forbe
SpecikationerDu kan nde ere oplysninger på HP's supportside på www.support.hp.com .Systemkrav● Software- og systemkrav kan ndes i len Readme
Udskriftsspecikationer● Udskriftshastigheden varierer afhængigt af dokumentets kompleksitet● Metode: drop-on-demand thermal inkjet● Sprog: PCL3 GUIUd
Lovgivningsmæssige bemærkningerPrinteren opfylder produktkravene fra myndighederne i dit land/område.Dette afsnit indeholder følgende emner:●Lovpligti
Lovgivningsmæssige oplysninger for EUProdukter med CE-mærkning overholder gældende EU-direktiver og relaterede europæiske harmoniserede standarder. De
Miljømæssigt produktovervågningsprogramHP er engageret i at levere kvalitetsprodukter på en miljømæssigt fornuftig måde. Dette produkt er designet til
"Additional Information" i produktets IT ECO Declaration på www.hp.com/hpinfo/globalcitizenship/environment/productdata/itecodesktop-pc.html
Brugerens bortskaelse af brugt udstyrDette symbol angiver, at produktet ikke må bortskaes som almindeligt husholdningsaald. Du skal i stedet indlev
Erklæring for krav om mærkning ved forekomst af godkendelsespligtige stoer (Taiwan)限用物質含有情況標示聲明書Declaration of the Presence Condition of the Restrict
14 Strømforbindelse15 USB-port4 Kapitel 2 Kom godt i gang DAWW
根据中国《电器电子产品有害物质限制使用管理办法》部件名称有害物质铅(Pb)汞(Hg)镉(Cd)六价铬(Cr(VI))多溴联苯(PBB)多溴二苯醚(PBDE)外壳和托盘 0 0 0 0 0 0电线 0 0 0 0 0 0印刷电路板 X 0 0 0 0 0打印系统 X 0 0 0 0 0显示器 X 0
on HP's EPEAT registered products go to www.hp.com/hpinfo/globalcitizenship/environment/pdf/epeat_printers.pdf.Brugeroplysninger om SEPA Ecolabel
IndeksBbakkerfejlnding ved indføring af papir 50fjernelse af papir, der sidder fast 46blækpatronholderfjern det, der blokerer for blækpatronholderen
© Copyright 2018 HP Development Company, L.P.
Lær blæktanksystemet at kendeBetegnelse DenitionSkrivehoveder Skrivehovederne er de komponenter i udskrivningsmekanismen, som bruges til at påføre bl
More documents for Unknown HP Ink Tank 116


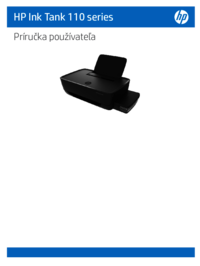





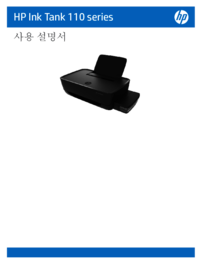









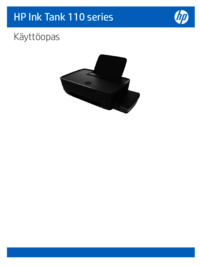

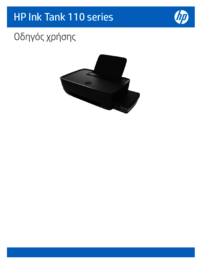


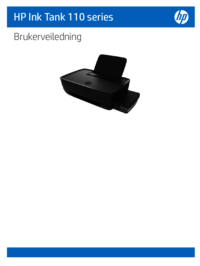
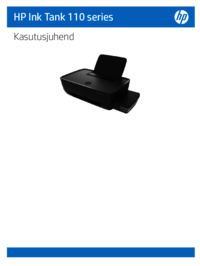

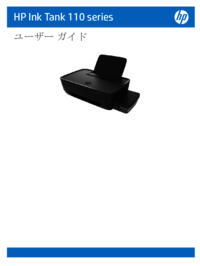
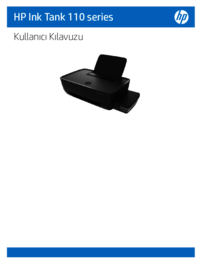



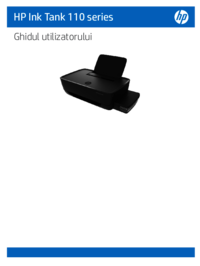
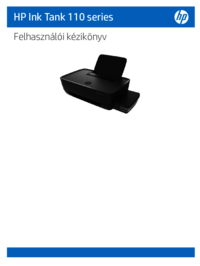
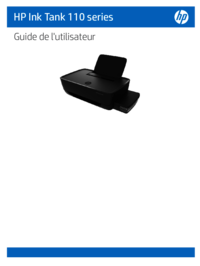
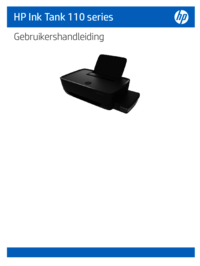



 (72 pages)
(72 pages)
 (28 pages)
(28 pages) (62 pages)
(62 pages) (140 pages)
(140 pages) (26 pages)
(26 pages) (17 pages)
(17 pages) (65 pages)
(65 pages) (49 pages)
(49 pages)
 (2 pages)
(2 pages) (85 pages)
(85 pages)







Comments to this Manuals