HP Folio 13 Notebook PC (ENERGY STAR) User Manual
Browse online or download User Manual for Unknown HP Folio 13 Notebook PC (ENERGY STAR). HP Folio 13 Notebook PC Base Model Benutzerhandbuch [nl]
- Page / 99
- Table of contents
- BOOKMARKS
- Benutzerhandbuch 1
- Sicherheitshinweis 3
- Inhaltsverzeichnis 5
- 1 Einführung 11
- Informationsquellen 12
- Informationsquellen 3 13
- 2 Komponenten des Computers 14
- Oberseite 5 15
- Oberseite 7 17
- Tasten im Tastenfeld 18
- Rechte Seite 19
- Linke Seite 20
- Linke Seite 11 21
- Rückseite 23
- Unterseite 24
- Etiketten 25
- 3 Netzwerk 26
- 18 Kapitel 3 Netzwerk 28
- Verwenden eines WLAN 30
- Einrichten eines neuen WLAN 31
- Netzwerk 33
- 24 Kapitel 3 Netzwerk 34
- 4 Zeigegeräte und Tastatur 35
- Leuchtet gelb 36
- Leuchtet nicht 36
- TouchPad-Bewegungen 38
- Verwenden der Tastatur 40
- Verwenden der Tastatur 31 41
- Einstellen der Lautstärke 43
- 6 Energiemanagement 46
- Verwenden der Energieanzeige 50
- Betrieb mit Akkuenergie 52
- Betrieb mit Netzstrom 53
- HP CoolSense 55
- Herunterfahren des Computers 58
- 7 Externe Speicher- und 59
- Verwenden eines USB-Geräts 60
- Anschließen eines USB-Geräts 61
- Entfernen eines USB-Geräts 61
- 8 Laufwerke 63
- Modelle) 65
- Verwenden von Kennwörtern 65
- Wiederherstellen des Systems 72
- Diagnostics 79
- Aktualisieren des BIOS 81
- Ermitteln der BIOS-Version 82
- BIOS Setup-Menü 84
- Fehlerbeseitigung 86
- Reinigen des Displays 90
- C Reisen mit dem Computer 91
- Treibern 93
- E Elektrostatische Entladung 94
- F Technische Daten 95
- Betriebsumgebung 96
Summary of Contents
BenutzerhandbuchHP Notebook
x
1 EinführungDieses Handbuch enthält Informationen über die Komponenten Ihres Computers wie beispielsweiseAnschlüsse und Buchsen. Sie finden in diesem
InformationsquellenIm Lieferumfang des Computers sind verschiedene Informationsquellen enthalten, die Ihnen bei derAusführung verschiedener Aufgaben h
Informationsquelle InhaltBroschüre Worldwide Telephone Numbers(Telefonnummern weltweit)Diese Broschüre ist im Lieferumfang Ihres Computersenthalten.Te
2 Komponenten des ComputersOberseiteTouchPadKomponente Beschreibung(1) TouchPad-LED ●Leuchtet: Das TouchPad ist ausgeschaltet.● Leuchtet nicht: Das T
LEDsKomponente Beschreibung(1)Betriebsanzeige●Leuchtet weiß: Der Computer ist eingeschaltet.● Blinkt weiß: Der Computer befindet sich imEnergiesparmod
Komponente Beschreibung(4)Wireless-LED●Leuchtet weiß: Ein integriertes Wireless-Gerät, z. B.ein WLAN-Gerät und/oder ein Bluetooth® Gerät, isteingescha
Tasten und andere Komponenten an der OberseiteKomponente Beschreibung(1) Internes Mikrofon Für Audioaufnahmen.(2)Betriebstaste●Wenn der Computer ausg
Tasten im TastenfeldKomponente Beschreibung(1) esc-Taste Zum Anzeigen von Systeminformationen, wenn dieseTaste in Verbindung mit der fn-Taste gedrüc
Rechte Seite Komponente Beschreibung(1)USB 2.0-Anschluss Zum Anschließen optionaler USB-Geräte.(2)Audioausgangsbuchse (Kopfhörer)/Audioeingangsbuchse
© Copyright 2011 Hewlett-PackardDevelopment Company, L.P.Bluetooth ist eine Marke ihres Inhabers undwird von Hewlett-Packard Company inLizenz verwende
Linke SeiteKomponente Beschreibung(1)Netzanschluss Zum Anschließen eines Netzteils.(2) Netzteil-/Akkuanzeige ● Leuchtet weiß: Der Computer ist an ein
Komponente Beschreibung(7)Festplattenanzeige●Blinkt weiß: Auf die Festplatte wird geradezugegriffen.HINWEIS: Die Bezeichnung „Festplatte“ in diesemHan
DisplayKomponente Beschreibung(1) WLAN-Antennen (2)* Zum Senden und Empfangen von Wireless-Signalen, um mitWLANs (Wireless Local Area Networks) zu kom
RückseiteKomponente BeschreibungLüftungsschlitz Ermöglicht die erforderliche Luftzirkulation zumKühlen interner Komponenten.HINWEIS: Der Lüfter des Co
UnterseiteKomponente BeschreibungLüftungsschlitze (2) Ermöglichen die erforderliche Luftzirkulation zum Kühleninterner Komponenten.HINWEIS: Der Lüfter
EtikettenDie am Computer angebrachten Etiketten enthalten Informationen, die Sie möglicherweise für dieFehlerbeseitigung benötigen oder wenn Sie den C
3 NetzwerkIhr Computer unterstützt zwei Arten des Internetzugangs:● Wireless – Siehe „Herstellen einer Wireless-Verbindung“ auf Seite 17.●LAN – Siehe
Die nachstehend aufgeführten Merkmale erleichtern das Einrichten eines neuen Internetkontos bzw.das Konfigurieren des Computers, um ein vorhandenes Ko
Symbole für den Status von Wireless- und NetzwerkverbindungenSymbol Bezeichnung BeschreibungHP Connection Manager Öffnet HP Connection Manager, mit de
Ein- und Ausschalten von Wireless-GerätenSie können die Wireless-Taste oder HP Connection Manager (bestimmte Modelle) verwenden, umWireless-Geräte ein
SicherheitshinweisVORSICHT! Um eventuelle Verbrennungen oder eine Überhitzung des Computers zu vermeiden,stellen Sie den Computer nicht direkt auf Ihr
Verwenden eines WLANBei einer Wireless-Verbindung wird der Computer mit einem Wi-Fi- oder WLAN-Netzwerk verbunden.Ein WLAN besteht aus anderen Compute
Einrichten eines neuen WLANErforderliche Geräte:● Ein Breitbandmodem (DSL oder Kabel) (1) sowie eine Hochgeschwindigkeits-Internetanbindungüber einen
Da Wireless-Funksignale auch außerhalb des Netzwerks gesendet werden, können andere WLAN-Geräte ungeschützte Signale empfangen. Sie können folgende Vo
Bluetooth-fähige Geräte verfügen über Funktionen für Peer-to-Peer-Netzwerke, die den Aufbau einesPAN (Personal Area Network) mit Bluetooth-fähigen Ger
2. Stecken Sie das andere Ende des Netzwerkkabels in eine Netzwerkwandbuchse (2).VORSICHT! Um Stromschlag- und Brandgefahr sowie eine Beschädigung der
4 Zeigegeräte und TastaturVerwenden der ZeigegeräteHINWEIS: Zusätzlich zu den im Lieferumfang des Computers enthaltenen Zeigegeräten können Sieeine ex
Ein- und Ausschalten des TouchPadTippen Sie zweimal schnell auf den TouchPad-Ein-/Aus-Schalter, um das TouchPad aus- bzw.einzuschalten.HINWEIS: Wenn d
NavigierenUm den Zeiger zu bewegen, lassen Sie einen Finger in die gewünschte Richtung über das TouchPadgleiten.AuswählenVerwenden Sie die linke und r
TouchPad-BewegungenDas TouchPad unterstützt eine Vielzahl an TouchPad-Bewegungen. Um TouchPad-Bewegungen zuverwenden, platzieren Sie zwei Finger gleic
BildlaufWenn Sie einen Bildlauf durchführen, können Sie eine Seite oder ein Bild nach oben, unten, linksoder rechts bewegen. Um einen Bildlauf durchzu
iv Sicherheitshinweis
Verwenden der TastaturVerwenden der AktionstastenMit einer Aktionstaste wird die der Taste zugeordnete Funktion ausgeführt. Die Symbole auf denTasten
Symbol Taste Beschreibungf10 Zum stufenweisen Erhöhen der Lautstärke halten Sie diese Taste gedrückt.f11 Zum Stummschalten oder Wiedereinschalten der
5 Multimedia- und andere MerkmaleIhr Computer verfügt über die folgenden Merkmale:● Zwei integrierte Lautsprecher●Ein integriertes Mikrofon●Integriert
Einstellen der LautstärkeVerwenden Sie die Lautstärketasten zum Einstellen der Lautstärke. Weitere Informationen finden Sieunter „Verwenden der Aktion
Intel Wireless Display (bestimmte Modelle)Mit Intel® Wireless Display können Sie Computerinhalte kabellos auf Ihr Fernsehgerät übertragen.Um Wireless
HDMIAm HDMI-Anschluss (High Definition Multimedia Interface) können optionale Anzeige- oderAudiowiedergabegeräte, beispielsweise ein High-Definition-F
6 EnergiemanagementIhr Computer kann entweder mit Akkustrom oder über eine externe Stromquelle betrieben werden.Wenn der Computer über Akkustrom betri
Einleiten des Energiesparmodus und des RuhezustandsMicrosoft® Windows® verfügt über zwei Energiesparmodi: Energiesparmodus und Ruhezustand.HINWEIS: Mi
Einleiten und Beenden des EnergiesparmodusDer Energiesparmodus wird nach Ablauf einer bestimmten Zeitdauer ohne Aktivität bei Betrieb mitAkku- oder mi
Einrichten des Kennworts für die ReaktivierungUm eine Kennwortabfrage für das Beenden des Energiesparmodus oder des Ruhezustandseinzurichten, befolgen
Inhaltsverzeichnis1 Einführung ...
Verwenden der EnergieanzeigeDie Energieanzeige befindet sich im Infobereich außen rechts in der Taskleiste. Über dieEnergieanzeige können Sie schnell
Auswählen eines EnergieschemasEin Energiesparplan steuert den Energieverbrauch des Computers und hilft Ihnen dabei, Energie zusparen und die Leistung
Betrieb mit AkkuenergieWenn sich ein aufgeladener Akku im Computer befindet und der Computer nicht an eine externeStromquelle angeschlossen ist, wird
HINWEIS: Weitere Informationen zur Energieanzeige finden Sie im Abschnitt „Verwenden derEnergieanzeige“.Auf einen kritischen Akkuladestand reagiert de
VORSICHT! Laden Sie den Computerakku nicht an Bord von Flugzeugen auf.●Beim Aufladen oder Kalibrieren eines Akkus●Beim Installieren oder Aktualisieren
HP CoolSenseHP CoolSense erkennt automatisch, wenn Ihr Computer nicht stationär verwendet wird. DieEinstellungen für die Leistung und den Lüfter wer
Aktualisieren der Inhalte Ihrer SoftwareWenn sich Ihr Computer im Energiesparmodus befindet, wird der Energiesparmodus regelmäßigdurch die Intel® Smar
Starten Ihres Computers mit Rapid Start TechnologyWenn der Computer eingeschaltet wird, ist Ihr System dank der Intel® Rapid Start Technologyinnerhalb
Herunterfahren des ComputersACHTUNG: Nicht gespeicherte Daten gehen verloren, wenn der Computer heruntergefahren wird.Der Befehl Herunterfahren schlie
7 Externe Speicher- undErweiterungskarten und externe GeräteVerwenden von Karten im Steckplatz für digitale MedienOptionale digitale Karten ermögliche
Bluetooth und gemeinsame Nutzung der Internetverbindung ... 23Herstellen einer Verbindung mit einem drahtgebu
Entfernen einer digitalen KarteACHTUNG: Um Datenverlust oder eine Systemblockierung zu vermeiden, gehen Sie wie folgt vor,um die digitale Karte sicher
Anschließen eines USB-GerätsACHTUNG: Schließen Sie USB-Geräte vorsichtig an, um die Anschlüsse nicht zu beschädigen.▲Schließen Sie das USB-Kabel des G
Verwenden optionaler externer GeräteHINWEIS: Weitere Informationen über erforderliche Software und Treiber sowie Hinweise zu denentsprechenden Compute
8 LaufwerkeUmgang mit LaufwerkenACHTUNG: Laufwerke sind empfindliche Computerkomponenten und müssen vorsichtig behandeltwerden. Lesen Sie vor dem Umga
9 Sichern des Computers und der DatenComputersicherheit ist unabdinglich, um unerlaubten Datenzugriff zu verhindern und die Integritätund die Verfügba
Zugreifen auf Ihre Sicherheitssoftware (bestimmteModelle)Über HP Security Assistant können Sie schnell auf eine Reihe von Sicherheits-Softwareanwendun
Einrichten von Kennwörtern unter WindowsKennwort FunktionBenutzerkennwort Schützt den Zugriff auf ein Windows Benutzerkonto. DiesesKennwort muss auch
So richten Sie ein Administratorkennwort oder ein Kennwort für den Systemstart in Setup Utility(BIOS) ein bzw. ändern oder löschen es:1. Öffnen Sie Se
Verwenden von InternetsicherheitssoftwareWenn Sie Ihren Computer verwenden, um auf E-Mails, ein Netzwerk oder das Internet zuzugreifen,setzen Sie Ihre
Installieren von Software-UpdatesAuf Ihrem Computer installierte Software von HP, Microsoft Windows und Drittanbietern sollteregelmäßig aktualisiert w
Beheben eines niedrigen Akkuladestands, wenn eine externe Stromquellevorhanden ist ...
Sichern Ihrer Softwareanwendungen und DatenSichern Sie Ihre Softwareanwendungen und Daten regelmäßig, um Datenverluste oder -beschädigungen durch Vire
10 Sichern und WiederherstellenIm Lieferumfang Ihres Computers sind vom Betriebssystem und von HP bereitgestellte Toolsenthalten, mit denen Sie Ihre D
Wiederherstellen des SystemsWenn die Computerfestplatte ausfällt, benötigen Sie einen Satz von Wiederherstellungs-Discs oderein Wiederherstellungs-Fla
HINWEIS: Nummerieren Sie jede Disc bei der Erstellung von Wiederherstellungs-Discs, bevorSie sie in das optionale externe optische Laufwerk (separat z
Wiederherstellen mithilfe der dedizierten Wiederherstellungspartition Wenn Sie die Wiederherstellung von der dedizierten Wiederherstellungspartition d
Wiederherstellen mithilfe der Wiederherstellungsmedien1. Sichern Sie nach Möglichkeit alle persönlichen Dateien.2. Legen Sie die erste Disc in ein opt
Sichern und Wiederherstellen Ihrer DatenEs ist äußerst wichtig, dass Sie Ihre Dateien sichern und neue Software an einem sicheren Ortaufbewahren. Führ
Verwenden von Windows Sichern und WiederherstellenHinweise:● Stellen Sie sicher, dass der Computer an eine Netzstromquelle angeschlossen ist, bevor Si
Verwenden von Windows SystemwiederherstellungspunktenEin Systemwiederherstellungspunkt ermöglicht es Ihnen, eine Momentaufnahme Ihrer Festplatte zuein
11 Setup Utility (BIOS) und SystemDiagnosticsVerwenden von Setup Utility (BIOS)Setup Utility bzw. das BIOS (Basic Input/Output System) steuert die Kom
10 Sichern und Wiederherstellen ... 6
Navigieren und Auswählen in Setup Utility (BIOS)So navigieren Sie in Setup Utility (BIOS) und wählen Elemente aus:1. Schalten Sie den Computer ein, od
Wiederherstellen der Standardeinstellungen in Setup Utility (BIOS)HINWEIS: Bei der Wiederherstellung der Standardeinstellungen wird der Festplattenmod
Ermitteln der BIOS-VersionUm festzustellen, ob die verfügbaren BIOS-Updates aktueller als die auf Ihrem Computer installierteBIOS-Version sind, müssen
Es gibt verschiedene Installationsverfahren für BIOS-Updates. Befolgen Sie die Anleitungen, die nachdem Herunterladen auf dem Bildschirm angezeigt wer
BIOS Setup-MenüDie Tabellen in diesem Kapitel bieten einen Überblick über die Optionen des BIOS Setup-Menüs.Menü „Main“ (Hauptmenü)Option AktionSystem
Verwenden von System DiagnosticsMit System Diagnostics (Systemdiagnose) können Sie Diagnosetests ausführen, um festzustellen, obdie Hardware des Compu
A Fehlerbeseitigung und SupportFehlerbeseitigungDer Computer startet nichtWenn der Computer beim Drücken der Betriebstaste nicht eingeschaltet wird, k
Der Computer ist eingeschaltet, reagiert jedoch nichtWenn der Computer eingeschaltet ist, aber nicht auf Tastaturbefehle reagiert oder überSoftwareanw
Die Wireless-Verbindung zu einem Netzwerk funktioniert nichtWenn eine Wireless-Netzwerkverbindung nicht erwartungsgemäß funktioniert, ergreifen Sie fo
Kontaktaufnahme mit dem KundensupportWenn Ihre Fragen nicht mithilfe der Informationen in Ihrem Benutzerhandbuch oder unter Hilfe undSupport beantwort
Kontaktaufnahme mit dem Kundensupport ... 79Anhang B Reinigung u
B Reinigung und Pflege Ihres ComputersReinigen des DisplaysWischen Sie das Display vorsichtig mit einem weichen, fusselfreien Tuch ab, das zuvor mit e
C Reisen mit dem ComputerUm optimale Voraussetzungen zu schaffen, befolgen Sie diese Tipps zu Reise und Versand:● Bereiten Sie den Computer für den Ve
gefährlichen Bedingungen gelten. Wenn Sie sich nicht sicher sind, welche Vorschriften für dieVerwendung eines bestimmten Geräts gelten, fragen Sie vor
D Aktualisieren von Programmen undTreibernHP empfiehlt, Ihre Programme und Treiber regelmäßig auf die neuesten Versionen zu aktualisieren.Rufen Sie di
E Elektrostatische EntladungUnter elektrostatischer Entladung wird die Freisetzung statischer Ladung beim Kontakt zweierObjekte verstanden, beispielsw
F Technische DatenEingangsleistungDie Informationen zur elektrischen Leistung in diesem Abschnitt können hilfreich sein, wenn Sie denComputer auf Ausl
BetriebsumgebungMessgröße Metrisch US-MaßeinheitenTemperaturBetrieb 5 bis 35 °C 41 bis 95 °FLagerung -20 bis 60 °C -4 bis 140 °FRelative Luftfeuchtigk
IndexAAkkuEntladen 42Niedriger Akkuladestand 42Akkuanzeige 10Akkus, Informationen 42Akkustrom 42AktionstastenAnzeige umschalten 30Beschreibung 8Displa
Software funktioniert anormal76Wireless-Netzwerk,Verbindung 78Fehlerbeseitigung und Support76FestplatteExtern 52Feststelltaste, LED 6Firewallsoftware
SichernBenutzerdefinierteEinstellungen für Fenster,Symbolleisten undMenüleisten 66Persönliche Dateien 66SoftwareHP Connection Manager 19Software-Updat





















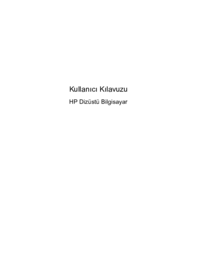








 (43 pages)
(43 pages) (55 pages)
(55 pages)
 (25 pages)
(25 pages) (34 pages)
(34 pages) (122 pages)
(122 pages) (59 pages)
(59 pages) (2 pages)
(2 pages) (57 pages)
(57 pages) (48 pages)
(48 pages) (52 pages)
(52 pages) (3 pages)
(3 pages)







Comments to this Manuals