HP DreamColor Z31x Studio Display User Manual
Browse online or download User Manual for Unknown HP DreamColor Z31x Studio Display. HP DreamColor Z31x Studio Display Посібник користувача [da]
- Page / 122
- Table of contents
- BOOKMARKS
- Посібник користувача 1
- Про цей посібник 3
- 1 Початок роботи 11
- Характеристики 12
- Налаштування дисплея 16
- Встановлення дисплея 17
- Встановлення кабелю безпеки 19
- Під’єднання кабелів 20
- Настроювання дисплея 24
- Увімкнення дисплея 25
- Підключення USB-пристроїв 26
- 2 Використання екрана 28
- Оновлення мікропрограми 29
- Регулювання яскравості 32
- Вихід за облямівку кадру 33
- Режими заповнення 34
- 4096 × 2160 1,85:1 3996 2160 38
- 4096 × 2160 2,39:1 4096 1716 38
- 2048 × 1080 1,85:1 1998 1080 38
- 2048 × 1080 2,39:1 2048 858 38
- Робота з маркерами 41
- Маркери пропорції 16:9 42
- Маркери пропорції 4:3 43
- Маркери перехрестя 44
- Колір маркера 44
- Елемент маркеру 45
- Елемент відомостей про маркер 45
- Перейменування відеовходів 47
- Елемент відомостей про вхід 48
- Використання перемикача KVM 49
- Меню настройок кольору 57
- Меню відеовходу 58
- Меню налаштування зображення 59
- Меню керування Split/PIP 62
- Калібрування 64
- Меню мов 65
- Меню керування 65
- Інформація 72
- Автоматичне оновлення EDID 73
- 3 Калібрування дисплея 74
- Середовище калібрування 76
- Періодичність калібрування 76
- Режим прогрівання 77
- Гама кольорів 79
- Точка білого 79
- Гама/EOTF 79
- Калібрування StudioCal XML 80
- Автоматизація калібрування 81
- Перегляд графіку калібрування 82
- Конфігурація 85
- Ім’я файлу та формат диску 89
- Декларація 89
- Коментарі 89
- Кореневий елемент 89
- Елемент калібрування 90
- Основні теги калібрування 90
- Target_primaries 91
- Gamma (Гама) 92
- Додаткові теги калібрування 94
- Перевірка 95
- Приклад коду перевірки 96
- Файл результатів перевірки 97
- Архівація LUT 98
- Завантаження LUT 98
- Передача LUT 99
- Структура папки LUT 100
- Елемент відеовходу 103
- Настроювані маркери 104
- Елемент положення маркера 105
- Елемент стилю маркера 105
- Приклад настроюваного маркера 105
- 5 Віддалене керування 108
- Вихід із панелі інструментів 112
- Вирішення поширених проблем 113
- Блокування кнопок 114
- Технічна підтримка продукту 114
- Очищення дисплея 116
- Перевезення дисплея 117
- Зв’язок зі службою підтримки 122
Summary of Contents
Посібник користувача
Елемент набору попередньо встановлених налаштувань користувача ... 96Файл попередньо встановлених налаштувань користувача ...
folder: ім’я папки на флеш-пам’яті USB, де потрібно зберегти файли LUT.store: область пам’яті, яку потрібно використати та яка прийме значення «user»
каналу. Дисплей автоматично створює всі ці коментарі, щоб зробити файл LUT більш зручним для читання користувачем. Нижче наведено приклад файлу LUT:#
або створення інших попередньо встановлених налаштувань. StudioCal XML підтримує цю функцію за допомогою тегу <external_primaries>. Аналогічним
<calibration_info> <preset num="0" name="sRGB D65" store="user"/> <gamma value=&quo
Елемент відомостей про вхідЕлемент відомостей про вхід містить два теги:input: вхід, якому буде призначено користувацьке ім’я. Підтримуються такі знач
<marker entries="INTEGER, 1–16" product="Z31x"></marker>Батьківський елемент відомостей щодо маркераВідомості про коже
<studiocal> <marker entries="2" product="Z31x"> <marker_info> <marker_pos startx="624&quo
<studiocal> <user_presets operation="save"/></studiocal><?xml version="1.0" encoding="ISO-8859-1"
5 Віддалене керуванняВ дисплеї передбачено три різні способи віддаленого керування.● Веб-панель інструментів: мережевий контроль та керування в режимі
Інформація. IP-адреса відображається в нижній частині меню. Якщо ви не бачите IP-адресу, перевірте мережеві кабелі та переконайтеся, що дисплей підклю
1 Початок роботиВажлива інформація з безпекиКабель живлення входить до комплекту постачання дисплея. У разі використання іншого кабелю потрібно викори
сертифікату. Потім налаштуйте дисплей на використання сертифікатів та інсталюйте той самий сертифікат на дисплей.Щоб налаштувати дисплей на використан
6. За потреби створіть імена та паролі для додаткових користувачів, а потім натисніть Додати або Пропустити, щоб пропустити цей параметр.7. Натисніть
Щоб перемикатися між різними розділами панелі інструментів, виконайте наведені нижче дії.1. Натисніть меню Віддалений доступ DreamColor, розташоване у
6 Підтримка та усунення несправностейВирішення поширених проблемУ таблиці нижче перелічено проблеми, їх можливі причини та рекомендовані вирішення. Пр
Блокування кнопокКоли вікно екранного меню або ярлики кнопок не відображаються, утримування певних кнопок протягом десяти секунд дозволить користувачу
● Номер моделі та серійний номер (див. у розділі Розташування серійного номера та номера продукту на сторінці 8)● Дата придбання згідно з рахунком● Ум
7 Технічне обслуговування дисплеяВказівки з технічного обслуговуванняЩоб підвищити продуктивність і продовжити термін служби дисплея, дотримуйтеся нав
ПОПЕРЕДЖЕННЯ. Не використовуйте миючі засоби на основі нафтопродуктів, такі як бензин, розчинник чи леткі речовини для очищення екрана чи корпуса дисп
а Технічні характеристикиПРИМІТКА. У всіх характеристиках, наданих виробниками компонентів HP, наведено типові технічні характеристики; фактичні харак
ЕксплуатаціяУ неробочому станівід 20% до 80% (без конденсату)від 5% до 95%, 38,7 °C макс. за вологим термометромВисота над рівнем моря:ЕксплуатаціяЗбе
Функції та компоненти продуктуХарактеристикиРК-дисплей (рідкокристалічний дисплей) оснащено активною матрицею та TFT-панеллю (на тонкоплівкових транзи
Визначена настройкаРозмір у пікселях Пропорції Частота вертикальної розгортки (Гц)6 1280×720 16:9 30(p)7 1280×720 16:9 50(p)8 1280×1024 16:9 60(p)9 12
Додавання користувацьких режимівІнколи сигнал відеоконтролера може викликати інші режими замість стандартного. Це може статися за таких умов:● викорис
б Спеціальні можливостіКомпанія HP розробляє, виготовляє та продає продукти та послуги, які можуть використовувати всі, зокрема користувачі з обмежени
● Два порти DreamColor USB для підключення вимірювального інструменту або оновлення мікропрограми.● Два порти USB 3.0 із можливістю швидкого заряджанн
Елементи керування передньої панеліЕлемент керування Функція1 Функціональні кнопкиВикористовуйте ці кнопки для переміщення екранним меню відповідно до
Компоненти задньої та бокової панелейКомпонент Функція1 Основний вимикач живленняВимкнення живлення дисплея.ПРИМІТКА. У разі переведення перемикача в
Компонент Функція14 Порти низхідного трафіку USB 3.0Під’єднання додаткових пристроїв USB до дисплея.15 Порти низхідного трафіку USB 3.0 (бокова панель
Встановлення дисплеяЗа потреби дисплей можна прикріпити до стіни, поворотного кронштейна або іншої монтажної арматури.ПРИМІТКА. Цей апарат призначено
3. Для встановлення дисплея безпосередньо на монтажну арматуру використайте чотири гвинти, викручені з отворів VESA на задній панелі дисплея, та встан
Приєднання додаткового пристрою до розніму на задній панелі дисплеяВ кронштейні передбачено чотири стандартних монтажних отвори VESA 40x40 мм, які мож
© Copyright 2017 HP Development Company, L.P.HDMI, емблема HDMI та High-Denition Multimedia Interface є торговими марками або зареєстрованими торгови
Під’єднання кабелівПРИМІТКА. Дисплей постачається з набором кабелів. Не всі кабелі, наведені в цьому розділі, входять до комплекту постачання дисплея.
● Для цифрового режиму роботи HDMI під’єднайте один кінець кабелю HDMI до порту HDMI на задній панелі дисплея, а інший кінець – до порту HDMI на комп’
● Для цифрового режиму роботи USB Type-C під’єднайте один кінець кабелю USB Type-C до розніму USB Type-C на задній панелі дисплея, а інший кінець – до
5. Під’єднайте один кінець кабелю живлення до розніму живлення змінного струму на задній панелі дисплея, а інший кінець – до розетки змінного струму.П
Настроювання дисплея1. Нахиліть панель дисплея вперед або назад, щоб установити її під зручним кутом. В ідеалі поверхня панелі має бути розташована пе
3. Відрегулюйте висоту дисплея, вибравши зручне положення для своєї робочої станції. Верхній край передньої панелі дисплея має бути розташований на рі
(Увімкнуто)), сигнал із джерела за замовчуванням (заводський параметр – «DisplayPort»), попередньо налаштована роздільна здатність екрана, та рекоменд
Від’єднання підставки від дисплеяДисплей можна зняти з підставки і встановити на стіну, поворотний кронштейн або іншу монтажну арматуру. ПОПЕРЕДЖЕННЯ.
2 Використання екранаПрограмне забезпечення та утилітиНа диску, який входить до комплекту постачання дисплея, містяться файли, які можна інсталювати н
Інсталяція файлів .INF та .ICMФайли .INF та .ICM можна інсталювати з диску чи завантажити.Інсталяція з дискаЩоб інсталювати на комп’ютер файли .INF та
Про цей посібникУ цьому посібнику містяться відомості щодо функцій дисплея та його налаштувань залежно від програмного забезпечення та технічних харак
ПОРАДА. Ярлик функціональної кнопки «Відомості про дисплей» передній панелі знаходиться на четвертій кнопці передньої панелі згідно заводських парамет
Вибір попередньо встановлених налаштувань колірних просторівДля дисплея передбачено заводські налаштування відкалиброваних колірних просторів, що підх
Регулювання яскравостіХоча кожен набір попередньо встановлених налаштувань відкалібровано на певний рівень яскравості, яскравість також можна налаштув
роботи з відеосигналами, які відповідають повному стандарту ITU-R BT.709. Цей стандарт дозволяє виходити за межі чорного і білого, але не розглядає чо
стиснення/кодування найлегше побачити під час перегляду синього каналу. Дисплей дає змогу користувачу переглянути тільки синій канал, тимчасово вимкну
дисплей та буде розтягнуто горизонтально (якщо зображення вузьке) або вертикально (якщо зображення широке).Використайте режим «На весь екран», якщо пр
Відповідно до висоти екрану (пропорційно)Цей режим використовується для виконання певних робочих процесів з вихідним відео, ширшим ніж власні пропорці
Піксель-у-піксельЦей режим призначено для вихідного відео з меншою роздільною здатністю, ніж власна роздільна здатність дисплея 4096×2160, якщо потріб
Маскування пропорцій цифрового кіноМонітор підтримує маскування пропорцій для двох стандартних пропорцій – 1,85:1 та 2,39:1 – у межах контейнера зобра
Маска для пропорції DCI 1,85:1Цей параметр маскує 50 крайніх пікселів в лівій та правій частині кадру шириною 4096 (25 крайніх пікселів в лівій та пра
iv Про цей посібник
Відображення замаскованої областіЯкщо цей параметр увімкнено, замість непрозорої маски використовуватиметься частково прозора маска. Цим параметром мо
Робота з маркерамиДисплей забезпечено повним набором накладань маркерів, які можна використати для позначення певних частин чи областей кадру. Передба
Маркери пропорції 16:9Для пропорції 16:9 передбачено маркери. Ці маркери підтримують як вхідні матеріали з пропорцією 17:9 (4096×2160 або 2048×1080),
Маркери пропорції 4:3Для пропорції 4:3 передбачено маркери. Ці маркери підтримують як вхідні матеріали з пропорцією 17:9 (4096×2160 або 2048×1080), та
Маркери перехрестяМаркери дозволяють розмістити на екрані перехрестя. Ці маркери підтримують як вхідні матеріали з пропорцією 17:9 (4096×2160 або 2048
Елемент маркеруСхема StudioCal XML дозволяю визначити до десяти ліній для кожного настроюваного маркера. Для підтримки цієї функції використовується б
○ cyan○ magenta○ yellowСтруктура елементу має виглядати наступним чином:<marker_style width="INTEGER, 1–10" color="VALUE"/>П
4. Дисплей просканує додаткові входи на наявність дійсного вхідного сигналу та використовуватиме знайдений вхід для зображення PIP. Щоб змінити вхід P
4. Перейдіть до входу, який потрібно змінити, за допомогою кнопок Вгору/Вниз, а потім натисніть кнопку Вибрати, щоб обрати його.5. Перейдіть до потріб
<video_input entries="2"> <input_info input="DisplayPort1" name="HP Z840"/> <input_info inpu
Зміст1 Початок роботи ...
а. За допомогою кнопок Вгору/Вниз перейдіть до підключення USB-B, натисніть Вибрати, а потім виберіть відповідний відеовхід та прив’яжіть його до підк
● Маркери: Відкриває меню маркерів, що дає змогу ввімкнути або вимкнути доступні маркери. Це меню стосується лише маркерів первинного джерела, але не
меню, можна натиснути потрібну кнопку для виконання призначеної команди. Після ознайомлення з налаштуваннями меню можна вимкнути режим відображення яр
1. Натисніть одну з кнопок на передній панелі, щоб активувати їх, а потім натисніть кнопку Відкрити меню, щоб відкрити екранне меню.2. В екранному мен
безпечної області дій/титрів, можливо настроюваний маркер для утримання області помилок, безпечної області знімання, ввімкнення дозволених рівнів віде
ПОРАДА. Можна призначити команду «Завантажити попередньо встановлені налаштування користувача» одній з функціональних кнопок, щоб спростити перемиканн
Попередньо встановлені налаштування, що зберігаються автоматично під час введенняПопередньо встановлені налаштування користувача забезпечують найвищий
У таблицях нижче перелічено пункти екранного меню та їх функціональний опис. Жирним шрифтом виділено параметри, які є заводськими значеннями за замовч
Уровень 1 (Рівень 1) Уровень 2 (Рівень 2) Уровень 3 (Рівень 3) Уровень 4 (Рівень 4)White point (u'v' / xy) (Точка білого (u'v' / x
Уровень 1 (Рівень 1) Уровень 2 (Рівень 2) Уровень 3 (Рівень 3) Уровень 4 (Рівень 4)HDMI 2USB Type-CНазадСистема WindowsСистема LinuxСистема macOSГолов
Використання параметрів регулювання пропорцій ... 24Режими заповнення ...
Уровень 1 (Рівень 1) Уровень 2 (Рівень 2) Уровень 3 (Рівень 3) Уровень 4 (Рівень 4)Відповідно до пропорцій 1,85:1 (непропорційно)Відповідно до пропорц
Уровень 1 (Рівень 1) Уровень 2 (Рівень 2) Уровень 3 (Рівень 3) Уровень 4 (Рівень 4)Рівні відеосигналуВихід за облямівку кадру на 5%Відображати тільки
Меню керування Split/PIPУровень 1 (Рівень 1) Уровень 2 (Рівень 2) Уровень 3 (Рівень 3) Уровень 4 (Рівень 4)Керування Split/PIP Увімкнути split/PIPРежи
Уровень 1 (Рівень 1) Уровень 2 (Рівень 2) Уровень 3 (Рівень 3) Уровень 4 (Рівень 4)Користувацькі Скористайтеся кнопками для точного налаштування полож
КалібруванняУровень 1 (Рівень 1) Уровень 2 (Рівень 2) Уровень 3 (Рівень 3) Уровень 4 (Рівень 4)Калібрування Повторне калібрування [активні попередньо
Уровень 1 (Рівень 1) Уровень 2 (Рівень 2) Уровень 3 (Рівень 3) Уровень 4 (Рівень 4)ВівторокСередаЧетверП’ятницяСуботаНазадНазад Назад Меню мовУров
Уровень 1 (Рівень 1) Уровень 2 (Рівень 2) Уровень 3 (Рівень 3) Уровень 4 (Рівень 4)ВимкнутиНазадDDC/CI Communications (Зв’язок DDC/CI)Дисплею слід реа
Уровень 1 (Рівень 1) Уровень 2 (Рівень 2) Уровень 3 (Рівень 3) Уровень 4 (Рівень 4)відображення можуть бути доступними без перемикання на конфігурацію
Уровень 1 (Рівень 1) Уровень 2 (Рівень 2) Уровень 3 (Рівень 3) Уровень 4 (Рівень 4)Enable (Увімкнуто)ВимкнутиНазадПараметри дати та часу [Дата][Час]Ав
Уровень 1 (Рівень 1) Уровень 2 (Рівень 2) Уровень 3 (Рівень 3) Уровень 4 (Рівень 4)Увімкнути однорідність яскравостіВимкнути однорідність яскравостіНа
Переключення від одного комп’ютера до іншого ... 40Налаштування кнопок передньої
Уровень 1 (Рівень 1) Уровень 2 (Рівень 2) Уровень 3 (Рівень 3) Уровень 4 (Рівень 4)Безпека панелі інструментів Що потрібно для підключення до веб-пане
Уровень 1 (Рівень 1) Уровень 2 (Рівень 2) Уровень 3 (Рівень 3) Уровень 4 (Рівень 4)НазадНалаштування функціональних кнопокФункціональна кнопка 1: [Пот
Уровень 1 (Рівень 1) Уровень 2 (Рівень 2) Уровень 3 (Рівень 3) Уровень 4 (Рівень 4)НазадНазад ІнформаціяУровень 1 (Рівень 1) Уровень 2 (Рівень 2) У
Автоматичне оновлення EDIDЗа замовчуванням після зміни колірних просторів дисплей автоматично оновлює EDID.Якщо ввімкнуто параметр «Автоматическое обн
3 Калібрування дисплеяКолір відіграє критичну роль в роботі дисплея. Дисплей можна відкалібрувати відповідно до вимог користувача і повторно відкалібр
Калібрування користувачем можна виконати багатьма різними способами, зокрема, шляхом вибору параметрів з екранного меню чи складання сценарію калібрув
Середовище калібруванняРекомендоване середовище калібрування залежить від інструменту, який використовується для калібрування. У випадку використання
Дисплей може автоматично прогріватися перед початком дня, щоб користувач мав можливість виконувати операції, під час яких колір відіграє критичну роль
екрану. У зв’язку з цим під час перемикання з одного значення яскравості на інше потрібен час для стабілізації підсвічування. Це може вплинути на точн
Активні попередньо встановлені налаштування повторного калібруванняЦя функція забезпечує перекалібрування попередньо встановлених налаштувань активног
Попередньо встановлені налаштування кольорів ... 69Гама кольорів ...
● 2.2: степенева функція гами 2.2 вважається стандартною гамою для використання в умовах денного освітлення● 2.4: степенева функція гами 2.4, що раніш
DreamColor Studio та наявними в цьому дисплеї додатковими командами, які не розпізнаються Z27x. Базова схема калібрування забезпечує сумісність, а у б
5. Виберіть кількість часу між калібруваннями, а потім натисніть Далі.6. Виберіть відповідну тривалість, а потім натисніть Далі.7. Виберіть день тижня
Щоб завантажити відомості щодо останнього калібрування, виконайте наведені нижче дії.1. Вставте флеш-пам’ять USB в один із портів DreamColor USB. Якщо
передбачає прогрівання дисплея протягом 30 хвилин, щоб забезпечити точність відображення нижче 1,0 ΔE 2000. Для довідки у наведеній нижче таблиці пока
Колориметри Klein K10 та K10-AЦе швидкісні легкі пристрої високої точності, які підтримують прямий контакт з монітором, або використовуються в темному
КонфігураціяВ цих інструментах передбачено велику кількість параметрів конфігурації, які можна налаштувати за допомогою інтерфейсу сенсорного РК-диспл
можна зберігати на будь-якому каналі пам’яті, але цей канал слід обрати перед підключенням інструменту до дисплея. Рекомендації щодо використанняНижче
профілювання; програмне забезпечення не потрібно інсталювати, щоб виконати калібрування дисплея, оскільки інструмент i1Display підключено безпосереднь
4 Використання схеми StudioCal XMLStudioCal XML – це розроблена компанією HP схема XML, що забезпечує повний контроль над процесом калібрування диспле
Визначена настройка ... 80Target_p
<studiocal></studiocal>Елемент калібруванняСхема StudioCal XML дає змогу зазначити до трьох окремих наборів попередньо встановлених налашт
Ім’я заводських налаштувань за замовчуваннямНомер попередньо встановленого налаштуванняBT.709 1BT.2020 2sRGB D65 3sRGB D60 4Adobe RGB D65 5Adobe RGB D
rx: Значення CIE x або u' для основного червоного кольору. Підтримує значення рухомої коми від 0,0 до 1,0. Значення, що виводять основний колір з
BT1886: створює ITU-R BT.1886 EOTF. Ця EOTF призначена для більш детального відображення потрібної відповіді для створення відео та зазвичай використо
external="FALSE"/> </calibration_info> <calibration_info> <preset num="5" name
Тег містить два атрибути, а його структура виглядає наступним чином:<average_meas N="INTEGER" use_below_RGB="INTEGER"/>N: кі
Увімкнення/вимкнення перевіркиЦей тег дає змогу зазначити, чи буде виконуватись перевірка після калібрування. Це додатковий тег, необхідний лише для в
<valid_rgb r="0" g="0" b="255"/> <valid_rgb r="0" g="255" b="255"/&
Архівація, завантаження та передавання LUTУ StudioCal XML передбачено три різні теги, які дозволяють зберегти LUT на флеш-пам’ять USB або передати їх
легко викликати за допомогою команди «Скинути до заводського калібрування» або «Повернення до заводських налаштувань».● Користувацька область пам’яті
More documents for Unknown HP DreamColor Z31x Studio Display
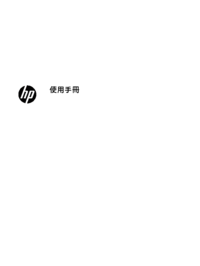
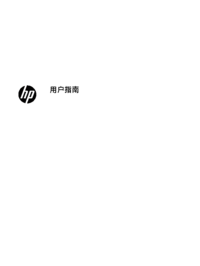

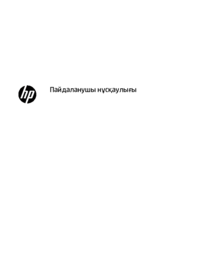

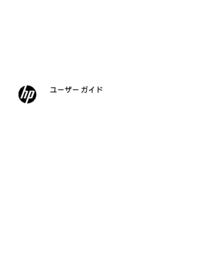





 (59 pages)
(59 pages) (57 pages)
(57 pages) (2 pages)
(2 pages) (57 pages)
(57 pages) (48 pages)
(48 pages) (32 pages)
(32 pages) (52 pages)
(52 pages) (3 pages)
(3 pages) (23 pages)
(23 pages) (34 pages)
(34 pages) (61 pages)
(61 pages)







Comments to this Manuals