HP ENVY 5010 All-in-One Printer User Manual
Browse online or download User Manual for Unknown HP ENVY 5010 All-in-One Printer. HP ENVY 5010 All-in-One Printer Felhasználói kézikönyv
- Page / 113
- Table of contents
- BOOKMARKS
- Tartalomjegyzék 3
- 1 Hogyan történik? 7
- 2 Első lépések 8
- Energiagazdálkodás 9
- Csendes mód 10
- A nyomtató részei 11
- Hátulnézet 12
- Gombok és fények áttekintése 12
- Útmutató a papírokról 15
- HP papírkellékek rendelése 16
- Töltsön papírt a nyomtatóba 17
- Eredeti betöltése 21
- A nyomtató frissítése 21
- A nyomtató kikapcsolása 24
- 3 Print (Nyomtatás) 25
- Nyomtatás borítékokra 28
- Tippek a sikeres nyomtatáshoz 32
- 4 Másolás és lapolvasás 36
- Beolvasás számítógépre 39
- Beolvasás e-mailbe 40
- 5 Webszolgáltatások 44
- Webszolgáltatások törlése 46
- 6 A patronok használata 48
- A patronok cseréje 49
- Patronok rendelése 51
- Nyomtatási kellékek tárolása 52
- 7 Hálózatbeállítás 53
- A kapcsolattípus módosítása 54
- A Wi-Fi Direct használata 57
- 8 Nyomtatókezelő eszközök 61
- Beágyazott webkiszolgáló 62
- 9 Megoldás keresése 65
- Nyomtatási problémák 71
- Másolási problémák 80
- Beolvasási problémák 81
- Nyomtató állapotjelentése 84
- Hálózatbeállítási oldal 84
- Webelérési tesztjelentés 85
- A nyomtató karbantartása 86
- HP-támogatás 87
- Kapcsolatfelvétel 88
- Nyomtató regisztrálása 88
- További jótállási lehetőségek 88
- A Műszaki információk 89
- Hatósági nyilatkozatok 91
- Megfelelőségi nyilatkozat 94
- Teljesítményfelvétel 101
- Vegyi anyagok 101
- (Tajvan) 102
- B Hibák (Windows) 106
- Nagyon kevés a tinta 107
- Patronhiba 107
- Egypatronos mód 107
- A tintapatrontartó elakadt 108
- Papírméret-ütközés 108
- Papírelakadás/tálcaprobléma 109
- Kifogyott a papír 109
- Nyomtatóhiba 109
- Nyitott fedél 109
- Tárgymutató 112
Summary of Contents
HP ENVY 5000 All-in-One series
VIGYÁZAT! A nyomtatót mindig megfelelően, a nyomtató elülső részének bal oldalán található (Tápellátás) gomb használatával kapcsolja ki.Ha nem megfele
●Veszélyes anyagokra vonatkozó korlátozás (India)●Nyilatkozat a veszélyes anyagok korlátozásáról (Törökország)●EPEAT●SEPA ökocímke – felhasználói info
A HP tintasugaras kellékeinek újrahasznosítási programjaA HP elkötelezett a környezet megóvása iránt. A HP tintasugaras kiegészítők újrahasznosítási p
Korlátozás alá eső anyagok jelenlétét jelző jelölésekre vonatkozó nyilatkozat (Tajvan)限用物質含有情況標示聲明書Declaration of the Presence Condition of the Restri
A veszélyes anyagok/elemek táblázata, valamint azok tartalmának ismertetése (Kína)产品中有害物质或元素的名称及含量根据中国《电器电子产品有害物质限制使用管理办法》部件名称有害物质铅(Pb)汞(Hg)镉(Cd)六价铬(C
weight % and 0.01 weight % for cadmium, except where allowed pursuant to the exemptions set in Schedule 2 of the Rule.Nyilatkozat a veszélyes anyagok
标识上显示的能耗数据是根据典型配置测量得出的数据,此类配置包含登记备案的打印机依据复印机、打印机和传真机能源效率标识实施规则所选的所有配置。因此,该特定产品型号的实际能耗可能与标识上显示的数据有所不同。要了解规范的更多详情,请参考最新版的 GB 21521 标准。Akkumulátorok árta
B Hibák (Windows)●Kevés a tinta●Nagyon kevés a tinta●Patronhiba●Egypatronos mód●Nem sikerült kommunikálni a nyomtatóval●Papírméret-ütközés●A tintapatr
MEGJEGYZÉS: A patronokból származó tintát a nyomtató különböző módokon használja a nyomtatási folyamat során – többek között az inicializálási eljárás
● A nyomtató ki lett kapcsolva.● A nyomtatót csatlakoztató kábel – például az USB-kábel – ki lett húzva.● Ha a nyomtató vezeték nélküli hálózathoz csa
Papírelakadás/tálcaproblémaA papír elakadt a nyomtatóban.Az elakadás megszüntetése előtt, ellenőrizze az alábbit:● Győződjön meg arról, hogy olyan pap
A Csendes mód bekapcsolása, miközben a nyomtató nyomtat▲ A nyomtató kezelőpanelének kijelzőjén, a nyomtatási képernyőn érintse meg a (Csendes üzemmó
Nem kompatibilis patronokA patron nem kompatibilis a nyomtatóval.Megoldás: Azonnal vegye ki a patront, és cserélje ki egy kompatibilis patronra. Az új
Ne használja a TELEPÍTŐ patronokatA TELEPÍTŐ patronok nem használhatók a nyomtató inicializálása után. Vegye ki a TELEPÍTŐ patronokat, majd telepítse
TárgymutatóJelek és számok2 oldalas nyomtatás 23Aállapothálózatbeállítási oldal 78állapotikonok 7az előírásokkal kapcsolatos tudnivalók 90Bbeágyazott
nyomtató állapotjelentéseinformáció 78nyomtatópatronok 6nyomtatószoftver (Windows)bemutatás 55megnyitás 16, 55nyomtató vezérlőpaneljehálózati beállítá
Szolgáltatás Leírás5 Papírút fedele6 Tintapatronok7 Be gomb (más néven Tápellátás gomb)8 Előlap9 Nyomtató kijelzője10 Kimeneti tálca hosszabbítója (rö
Szám Név és leírás1 Tápellátás gomb: A nyomtató be- és kikapcsolása.2 Vissza gomb: Visszalépés az előző képernyőre.3 Súgó gomb: Megnyitja az aktuális
Ikon LeírásWi-Fi Direct ikon: Megnyitja a Wi-Fi Direct menüt, ahol bekapcsolhatja aWi-Fi Direct szolgáltatást, kikapcsolhatja a Wi-Fi Direct szolgálta
Útmutató a papírokrólA nyomtató a legtöbb irodai papírtípust támogatja. A legjobb, ha több papírtípust tesztel, mielőtt nagyobb mennyiséget vásárol. H
Üzleti dokumentumok● HP Premium prezentációs papír 120 g matt vagy HP professzionális papír 120, mattEz a papír nehéz, mindkét oldalon matt papír, ame
Tippek a papír kiválasztásához és használatáhozA legjobb eredmény érdekében kövesse az alábbi irányelveket.● Egyszerre csak azonos típusú lapokat tölt
● A papírszélesség-beállítókat csúsztassa szorosan a fotópapírok széléhez.4. Tolja vissza a papírtálcát a nyomtatóba, majd zárja be a papírtálca ajtaj
2. Húzza ki a papírtálcát, és csúsztassa kifelé a papírszélesség-beállítókat.3. Töltsön be papírt.● Helyezzen be egy papírköteget a papírtálcába a röv
2. Húzza ki a papírtálcát, húzza kifelé a papírszélesség-beállítót, majd távolítsa el a korábban betöltött papírokat.3. Borítékok betöltése● Helyezzen
Eredeti betöltéseEredeti példány elhelyezése a lapolvasó üvegén1. Emelje fel a lapolvasó fedelét.2. Helyezze az eredeti példányt nyomtatott oldalával
A nyomtató frissítése a nyomtató kezelőpaneljéről1. A nyomtató kezelőpaneljének kezdőképernyőjén húzza el balra a képernyőt, amíg a ( Beállítások )
● Windows 10: A számítógép asztalán kattintson a Start gombra, az alkalmazáslistából válassza a HP lehetőséget, majd válassza ki a nyomtató nevét megj
A nyomtató kikapcsolásaKapcsolja ki a nyomtatót a (a Tápellátás gomb) gombbal. A tápkábel kihúzása vagy az áramellátás megszakítása előtt várja meg,
3 Print (Nyomtatás)A legtöbb nyomtatási beállítást a szoftveralkalmazás automatikusan kezeli. A beállításokat csak akkor módosítsa kézzel, ha módosíta
6. Válassza ki a megfelelő lehetőségeket. További beállítások megtekintéséhez kattintson vagy koppintson a További beállítások elemre. További informá
3. Adja meg a nyomtatási beállításokat.Ha nem jelennek meg a beállítások a Nyomtatás párbeszédpanelen, kattintson a Részletek megjelenítése lehetőségr
Fényképek nyomtatása a számítógépről (OS X és macOS)1. A szoftver Fájl menüjében válassza a Nyomtatás parancsot.2. Ellenőrizze, hogy a nyomtató ki van
4. Kattintson a gombra, ami megnyitja a Tulajdonságok párbeszédablakot.Az alkalmazástól függően ez a gomb lehet a Tulajdonságok, a Beállítások, a Nyom
Tartalomjegyzék1 Hogyan történik? ...
5. A Nyomtatási parancsikonok vagy a Nyomtatási parancsikon lapon válassza a Nyomtatás mindkét oldalra beállítást. Válasszon egy elemet a Nyomtatás mi
MEGJEGYZÉS: A mobileszközökön található alkalmazásokból végzett nyomtatás engedélyezésével kapcsolatos részletes információkért keresse fel a következ
További nyomtatási tippek: Tippek a sikeres nyomtatáshoz 26. oldal.5. Erősítse meg a papír tájolását az Elrendezés lapon, majd kattintson az OK gombra
További információ: A becsült tintaszintek ellenőrzése 43. oldal.MEGJEGYZÉS: A tintaszinttel kapcsolatos gyelmeztetések és jelzések csak becsült adat
– Szín: Az összes patronból használja a tintát a színes nyomatokhoz.– Fekete-fehér vagy Csak fekete tintával: Csak fekete tintát használ a normál vagy
– Nyomtatandó oldalak: Lehetővé teszi csak a páros oldalak vagy csak a páratlan oldalak nyomtatását, illetve az összes oldal nyomtatását.– Fordított o
4 Másolás és lapolvasás●Másolás●Lapolvasás●Tippek a másolási és a lapolvasási sikerekértMásolásA nyomtató kijelzőjén lévő Másolás menü lehetővé teszi,
●Beolvasás a HP Smart alkalmazás használatával●Beolvasás HP nyomtatószoftverrel ●Beolvasás a nyomtató vezérlőpaneljéről ●Beolvasás a Webscan szolgálta
Dokumentum vagy fénykép beolvasása az eszköz fényképezőgépévelHa az eszköz rendelkezik fényképezőgéppel, a HP Smart alkalmazás segítségével beolvashat
● Ha a fényképezőgéppel történő beolvasási lehetőséget választja ki, aktiválódik a beépített kamera. Olvassa be a fényképet vagy dokumentumot a kamerá
6 A patronok használata ...
Eredeti dokumentum beolvasása a HP nyomtatószoftverből (Windows)1. Helyezze az eredeti példányt nyomtatott oldalával lefelé a lapolvasó üvegére a jobb
1. Helyezze az eredeti példányt nyomtatott oldalával lefelé a lapolvasó üvegére a jobb első sarokhoz igazítva.2. Nyissa meg a HP nyomtatószoftvert. To
● Kattintson az Lapolvasás gombra. A beolvasás befejezése után a rendszer felszólítja a parancsikon módosításainak mentésére vagy elvetésére.● Kattint
Beolvasás a Webscan használatávalA Webscan szolgáltatással történő beolvasás alapvető beolvasási beállításokat tesz lehetővé. További beolvasási beáll
5 WebszolgáltatásokEz a rész a következő témaköröket tárgyalja:●Mik azok a webszolgáltatások?●Webszolgáltatások beállítása●Nyomtatás az HP ePrint szol
5. Ha azt látja, hogy a Webszolgáltatások beállítása sikeres volt, érintse meg az OK elemet.6. Amikor a nyomtató csatlakozott a kiszolgálóhoz, a nyomt
● Ellenőrizze, hogy az internet és e-mail használatára alkalmas számítógéppel vagy mobileszközzel rendelkezik.● Engedélyezze a webszolgáltatásokat a n
A webszolgáltatások eltávolítása a beágyazott webkiszolgálóval1. Nyissa meg a beágyazott webkiszolgálót. További információ itt olvasható: Beágyazott
6 A patronok használata●Információ a patronokról és a nyomtatófejről ●A becsült tintaszintek ellenőrzése ●A patronok cseréje●Patronok rendelése ●Az eg
A becsült tintaszintek ellenőrzése A hozzávetőleges tintaszinteket a nyomtatószoftverben, a nyomtató vezérlőpanelén vagy a HP Smart segítségével elle
Környezeti termékkezelési program ...
MEGJEGYZÉS: A HP webhelyének egyes részei egyelőre csak angol nyelven érhetők el.MEGJEGYZÉS: Nem minden patron szerezhető be minden országban/térségbe
b. Távolítsa el a műanyag szalagot a letépőfül segítségével.c. Csúsztassa be az új patront a nyílásba, és zárja le a rögzítőzárat, amíg a helyére nem
MEGJEGYZÉS: A nyomtatóhoz kapott telepítő nyomtatópatronok külön nem vásárolhatók meg.Az egypatronos üzemmód használataAz egypatronos üzemmódban a HP
7 HálózatbeállításA nyomtató kezdőlapján (beágyazott webkiszolgáló vagy EWS) további speciális beállítások érhetők el. Bővebb információért lásd: Beág
Ha nem találja a hálózatnevet vagy a biztonsági jelszót, illetve nem emlékszik ezekre, tekintse meg a számítógép vagy a vezeték nélküli útválasztó dok
USB-kapcsolatról vezeték nélküli kapcsolatra való áttéréshez (Windows)Mielőtt folytatná, tekintse át a következő helyen található listát: Mielőtt hozz
Vezeték nélküli kapcsolat módosítása USB-kapcsolatra (OS X és macOS)1. Nyissa meg a következőt: Rendszerbeállítások .2. Kattintson az Nyomtatók és lap
Hálózati beállítások nyomtatása Hajtsa végre a megfelelő műveletet:● A nyomtató kezelőpanelének kijelzőjén, a nyitó képernyőn érintse meg a (Vezeték
– Ha számítógépet használ, ellenőrizze, hogy telepítette-e a HP nyomtatószoftvert.Ha még nem telepítette a HP nyomtatószoftvert a számítógépen, előbb
3. A mobileszközén válasszon ki egy dokumentumot egy nyomtatás használatára kész alkalmazásból, majd válassza a dokumentum nyomtatása lehetőséget.Megj
vi HUWW
4. Folytassa az 5. lépéssel, ha a nyomtató vezeték nélküli hálózaton keresztül kapcsolódik a számítógéphez, és ennek megfelelően van telepítve. Ha a n
8 Nyomtatókezelő eszközökEz a rész a következő témaköröket tárgyalja:●A HP Smart alkalmazás●Eszköztár (Windows) ●HP Utility (OS X és macOS)●Beágyazott
Beágyazott webkiszolgáló Ha a nyomtató hálózathoz csatlakozik, a nyomtató beágyazott webkiszolgálójának (EWS) segítségével állapotinformációkat tekint
A beágyazott webkiszolgáló megnyitása a Wi-Fi Direct segítségével1. A nyomtató kezelőpanelének kijelzőjén, a nyitó képernyőn érintse meg a (Wi-Fi Di
Ellenőrizze a nyomtató IP-címét● A nyomtató IP-címének helyesnek kell lennie.A nyomtató IP-címének megkereséséhez a nyomtató kezelőpanelének kijelzőjé
9 Megoldás kereséseEz a rész a következő témaköröket tárgyalja:●Elakadások és papíradagolási problémák●Tintapatronnal kapcsolatos problémák●Nyomtatási
Belső papírelakadás megszüntetéseVIGYÁZAT! Ne húzza ki a nyomtató elejéből az elakadt papírt. Az elakadás megszüntetéséhez ehelyett kövesse az alábbi
d. Helyezze vissza a papírút fedelét. A fedélnek a helyére kell pattannia.e. Csukja le a patrontartó fedelét.f. A jelenlegi feladat folytatásához érin
d. Csukja le a patrontartó fedelét.e. A jelenlegi feladat folytatásához érintse meg a kezelőpanelen található OK elemet.A súgó a nyomtató kijelzőjén v
A patrontartó elakadásának megszüntetéseA patrontartó elakadásának megszüntetése. HP internetes hibaelhárítási varázsló használataHa a patrontartó ela
1 Hogyan történik?Ismerje meg a HP ENVY 5000 series kezelésének módját● Első lépések, 2. oldal● Print (Nyomtatás), 19. oldal● Másolás és lapolvasás, 3
● Ellenőrizze, hogy van-e betöltve papír a tálcába. További információ itt olvasható: Töltsön papírt a nyomtatóba 11. oldal. Betöltés előtt pörgesse á
4. A tintapatronokat úgy fogja meg, hogy az aljuk felfelé nézzen, majd keresse meg a patronok tetején található elektromos érintkezőket. Az elektromos
Olvassa el a Súgóban található általános utasításokat az olyan problémákkal kapcsolatban, amikor nem lehet nyomtatniNyomtatási problémák elhárítása (W
● Windows 7: A Windows Start menüjében kattintson az Eszközök és nyomtatók elemre.● Windows Vista: A Windows Start menüjében kattintson a Vezérlőpult,
Windows 7i. A Windows Start menüjében kattintson a Vezérlőpult, a Rendszer és biztonság, majd a Felügyeleti eszközök elemre.ii. Kattintson duplán a Sz
● Windows 10: A Windows Start menüjében az alkalmazáslistából válassza a Windows rendszer, Vezérlőpult lehetőséget, majd kattintson az Eszközök és nyo
8. Ha a nyomtató nem kapcsol be magától, a bekapcsoláshoz nyomja meg a Tápellátás gombot.9. Próbálja meg újra használni a nyomtatót.Nyomtatási problém
A nyomtatási minőség javítása (Windows)1. Kizárólag eredeti HP patront használjon.2. Ellenőrizze a papírtípust.A legjobb nyomtatási minőség elérése ér
A nyomtatófej tisztítása a következővel: nyomtatószoftverMEGJEGYZÉS: A tisztítás tintát használ el, ezért a nyomtatófejet csak szükség esetén tisztíts
e. Kattintson a Beigazítás lehetőségre, és kövesse a képernyőn megjelenő utasításokat.f. Kattintson a Minden beállítás lehetőségre az Információ és tá
2 Első lépésekEz a rész a következő témaköröket tárgyalja:●Kisegítő lehetőségek●HP EcoSolutions (HP és a környezetvédelem)●A nyomtató részei●Kezelőpan
A nyomtatófej igazítása a nyomtató kezelőpaneljérőla. Tegyen letter vagy A4-es méretű nem használt, sima fehér papírt az adagolótálcába.b. A nyomtató
MEGJEGYZÉS: Előfordulhat, hogy a HP internetes hibaelhárítási varázslók nem minden nyelven érhetőek el.Tippek a másolási és a lapolvasási sikerekért 3
Vezeték nélküli kapcsolat hálózati beállításainak kereséseVálassza az alábbi hibaelhárítási lehetőségek egyikét.HP Print and Scan DoctorA HP Print and
A nyomtató váratlanul kikapcsol● Ellenőrizze a tápellátást és a tápcsatlakozást.● Győződjön meg arról, hogy a nyomtató tápkábele megfelelően csatlakoz
A nyomtatójelentések ismertetéseAz alábbi jelentések nyomtatása segítséget nyújthat a nyomtató hibáinak elhárításában.●Nyomtató állapotjelentése ●Háló
Vezeték nélküli tesztre vonatkozó jelentés A vezeték nélküli tesztjelentés nyomtatásakor a készülék különféle teszteket futtat a nyomtató vezeték nélk
A nyomtató karbantartásaMit szeretne tenni?A lapolvasóüveg tisztításaA lapolvasó üvegére, a lapolvasófedél borítására vagy a lapolvasó keretére került
A külső felület tisztítása FIGYELEM! A nyomtató tisztítása előtt kapcsolja ki a nyomtatót a (Tápellátás gomb) megnyomásával, majd húzza ki a tápkábe
HP támogatási fórumok: Látogasson el a HP támogatási fórumokra a gyakori kérdésekkel és problémákkal kapcsolatos válaszokért. Megtekinthet más HP ügyf
A Műszaki információkEzen fejezet a HP ENVY 5000 series műszaki adatait, valamint a nemzetközi hatósági nyilatkozatokat tartalmazza.További műszaki ad
HP EcoSolutions (HP és a környezetvédelem)A HP elkötelezett a környezeti lábnyom optimalizálása, valamint a felelősségteljes otthoni és irodai nyomtat
RendszerkövetelményekA jövőben várható kiadásokról, újdonságokról és terméktámogatásról a HP online támogatási webhelyén olvashat bővebben a következő
További tudnivalók a maximális dpi beállítással végzett nyomtatásról: Nyomtatás a Maximum dpi beállítással25. oldal.Hangos információkHa rendelkezik i
● Connect the equipment into an outlet on a circuit dierent from that to which the receiver is connected.● Consult the dealer or an experienced radio
jogszabályok harmonizációjáról szóló 2014/53/EU irányelv); Kisfeszültségű berendezésekre vonatkozó 2014/35/EK irányelv; Az elektromágneses összeférhet
stipulant que les spécications techniques d’Industrie Canada ont été respectées. Néanmoins, cette abréviation ne signie en aucun cas que l’appareil
Megfelelőségi nyilatkozatHUWW Hatósági nyilatkozatok 89
A vezeték nélküli termékekkel kapcsolatos előírások Ebben a részben a vezeték nélküli készülékre vonatkozó alábbi szabályozási információk találhatók
●A rádiófrekvenciás sugárzás mértéke●Megjegyzések a kanadai felhasználók számára (5 GHz)●Megjegyzések a brazíliai felhasználók számára●Megjegyzések a
interference to other users, the antenna type and its gain should be so chosen that the equivalent isotropically radiated power (e.i.r.p.) is not more
Megjegyzések koreai felhasználók számára해당 무선설비는 전파혼신 가능성이 있으므로 인명안전과 관련된 서비스는 할 수 없음(무선 모듈이 탑재된 제품인 경우)Megjegyzések a szerbiai felhasználók számára (
More documents for Unknown HP ENVY 5010 All-in-One Printer

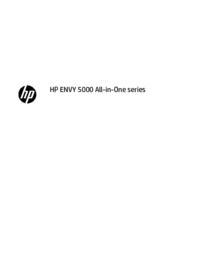
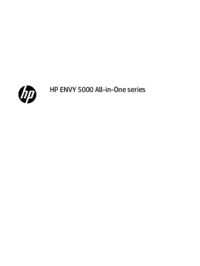
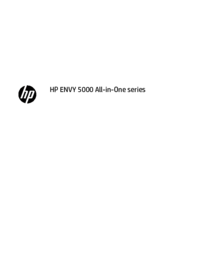
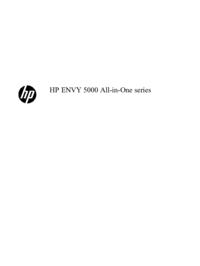

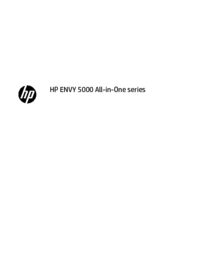

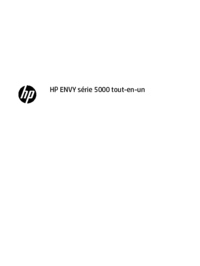

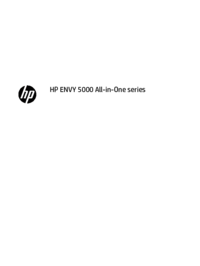
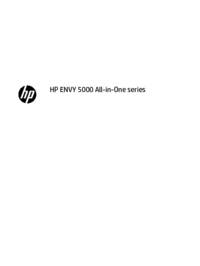
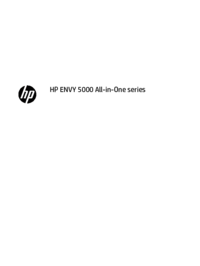
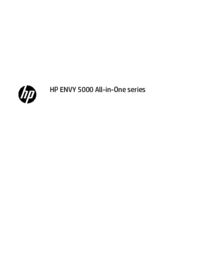
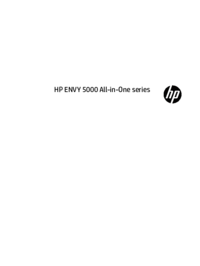
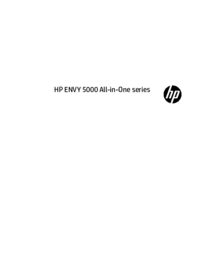
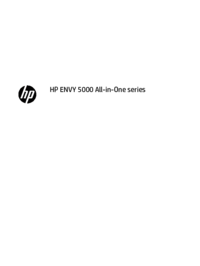
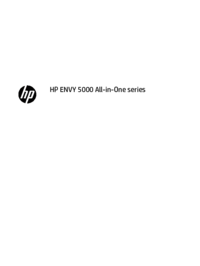
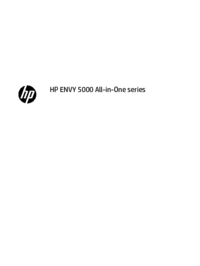


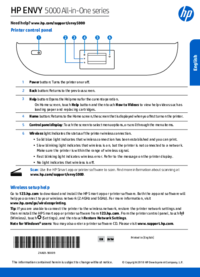
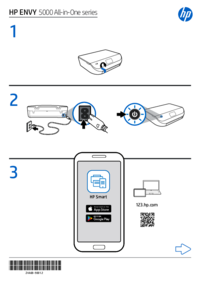
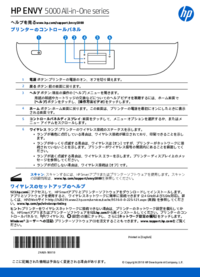


 (49 pages)
(49 pages) (90 pages)
(90 pages) (331 pages)
(331 pages) (20 pages)
(20 pages) (82 pages)
(82 pages) (48 pages)
(48 pages) (89 pages)
(89 pages) (145 pages)
(145 pages) (54 pages)
(54 pages) (48 pages)
(48 pages) (333 pages)
(333 pages)








Comments to this Manuals