HP ENVY 32-inch Media Display with Beats Audio User Manual
Browse online or download User Manual for Unknown HP ENVY 32-inch Media Display with Beats Audio. HP ENVY 32-inch Media Display with Beats Audio User Guide [it]
- Page / 32
- Table of contents
- TROUBLESHOOTING
- BOOKMARKS
- User Guide 1
- About This Guide 3
- Table of contents 5
- 1 Getting Started 7
- Rear and side components 9
- Front bezel controls 10
- Setting up the monitor 11
- Attaching the monitor stand 12
- Connecting the cables 13
- Setting up the monitor 9 15
- Connecting USB devices 16
- Adjusting the monitor 17
- Turning on the monitor 17
- Mounting the monitor 18
- 2 Using the monitor 20
- Using My Display software 21
- Downloading the software 22
- Using Auto-Sleep Mode 23
- 3 Support and troubleshooting 24
- Button lockouts 25
- Product support 25
- Locating the rating label 26
- 4 Maintaining the monitor 28
- A Technical specifications 29
- Preset display resolutions 30
- Power adapter 31
- Energy saver feature 31
- B Accessibility 32
Summary of Contents
User Guide
Front bezel controlsControl Function1 Speakers (2) Provide premium audio sound.2 Mute LED The LED is lit when the volume is muted, and off when the vo
Remote control featuresThe remote control can be used to turn the monitor on or off, open and make adjustments to the OSD, adjust the volume, and mute
If installing a stand, lay the monitor face down on a flat surface covered with a protective sheet foam or non-abrasive cloth. This prevents the scree
Connecting the cablesNOTE: The monitor ships with select cables. Not all cables shown in this section are included with the monitor.1. Place the monit
●Connect an MHL cable to the MHL/HDMI connector on the rear of the monitor and to the micro USB connector on an MHL-enabled source device, such as a s
3. Connect a USB upstream cable to the USB upstream connector on the rear of the monitor and the other end to a USB downstream connector on the source
5. Connect one end of the power cord to the power supply (1) and the other end to a grounded electrical outlet (2), and then connect the round end of
Adjusting the monitorTilt the monitor panel forward or backward to set it to a comfortable eye level.Turning on the monitor1. Press the power button o
NOTE: You can disable the power LED in the OSD menu. Press the Menu button on the front of the monitor, and then select Power Control > Power LED &
Attaching the VESA mounting bracketA VESA mounting bracket is included with the monitor for use when attaching the monitor panel to a wall, swing arm,
© 2014, 2015 Hewlett-Packard Development Company, L.P.HDMI, the HDMI Logo and High-Definition Multimedia Interface are trademarks or registered tradem
2 Using the monitorSoftware and utilitiesThe optical disc that comes with the monitor contains files you can install on the computer:●an .INF (Informa
Downloading from the InternetTo download the latest version of .INF and .ICM files from the HP monitors support Web site:1. Go to http://www.hp.com/su
Downloading the softwareIf you prefer to download the My Display software, follow the instructions below.1. Go to http://www.hp.com/support and select
Main Menu DescriptionInformation Selects and displays important information about the monitor.Exit Exits the OSD menu screen.Using Auto-Sleep ModeThe
3 Support and troubleshootingSolving common problemsThe following table lists possible problems, the possible cause of each problem, and the recommend
Button lockoutsHolding down the power button or Menu button for ten seconds will lock out the functionality of the buttons. You can restore the functi
Locating the rating labelThe rating label on the monitor provides the product number and serial number. You may need these numbers when contacting HP
2. Install the new battery in the battery compartment with the positive side facing up (1), and then replace the battery cover (2).CAUTION: See the Pr
4 Maintaining the monitorMaintenance guidelinesTo enhance the performance and extend the life of the monitor:●Do not open the monitor cabinet or attem
A Technical specificationsNOTE: All specifications represent the typical specifications provided by HP's component manufacturers; actual performa
About This GuideThis guide provides information on monitor features, setting up the monitor, using the software and technical specifications.WARNING!
Full powerTypical settingsSleepOff97 W50 W<0.5 W<0.5 WInput terminal One HDMI connector, one MHL/HDMI connector, one DisplayPort connector Prese
6 1080p50 1920 x 1080 56.25 507 1080p30 1920 x 1080 33.7 30Entering user modesThe video controller signal may occasionally call for a mode that is not
B AccessibilityHP designs, produces, and markets products and services that can be used by everyone, including people with disabilities, either on a s
iv About This Guide
Table of contents1 Getting Started ...
Preparing to call technical support ...
1 Getting StartedImportant safety informationA power cord is included with the monitor. If another cord is used, use only a power source and connectio
●81.28 cm (32-inch) diagonal viewable area display with 2560 x 1440 QHD resolution, plus full-screen support for lower resolutions●Tilt capability and
Rear and side componentsComponent Function1 Menu button Press to open the OSD menu, select a menu item from the OSD, or close the OSD menu.2 Plus butt

















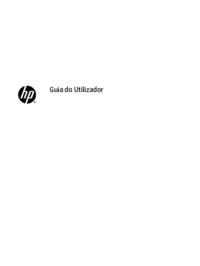









 (33 pages)
(33 pages) (55 pages)
(55 pages) (90 pages)
(90 pages) (93 pages)
(93 pages) (28 pages)
(28 pages) (33 pages)
(33 pages) (90 pages)
(90 pages) (25 pages)
(25 pages) (82 pages)
(82 pages) (58 pages)
(58 pages)







Comments to this Manuals