HP EliteDesk 705 G3 Base Model Desktop Mini PC User Manual
Browse online or download User Manual for Unknown HP EliteDesk 705 G3 Base Model Desktop Mini PC. HP EliteDesk 705 G3 Desktop Mini PC Hardware Reference Guide
- Page / 46
- Table of contents
- BOOKMARKS
- Hardware Reference Guide 1
- About This Book 3
- Table of contents 5
- 1 Product features 7
- Front components 8
- Rear components 9
- Serial number location 10
- Installing a security cable 13
- Connecting the power cord 13
- 3 Hardware upgrades 14
- Installing memory modules 17
- Removing a hard drive 23
- Installing a hard drive 24
- Replacing the WLAN module 29
- Replacing the battery 37
- A Electrostatic discharge 43
- Shipping preparation 45
Summary of Contents
Hardware Reference GuideHP EliteDesk 705 G3 Desktop Mini
Serial number locationEach computer has a unique serial number and a product ID number that are located on the exterior of the computer. Keep these nu
2 SetupChanging from desktop to tower congurationThe computer can be used in a tower orientation with an optional tower stand that can be purchased f
Attaching the computer to a mounting xtureThe computer can be attached to a wall, swing arm, or other mounting xture.NOTE: This apparatus is intende
Installing a security cableThe security cable and padlock displayed below can be used to secure the computer.NOTE: The security cable is designed to a
3 Hardware upgradesServiceability featuresThe computer includes features that make it easy to upgrade and service. No tools are needed for most of the
Removing the computer access panelTo access internal components, you must remove the access panel:1. Remove/disengage any security devices that prohib
Replacing the computer access panel1. Place the panel on the computer and slide it back (1).2. Tighten the thumbscrew (2) to secure the panel in place
Installing memory modulesThe computer comes with small outline, dual inline memory modules (SODIMMs).Memory modulesThe memory module slots on the syst
Populating memory module slotsThere are two memory module slots on the system board, with one slot per channel. The sockets are labeled DIMM1 and DIMM
Installing memory modulesCAUTION: You must disconnect the power cord and wait approximately 30 seconds for the power to drain before adding or removin
© Copyright 2016 HP Development Company, L.P.Windows is either a registered trademark or trademark of Microsoft Corporation in the United States and/o
9. Locate the memory modules on the system board.10. To remove a memory module, press outward on the two latches on each side of the memory module (1)
11. Slide the new memory module into the slot at approximately a 30° angle (1) then press the memory module down (2) so that the latches lock it in pl
14. Guide the fan arms into the brackets on each side, slide the fan (2) toward the back of the chassis, and then press the fan (3) down until the fan
Removing a hard driveNOTE: Before you remove the old hard drive, be sure to back up the data from the old hard drive so that you can transfer the data
Installing a hard driveNOTE: Before you remove the old hard drive, be sure to back up the data from the old hard drive so that you can transfer the da
6. Plug in the power cord and turn on the computer.7. Lock any security devices that were disengaged when the access panel was removed.Replacing an M.
12. Pull the hood sensor (3) up and o the hard drive cage.13. Locate the SSD on the system board.14. Remove the screw (1) securing the SSD to the sys
15. Grasp the SSD by the sides and carefully pull it (2) out of the socket.16. Insert the new SSD into the socket on the system board.NOTE: An SSD can
21. Secure the hard drive cage to the chassis with the three screws (3).22. Align the hard drive guide screws with the slots on the hard drive cage, p
Replacing the WLAN module1. Remove/disengage any security devices that prohibit opening the computer.2. Remove all removable media, such as a USB ash
About This BookThis guide provides basic information for upgrading the HP Desktop Mini Business PC.WARNING! Text set o in this manner indicates that
12. Pull the hood sensor (3) up and o the hard drive cage.13. Locate the WLAN module on the system board.14. Disconnect both antenna cables from the
16. Grasp the WLAN module (2) by the sides and pull it out of the socket.17. Insert the new WLAN module into the socket on the system board.NOTE: A WL
23. Secure the hard drive cage to the chassis with the three screws (3).24. Align the hard drive guide screws with the slots on the hard drive cage, p
Installing an external antennaInternal WLAN antennae are standard. If the computer is to be installed in a metal kiosk or other enclosure, you may wis
12. Pull the hood sensor up and o the hard drive cage (3).13. Locate the WLAN module on the system board.14. Disconnect the internal antennae from th
16. Insert a Phillips screwdriver in each knock-out feature and rotate to remove the blank.17. Feed the external antenna cable through each hole and s
21. Secure the hard drive cage to the chassis with the three screws (3).22. Align the hard drive guide screws with the slots on the hard drive cage, p
Replacing the batteryThe battery that comes with the computer provides power to the real-time clock. When replacing the battery, use a battery equival
9. Slide the drive back until it stops, then lift the drive (3) up and out of the cage.10. Remove the three screws (1) securing the hard drive cage to
13. Locate the battery and battery holder on the system board.NOTE: You may need to use a small tool, such as tweezers or needle-nose pliers, to remov
iv About This Book
18. Secure the hard drive cage to the chassis with the three screws (3).19. Align the hard drive guide screws with the slots on the hard drive cage, p
Synchronizing the optional wireless keyboard and mouseThe mouse and keyboard are synchronized at the factory. If they do not work, remove and replace
4.5.NOTE: If the mouse and keyboard still do not work, then remove and replace the batteries. If the mouse and keyboard are still not synchronized, th
A Electrostatic dischargeA discharge of static electricity from a nger or other conductor may damage system boards or other static-sensitive devices.
B Computer operating guidelines, routine care and shipping preparationComputer operating guidelines and routine careFollow these guidelines to properl
Shipping preparationFollow these suggestions when preparing to ship the computer:1. Back up the hard drive les to an external storage device. Be sure
IndexAaccess panelremoval 9replacement 10Bbatteryinstallation 31removal 31battery replacement 31Ccomputer operating guidelines 38Eelectrostatic discha
Table of contents1 Product features ...
Appendix A Electrostatic discharge ...
1 Product featuresStandard conguration featuresFeatures may vary depending on the model. For a complete listing of the hardware and software installe
Front componentsNOTE: Your computer model may look slightly dierent from the illustration in this section.ItemIcon Component ItemIcon Component1 Audi
Rear componentsNOTE: Your computer model may look slightly dierent from the illustration in this section.ItemIcon Component ItemIcon ComponentItem C



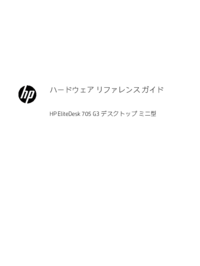
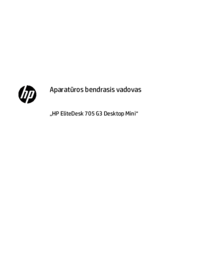

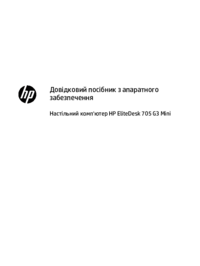



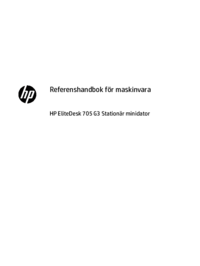






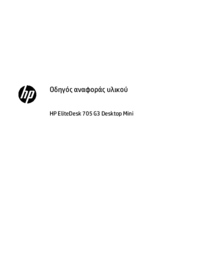

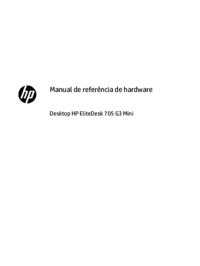
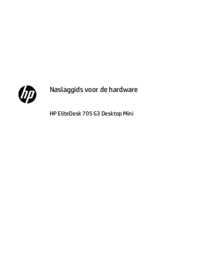





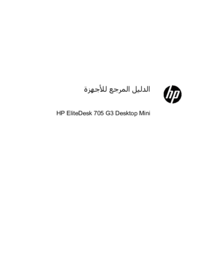
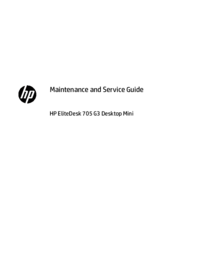



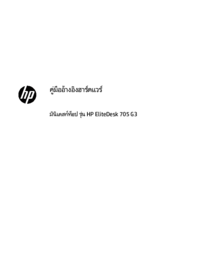

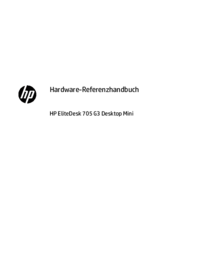

 (85 pages)
(85 pages) (51 pages)
(51 pages) (25 pages)
(25 pages) (104 pages)
(104 pages) (12 pages)
(12 pages) (99 pages)
(99 pages) (121 pages)
(121 pages) (49 pages)
(49 pages) (27 pages)
(27 pages)







Comments to this Manuals