HP EliteDesk 705 G3 Base Model Desktop Mini PC User Manual
Browse online or download User Manual for Unknown HP EliteDesk 705 G3 Base Model Desktop Mini PC. HP EliteDesk 705 G3 Desktop Mini PC Guia de Hardware
- Page / 49
- Table of contents
- BOOKMARKS
- Guia de Hardware 1
- Sobre este Guia 3
- Conteúdo 5
- 1 Recursos do produto 7
- Componentes da parte frontal 8
- Componentes da parte traseira 9
- 2 Instalação 11
- 6 Capítulo 2 Instalação 12
- 8 Capítulo 2 Instalação 14
- 3 Atualizações de hardware 16
- Módulos de memória 19
- Substituição da bateria 40
- A Descarga eletrostática 46
- Preparação para transporte 48
Summary of Contents
Guia de HardwareMini Desktop HP EliteDesk 705 G3
Localização do número de sérieCada computador tem um número de série exclusivo e um número de identicação do produto, localizados no exterior do comp
2 InstalaçãoComo alterar a conguração de desktop para torreO computador pode ser usado na orientação torre com um suporte para torre opcional que pod
NOTA: Deixe pelo menos 10,2 cm (4 polegadas) de espaço livre e não obstruído em todos os lados do computador.7. Bloqueie quaisquer dispositivos de seg
Montagem do computador numa estrutura de xaçãoO computador pode ser xado em uma parede, um braço articulado ou em outro acessório de montagem.NOTA:
Instalação de um cabo de segurançaO cabo de segurança e o cadeado exibidos abaixo podem ser utilizados para proteger o computador.NOTA: O cabo de segu
Como conectar o cabo de alimentaçãoAo conectar o adaptador de CA, é importante seguir estas etapas para garantir que o cabo de alimentação não saia do
3 Atualizações de hardwareRecursos para a manutençãoO computador tem recursos que facilitam a atualização e a manutenção. Nenhuma ferramenta é necessá
Remoção do painel de acesso do computadorPara acessar componentes internos, você deve remover o painel de acesso:1. Remova/desencaixe quaisquer dispos
Reinstalação do painel de acesso do computador1. Coloque o painel no computador e deslize para trás (1).2. Aperte o parafuso (2) para prender o painel
Instalação de módulos de memóriaO computador é fornecido com módulos de memória duplos em linha formato pequeno (SODIMMs).Módulos de memóriaOs slots d
© Copyright 2016 HP Development Company, L.P.Windows é uma marca registrada ou marca comercial da Microsoft Corporation nos Estados Unidos e/ou em out
Ocupação dos slots de módulos de memóriaExistem dois slots de módulos de memória na placa de sistema, com um slot por canal. Os soquetes são rotulados
Instalação de módulos de memóriaCUIDADO: Antes de adicionar ou remover módulos de memória, é preciso desconectar o cabo de alimentação e aguardar apro
9. Localize os módulos de memória na placa de sistema.10. Para remover o módulo de memória, pressione para fora as duas travas em cada lado do módulo
11. Deslize o novo módulo de memória (1) para dentro do slot num ângulo de aproximadamente 30° e, em seguida, pressione o módulo de memória para baixo
14. Guie os braço ventilador pelos suportes de cada lado, deslize-o (2) em direção à parte traseira do chassi e, em seguida, pressione-o (3) para baix
Remoção da unidade de disco rígidoNOTA: Antes de remover a unidade de disco rígido antigo, certique-se de fazer backup dos dados dessa unidade antes
Instalação de unidade de disco rígidoNOTA: Antes de remover a unidade de disco rígido antigo, certique-se de fazer backup dos dados dessa unidade ant
6. Conecte o cabo de alimentação e ligue o computador.7. Bloqueie quaisquer dispositivos de segurança que foram retirados para remoção do painel de ac
Substituição de uma unidade de estado sólido (SSD) M.2 PCIe1. Remova/desacople quaisquer dispositivos de segurança que impeçam a abertura do computado
12. Puxe o sensor da tampa (3) para cima e para fora do compartimento da unidade.13. Localize a SSD na placa de sistema.14. Remova o parafuso (1) que
Sobre este GuiaEste guia fornece informações básicas para atualização do HP Desktop Mini Business PC.AVISO! O texto apresentado dessa maneira indica q
15. Pegue o SSD pelas laterais e puxe-o (2) cuidadosamente para fora do soquete.16. Insira a nova unidade SSD no soquete da placa de sistema.NOTA: Uma
21. Prenda o compartimento da unidade no chassi com os três parafusos (3).22. Alinhe os parafusos-guia da unidade com os slots no compartimento da uni
Substituição do módulo de WLAN1. Remova/desacople quaisquer dispositivos de segurança que impeçam a abertura do computador.2. Retire todas as mídias r
12. Puxe o sensor da tampa (3) para cima e para fora do compartimento da unidade.13. Localize o módulo de WLAN na placa de sistema.14. Desconecte os d
16. Segure o módulo de WLAN (2) pelas laterais e puxe-o para fora do soquete.17. Insira o novo módulo de WLAN dentro do soquete na placa de sistema.NO
23. Prenda o compartimento da unidade no chassi com os três parafusos (3).24. Alinhe os parafusos-guia da unidade com os slots no compartimento da uni
Instalação de uma antena externaAntenas WLAN internas são padrão. Se for instalar o computador em um quiosque metálico ou outro gabinete, talvez seja
12. Puxe o sensor da tampa para cima e para fora do compartimento da unidade (3).13. Localize o módulo de WLAN na placa de sistema.14. Desconecte a an
16. Insira uma chave de fenda em cada orifício da tampa e gire para removê-la.17. Encaixe o cabo da antena externa através de cada orifício e aparafus
21. Prenda o compartimento da unidade no chassi com os três parafusos (3).22. Alinhe os parafusos-guia da unidade com os slots no compartimento da uni
iv Sobre este Guia
Substituição da bateriaA bateria que acompanha o computador fornece energia à sincronização em tempo real. Ao substituir a bateria, utilize uma que se
8. Puxe e segure a alavanca de liberação (2) próximo à parte traseira da unidade de disco rígido para fora.9. Deslize a unidade para trás até ela para
13. Localize a bateria e o seu compartimento na placa do sistema.NOTA: Talvez você precise usar uma pequena ferramenta, como uma pinça ou alicate de b
18. Prenda o compartimento da unidade no chassi com os três parafusos (3).19. Alinhe os parafusos-guia da unidade com os slots no compartimento da uni
Sincronização do Teclado ou Mouse sem Fio OpcionalO teclado e o mouse são sincronizados na fábrica. Se ainda assim não funcionarem, remova e substitua
4.5.NOTA: Se o teclado e o mouse ainda não funcionarem, então remova e substitua as pilhas. Se o teclado e o mouse ainda não estiverem sincronizados,
A Descarga eletrostáticaUma descarga de eletricidade estática proveniente do dedo ou de outro condutor pode danicar as placas do sistema ou outros di
B Orientações operacionais do computador, cuidados de rotina e preparação para transporteOrientações operacionais do computador e cuidados de rotinaSi
Preparação para transporteSiga estas sugestões ao preparar o computador para transporte:1. Faça backup dos arquivos na unidade de disco rígido para um
ÍndiceAantena externainstalação 30Bbateriainstalação 34remoção 34Ccabo de energia, conexão do 9cabo de segurançainstalação 8componentes da parte front
Conteúdo1 Recursos do produto ...
Apêndice A Descarga eletrostática ...
1 Recursos do produtoRecursos de conguração padrãoOs recursos podem variar dependendo do modelo. Para obter uma lista completa de hardware e software
Componentes da parte frontalNOTA: O modelo do seu computador pode ter aparência ligeiramente diferente da ilustração desta seção.ItemÍcone Componente
Componentes da parte traseiraNOTA: O modelo do seu computador pode ter aparência ligeiramente diferente da ilustração desta seção.ItemÍcone Componente


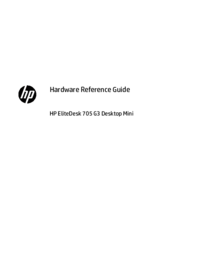

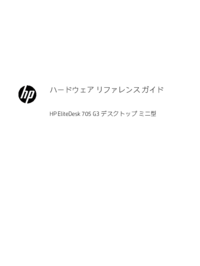
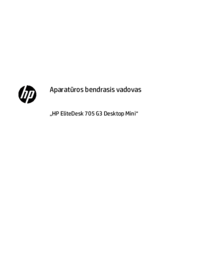

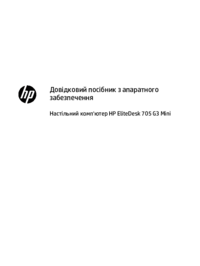



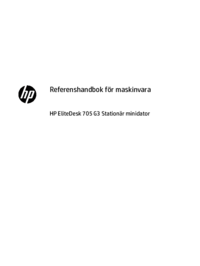






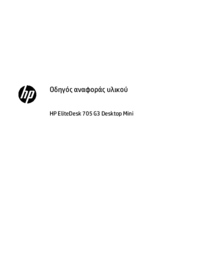

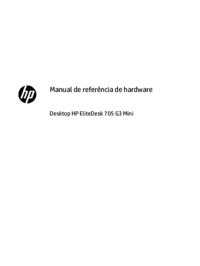
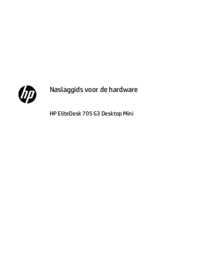





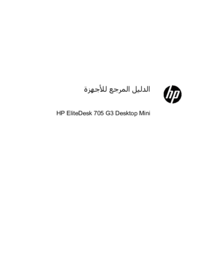
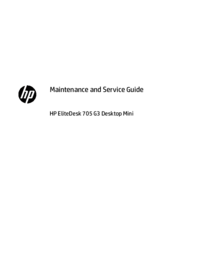



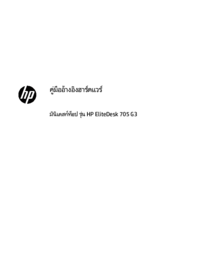
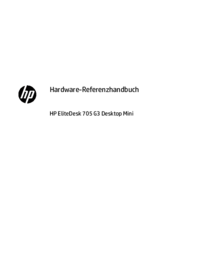

 (56 pages)
(56 pages) (96 pages)
(96 pages) (16 pages)
(16 pages)

 (14 pages)
(14 pages)
 (71 pages)
(71 pages) (48 pages)
(48 pages) (145 pages)
(145 pages) (87 pages)
(87 pages) (12 pages)
(12 pages) (66 pages)
(66 pages) (134 pages)
(134 pages)




 (1 pages)
(1 pages)







Comments to this Manuals