HP EliteDesk 705 G2 Microtower PC User Manual
Browse online or download User Manual for Unknown HP EliteDesk 705 G2 Microtower PC. HP EliteDesk 705 G2 Microtower PC
- Page / 48
- Table of contents
- BOOKMARKS
- การถอดแผงด 14
- การถอดไดรฟ 25
- คอลแบบแบบบาง 9.5 มม: 25
- การถอดฮาร 29
Summary of Contents
คู่มืออ้างอิงฮาร์ดแวร์HP EliteDesk 705 G2 MT Business PC
ตําแหน่งของหมายเลขผลิตภัณฑ์คอมพิวเตอร์แต่ละเครื่องจะมีหมายเลขผลิตภัณฑ์เฉพาะเครื่องและหมายเลขระบุผลิตภัณฑ์ที่ด้านนอกตัวเครื่อง โปรดเก็บหมายเลขเหล่านี้ไ
2 การอัพเกรดฮาร์ดแวร์คุณสมบัติในการซ่อมบํารุงคอมพิวเตอร์เครื่องนี้มีคุณสมบัติต่างๆ ที่ทําให้ง่ายต่อการอัพเกรดและการซ่อมบํารุง คุณต้องใช้ไขควงหัวท็อกซ์
การถอดแผงข้างสําหรับเข้าถึงภายในคอมพิวเตอร์ในการเข้าถึงส่วนประกอบภายใน คุณต้องถอดแผงปิดตัวเครื่องออกก่อน:1. ถอด/คลายอุปกรณ์ความปลอดภัยที่กันไม่ให้มีกา
การใส่แผงปิดคอมพิวเตอร์กลับเข้าที่วางแผงปิดเอาไว้บนคอมพิวเตอร์ (1) จากนั้นเลื่อนไปด้านหน้า (2) จนกระทั่งล็อกเข้าที่การใส่แผงปิดคอมพิวเตอร์กลับเข้าที่7
การถอดแผงด้านหน้า1. ย้ายออก/คลายอุปกรณ์ความปลอดภัยที่ล็อคไว้เพื่อไม่ให้เปิดเครื่องคอมพิวเตอร์2. ถอดสื่อที่ถอดออกได้ทั้งหมด เช่น คอมแพคดิสก์หรือแฟลชไดร
การถอดฝาปิดไดรฟ์ออปติคอลแบบบางในบางรุ่นจะมีฝาปิดช่องใส่ไดรฟ์แบบออปติคอลแบบสลิม ถอดฝาปิดแผงด้านหน้าออกก่อนติดตั้งไดรฟ์แบบออปติคอล วิธีถอดฝาปิดแผงด้านหน
การเชื่อมต่อเมนบอร์ดโปรดดูที่ภาพประกอบและตารางต่อไปนี้เพื่อระบุถึงช่องเสียบของเมนบอร์ดหมายเลขช่องเสียบของเมนบอร์ด ฉลากเมนบอร์ด สี ส่วนประกอบ1 PCI Expr
การติดตั้งหน่วยความจําเพิ่มเติมเครื่องคอมพิวเตอร์ของคุณติดตั้งหน่วยความจําแบบ DDR3L-SDRAM (Double Data Rate 3 Synchronous Dynamic Random Access Memory
●หากขนาดหน่วยความจําทั้งหมดของ DIMM ในแชนเนล A ไม่เท่ากับขนาดหน่วยความจําทั้งหมดของ DIMM ในแชนเนล B ระบบก็จะทํางานในโหมดเฟล็กซ์ (flex mode) ทั้งนี้ในโ
6. เปิดสลักทั้งสองด้านของซ็อกเก็ตโมดูลหน่วยความจํา (1) และใส่โมดูลหน่วยความจําลงในซ็อกเก็ต (2)หมายเหตุ: คุณจะสามารถติดตั้งหน่วยความจําได้เพียงวิธีเดีย
© Copyright 2015 Hewlett-Packard Development Company, L.P.Microsoft และ Windows เป็นเครื่องหมายการค้าในสหรัฐอเมริกาของกลุ่มบริษัท Microsoftข้อมูลที่ระ
การถอดหรือติดตั้งการ์ดเอ็กซ์แพนชันคอมพิวเตอร์มีช่องเสียบขยาย PCI Express x1 สองช่อง, ช่องเสียบขยาย PCI Express x16 หนึ่งช่อง และช่องเสียบขยาย PCI Expr
b. หากต้องการจะถอดการ์ด PCI Express x1 ให้จับปลายทั้งสองข้างของการ์ด แล้วค่อยๆ โยกการ์ดจนส่วนที่เชื่อมต่อหลุดจากซ็อกเก็ต ดึงการ์ดเอ็กซ์แพนชันขึ้นตรงๆ
c. หากคุณกําลังถอดการ์ด PCI Express x16 ให้ดึงแขนยึดที่ด้านหลังของซ็อกเก็ตการ์ดเอ็กซ์แพนชันให้กางออกจากการ์ด และค่อยๆ โยกการ์ดจนกระทั่งขั้วต่อหลุดออกจ
12. หมุนสลักยึดฝาปิดสล็อตกลับเข้าที่เพื่อยึดการ์ดเอ็กซ์แพนชันเอาไว้13. ต่อสายเคเบิลภายนอกเข้ากับการ์ดที่ติดตั้งใหม่ หากจําเป็น ต่อสายเคเบิลภายในเข้ากั
ตําแหน่งของไดรฟ์1 ไดรฟ์ออปติคอลแบบบาง 9.5 มม.2 ช่องใส่ฮาร์ดไดรฟ์สํารองขนาด 3.5 นิ้ว3 ช่องใส่ฮาร์ดไดรฟ์หลักขนาด 3.5 นิ้วหมายเหตุ: โครงแบบไดรฟ์ในคอมพิวเ
การถอดและการติดตั้งไดรฟ์ขั้วต่อสายเคเบิลของการติดตั้งโปรดปฏิบัติตามคําแนะนําต่อไปนี้เมื่อติดตั้งไดรฟ์:●ฮาร์ดไดรฟ์หลัก Serial ATA (SATA) ต้องเชื่อมต่อก
4. ถอดสายไฟออกจากปลั๊กไฟและอุปกรณ์ภายนอกออกก่อนข้อควรระวัง: ไม่ว่าสถานะของเครื่องจะเปิดอยู่หรือไม่ก็ตาม จะมีกระแสไฟฟ้าอยู่ในเมนบอร์ดตราบเท่าที่เครื่อง
การติดตั้งไดรฟ์ออปติคอลแบบบาง 9.5 มม.1. ย้ายออก/คลายอุปกรณ์ความปลอดภัยที่ล็อคไว้เพื่อไม่ให้เปิดเครื่องคอมพิวเตอร์2. ถอดสื่อที่ถอดออกได้ทั้งหมด เช่น คอ
9. เลื่อนไดรฟ์ออปติคอลผ่านด้านหน้าโครงเครื่อง (1) เข้าไปในช่องใส่ไดรฟ์จนสุดเพื่อให้สลักสีเขียวล็อกเข้าไปในกรอบโครงเครื่อง (2)10. ต่อสายไฟ (1) และสายเค
การถอดฮาร์ดไดรฟ์หมายเหตุ: ก่อนที่คุณจะนําฮาร์ดไดรฟ์ตัวเก่าออก อย่าลืมสํารองข้อมูลที่เก็บไว้บนฮาร์ดไดรฟ์ตัวเก่า เพื่อที่คุณจะสามารถโอนย้ายข้อมูลดังกล่า
เกี่ยวกับคู่มือนี้คู่มือนี้เป็นข้อมูลทั่วไปเกี่ยวกับการอัพเกรดคอมพิวเตอร์ HP EliteDesk Businessคําเตือน! ข้อความในลักษณะนี้หมายถึงการไม่ปฏิบัติตามอาจเ
7. ดึงสลักสีเขียวถัดจากไดรฟ์ออก (1) แล้วเลื่อนไดรฟ์ออกจากช่อง (2)24 บท 2 การอัพเกรดฮาร์ดแวร์
การติดตั้งฮาร์ดไดรฟ์1. ย้ายออก/คลายอุปกรณ์ความปลอดภัยที่ล็อคไว้เพื่อไม่ให้เปิดเครื่องคอมพิวเตอร์2. ถอดสื่อที่ถอดออกได้ทั้งหมด เช่น คอมแพคดิสก์หรือแฟลช
●ติดตั้งไดร์ฟไว้ในหน่วยยึดช่องอะแดปเตอร์อย่างแน่นหนาโดยการติดตั้งสกรูสําหรับหน่วยยึดอะเแดปเตอร์สีดํารุ่น M3 สี่ตัวผ่านด้านข้างของหน่วยยึดเข้าไปในไดร์ฟ
8. เลื่อนไดรฟ์เข้าไปในช่องใส่ไดรฟ์ โดยให้สกรูยึดอยู่ตรงกับช่องเสียบนํา จนกระทั่งไดรฟ์ล็อคเข้าที่9. ต่อสายไฟ (1) และสายเคเบิลข้อมูล (2) เข้าที่ด้านหลัง
การติดตั้งล็อครักษาความปลอดภัยสามารถใช้ล็อกรักษาความปลอดภัยที่แสดงไว้ด้านล่างและในหน้าถัดไปเพื่อล็อกคอมพิวเตอร์ได้ตัวล็อคสายเคเบิลกุญแจล็อค28 บท 2 ก
ล็อกรักษาความปลอดภัย V2 สําหรับ HP Business PC1. ติดแกนยึดสายเคเบิลเพื่อความปลอดภัยลงบนโต๊ะโดยใช้สกรูที่เหมาะสม (ไม่มีสกรูมาให้) (1) จากนั้นปิดฝาครอบล
3. สอดสายล็อกผ่านแท่นยึดสายเคเบิลสําหรับล็อก4. ดึงขากรรไกรสําหรับล็อกหน้าจอแยกออกจากกัน แล้วใส่เข้าไปในช่องล็อกที่ด้านหลังหน้าจอ (1) จากนั้นประกบขากรร
5. สอดสายเคเบิลสําหรับล็อกเข้าไปที่รูของแกนสอดสายซึ่งติดอยู่กับหน้าจอ6. ติดตัวยึดสายเคเบิลสําหรับอุปกรณ์ส่วนควบเข้ากับโต๊ะโดยใช้สกรูที่เหมาะสม (ไม่มีส
7. สอดสายเคเบิลสําหรับล็อกเข้ากับรูของฐานตัวยึดอุปกรณ์ส่วนควบ8. ยึดตัวล็อกเข้ากับโครงตัวเครื่องโดยใช้สกรูที่ให้มา (1) สอดปลายของสายเคเบิลสําหรับล็อกเข
9. เมื่อทําขั้นตอนทั้งหมดเสร็จเรียบร้อยแล้ว อุปกรณ์ทั้งหมดที่เวิร์กสเตชันของคุณจะปลอดภัยการติดตั้งล็อครักษาความปลอดภัย33
iv เกี่ยวกับคู่มือนี้
ความปลอดภัยของแผงด้านหน้าสามารถยึดแผงด้านหน้าให้แน่น โดยการติดตั้งสกรูผ่านทางด้านหน้าของโครงตัวเครื่องเพื่อยึดกับแผงด้านหน้า1. ถอดออก/คลายอุปกรณ์ความป
A การเปลี่ยนแบตเตอรี่แบตเตอรี่ที่ติดตั้งในเครื่องคอมพิวเตอร์ของคุณจะทําให้นาฬิกาภายในเครื่องทํางาน เมื่อเปลี่ยนแบตเตอรี่ โปรดใช้แบตเตอรี่ที่เทียบเท่าก
b. เลื่อนแบตเตอรี่สําหรับเปลี่ยนให้เข้าที่ โดยให้ขั้วบวกอยู่ด้านบน ที่ใส่แบตเตอรี่จะยึดแบตเตอรี่ไว้ในตําแหน่งที่เหมาะสมให้โดยอัตโนมัติประเภท 2a. ในการ
b. ใส่แบตเตอรี่ใหม่ลงไปและปรับคลิปกลับมาให้อยู่ในตําแหน่งเดิมหมายเหตุ: หลังจากเปลี่ยนแบตเตอรี่แล้ว ให้ใช้ขั้นตอนต่อไปนี้เพื่อทําให้ขั้นตอนนี้เสร็จสมบู
B การคายประจุไฟฟ้าสถิตประจุไฟฟ้าสถิตจากนิ้วมือหรือสื่อนําไฟฟ้าต่างๆ อาจทําความเสียหายให้กับเมนบอร์ดหรือชิ้นส่วนอื่นๆ ที่ไวต่อไฟฟ้าสถิต ความเสียหายประเ
C คู่มือการใช้งานคอมพิวเตอร์ การดูแลรักษาตามปกติและการเตรียมการขนย้ายคู่มือการใช้งานคอมพิวเตอร์ และการดูแลรักษาตามปกติปฏิบัติตามคําแนะนําเหล่านี้เพื่อ
ข้อควรระวังสําหรับไดรฟ์ออปติคอลโปรดปฏิบัติตามคําแนะนําต่อไปนี้ขณะใช้งานหรือทําความสะอาดไดรฟ์ออปติคัลการทํางาน●อย่าถอดไดรฟ์ในขณะที่ไดรฟ์ทํางาน เพราะอาจ
D การช่วยในการเข้าถึงHP ออกแบบ ผลิต และทําตลาดผลิตภัณฑ์และบริการที่สามารถใช้ได้กับทุกคน รวมถึงผู้ทุพพลภาพ ไม่ว่าจะเป็นการใช้งานแยกเป็นอิสระ หรือใช้งาน
ดัชนีDDIMMs. โปรดดู หน่วยความจํากการคายประจุไฟฟ้าสถิต, การป้องกันความเสียหาย 38การช่วยในการเข้าถึง 41การติดตั้งการ์ดเอ็กซ์แพนชัน 14สายเคเบิลของไดรฟ์19
สารบัญ1 คุณสมบัติของผลิตภัณฑ์ ...
ภาคผนวก B การคายประจุไฟฟ้าสถิต ...
1 คุณสมบัติของผลิตภัณฑ์คุณสมบัติของระบบมาตรฐานโดยคุณสมบัติต่างๆ อาจต่างกันไปในแต่ละรุ่น หากต้องการความช่วยเหลือและเรียนรู้เพิ่มเติมเกี่ยวกับฮาร์ดแวร์แ
ส่วนประกอบที่แผงด้านหน้าลักษณะการจัดวางไดรฟ์อาจต่างกันไปในแต่ละรุ่น ในบางรุ่นจะมีฝาปิดช่องใส่ไดรฟ์ออปติคอล1 ไดรฟ์แบบออปติคอลแบบสลิม (อุปกรณ์เสริม) 6 ต
ส่วนประกอบที่แผงด้านหลัง1 ช่องเสียบแป้นพิมพ์ PS/2 (ม่วง) 7 ช่องเสียบสายไฟ2 หน่วยเชื่อมต่อหน้าจอพอร์ตแสดงผล 8 ช่องเสียบเมาส์ PS/2 (เขียว)3 ช่องเสียบจ
More documents for Unknown HP EliteDesk 705 G2 Microtower PC














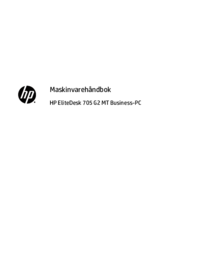






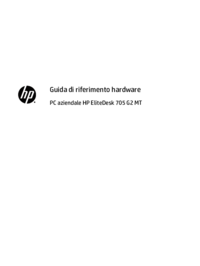












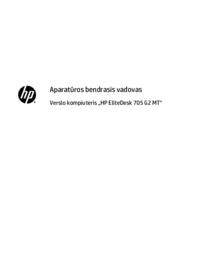
 (89 pages)
(89 pages) (152 pages)
(152 pages) (57 pages)
(57 pages) (30 pages)
(30 pages) (61 pages)
(61 pages) (96 pages)
(96 pages) (48 pages)
(48 pages) (22 pages)
(22 pages) (11 pages)
(11 pages) (115 pages)
(115 pages) (52 pages)
(52 pages)







Comments to this Manuals