HP OMEN Desktop PC - 880-167d User Manual
Browse online or download User Manual for Unknown HP OMEN Desktop PC - 880-167d. HP Stream Mini Desktop - 200-020jp User Guide
- Page / 57
- Table of contents
- TROUBLESHOOTING
- BOOKMARKS
- User Guide 1
- Safety warning notice 3
- Table of contents 7
- 1 Getting information 9
- Locating hardware 11
- Locating software 11
- Setting up your computer 11
- USB ports 13
- 3 Connecting to a network 15
- Connecting to a WLAN 16
- Connecting Bluetooth devices 17
- Using audio 19
- Using video 20
- Setting up HDMI audio 23
- 5 Navigating the screen 26
- 6 Maintaining your computer 28
- Updating programs and drivers 29
- Cleaning your computer 29
- Cleaning the display 30
- Cleaning the sides or cover 30
- Computer security features 32
- 8 Troubleshooting 33
- Keyboard and mouse (wireless) 35
- Speakers and sound 35
- Internet access 36
- Software troubleshooting 36
- Software troubleshooting 29 37
- Using Windows tools 43
- Restoring and recovery 44
- 11 Specications 45
- 12 Electrostatic Discharge 46
- 13 Accessibility 47
- Assessing your needs 48
- Standards and legislation 49
- Legislation and regulations 50
- United Kingdom 51
- Australia 51
- Worldwide 51
- Contacting support 52
- 14 Support information 54
- Customer support for repairs 55
Summary of Contents
User Guide
Tasks Instructions▲ Select the Start button, select HP Help and Support, and then select HP Documentation.‒ or –▲ Select the Start button, select HP,
2 Getting to know your computerLocating hardwareYour computer features top-rated components. This chapter provides details about your components, wher
a. Find out what operating system and version your computer is currently running.Select the Start button, select the Settings icon , select System, a
Although you can turn o the computer with the power button, the recommended procedure is to use the Windows Shut down command.NOTE: If the computer i
Component Description(7) USB Type-C Thunderbolt port with HP Sleep and ChargeEven when the computer is o, connects and charges most USB devices that
3 Connecting to a network Your computer can travel with you wherever you go. But even at home, you can explore the globe and access information from m
Connecting to a WLANNOTE: When you are setting up Internet access in your home, you must establish an account with an Internet service provider (ISP).
be included with the HP Mobile Broadband documents provided with your computer, or the mobile network operator may provide it separately from the comp
To connect the network cable, follow these steps:1. Plug the network cable into the network jack (1) on the computer.2. Plug the other end of the netw
4 Enjoying entertainment featuresUse your HP computer as an entertainment hub to socialize via the camera, enjoy and manage your music, and download a
© Copyright 2015, 2017, 2018 HP Development Company, L.P.Intel, Celeron, Pentium, and Thunderbolt are trademarks of Intel Corporation in the U.S. and
Connecting a microphone (select products only)On select products, connect a microphone to the audio-in (microphone) jack on the computer to record aud
To see video or high-resolution display output on an external Thunderbolt device, connect the Thunderbolt device according to the following instructio
Connecting video devices by using a VGA cable (select products only)NOTE: To connect a VGA video device to your computer, you need an VGA cable, purch
Connecting video devices using an HDMI cable (select products only)NOTE: To connect an HDMI device to your computer, you need an HDMI cable, purchased
To return the audio stream to the computer speakers:1. Right-click the Speakers icon in the notication area at the far right of the taskbar, and then
Discovering and connecting to Miracast-compatible wireless displays (select products only)To discover and connect to Miracast-compatible wireless disp
5 Navigating the screenYou can navigate the computer screen in the following ways:● Using touch gestures (select products only)● Using the keyboard an
Icon DescriptionDecreases the screen brightness incrementally as long as you hold down the key.Increases the screen brightness incrementally as long a
6 Maintaining your computerIt is important to perform regular maintenance to keep your computer in optimal condition. This chapter explains how to use
Identifying HP 3D DriveGuard statusThe hard drive light on the computer changes color to show that the drive in a primary hard drive bay and/or the dr
Safety warning noticeWARNING! To reduce the possibility of heat-related injuries or of overheating the computer, do not place the computer directly on
WARNING! To prevent electric shock or damage to components, do not attempt to clean your computer while it is on.1. Turn o the computer.2. Disconnect
● If you plan to use the computer during a ight, listen for the in-ight announcement that tells you when you are allowed to use your computer. In-i
7 Securing your computer and informationYour computer includes features that help protect the integrity of your system and its data from unauthorized
8 TroubleshootingIf you have problems using any peripheral devices such as a monitor or a printer with your computer, for more extensive troubleshooti
Symptom Possible solutionPress and hold the power button on the computer for 5 or more seconds to turn o the computer. Then press the power button ag
Keyboard and mouse (with cable)Symptom Possible solutionKeyboard commands and typing are not recognized by the computerUse the mouse to turn o the co
Symptom Possible solutionTo resume from Sleep mode, press the Sleep button (select products only), or press esc.Unplug headphones if they are connecte
Symptom Possible solutionStop startup applications (such as messaging software and multimedia applications) from loading.1. Type msconfig in the taskb
9 Using HP PC Hardware DiagnosticsUsing HP PC Hardware Diagnostics Windows (select products only)HP PC Hardware Diagnostics Windows is a Windows-based
Downloading the latest HP PC Hardware Diagnostics Windows versionTo download HP PC Hardware Diagnostics Windows, follow these steps:1. Go to http://ww
iv Safety warning notice
Starting HP PC Hardware Diagnostics UEFITo start HP PC Hardware Diagnostics UEFI, follow these steps:1. Turn on or restart the computer, and quickly p
Using Remote HP PC Hardware Diagnostics UEFI settings (select products only)Remote HP PC Hardware Diagnostics UEFI is a rmware (BIOS) feature that do
3. Make your customization selections.4. Select Main, and then Save Changes and Exit to save your settings.Your changes take eect when the computer r
10 Backing up, restoring, and recoveringThis chapter provides information about the following processes, which are standard procedure for most product
Restoring and recoveryRestoring, resetting, and refreshing using Windows toolsWindows oers several options for restoring, resetting, and refreshing t
11 SpecicationsOperating specicationsNOTE: To determine the exact electrical ratings of your computer, refer to the computer ratings label, located
12 Electrostatic DischargeElectrostatic discharge is the release of static electricity when two objects come into contact—for example, the shock you r
13 AccessibilityAccessibilityHP is working to weave diversity, inclusion and work/life into the fabric of our company, so it is reected in everything
International Association of Accessibility Professionals (IAAP)IAAP is a not-for-prot association focused on advancing the accessibility profession t
If you need additional support with the accessibility features on your HP product, see Contacting support on page 44.Additional links to external part
Processor conguration setting (select products only)IMPORTANT: Select products are congured with an Intel® Pentium® N35xx/N37xx series or a Celeron®
Legislation and regulationsAccessibility of IT and information has become an area of increasing legislative importance. This section provides links to
Ontario, the Legislative Assembly, every designated public sector organization, and to every other person or organization that provides goods, service
NOTE: This is not an exhaustive list. These organizations are provided for informational purposes only. HP assumes no responsibility for information o
● Customers who are deaf or hard of hearing that have questions about technical support or accessibility of HP products:– Use TRS/VRS/WebCapTel to cal
14 Support informationHow to get helpHP support can help you get the most from your computer. You will nd what you need with tools located on your co
Customer support for repairsIf your computer needs to be repaired or to have parts replaced, you have two choices:● You can easily replace many of you
IndexAaccessibility 39accessibility needs assessment 40action keys 18airplane mode 7airplane mode key 7, 19assistive technology (AT)nding 40purpose 3
media 36USB ash drive 36recovery mediacreating using HP Cloud Recovery Download Tool 35creating using Windows tools 35Remote HP PC Hardware Diagnosti
vi Processor conguration setting (select products only)
Table of contents1 Getting information ...
Speakers and sound .........
1 Getting informationTasks Instructions● Set up your computer Setup Instructions or Quick Setup poster– or –See Getting to know your computer on page
More documents for Unknown HP OMEN Desktop PC - 880-167d
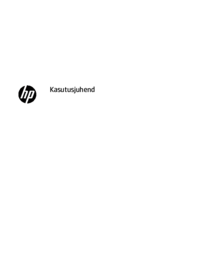
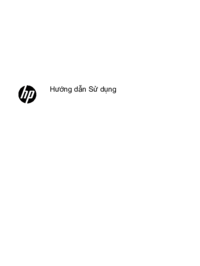

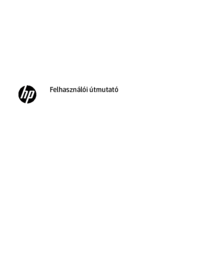
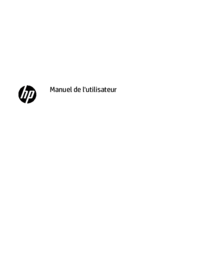
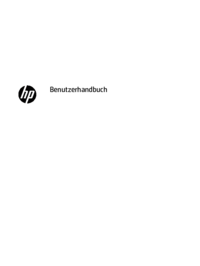




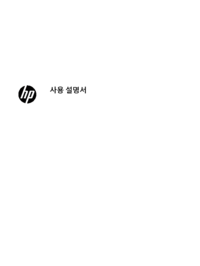


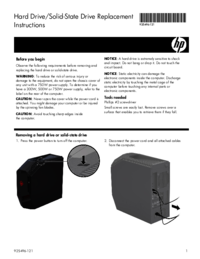
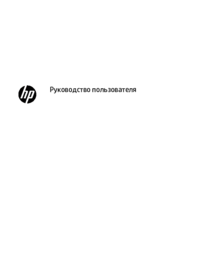



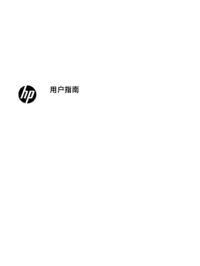







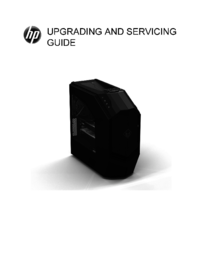










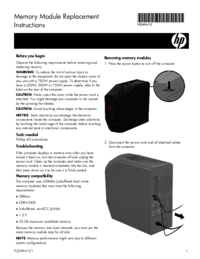







 (30 pages)
(30 pages) (61 pages)
(61 pages) (96 pages)
(96 pages) (48 pages)
(48 pages) (120 pages)
(120 pages) (22 pages)
(22 pages) (11 pages)
(11 pages) (115 pages)
(115 pages) (55 pages)
(55 pages) (52 pages)
(52 pages) (115 pages)
(115 pages)







Comments to this Manuals