HP EliteBook Folio 1040 G2 Notebook PC User Manual Page 1
Browse online or download User Manual for Unknown HP EliteBook Folio 1040 G2 Notebook PC. HP EliteBook Folio 1020 G1 Notebook PC
- Page / 67
- Table of contents
- BOOKMARKS
- Ръководство за потребителя 1
- Предупреждение за безопасност 3
- Съдържание 5
- Правилно стартиране 9
- Още ресурси на HP 10
- Свързване към мрежа 12
- Използване на WLAN мрежа 14
- Защита на WLAN мрежа 15
- Свързване към WLAN мрежа 16
- Свързване към кабелна мрежа 17
- Функции за забавление 18
- Използване на видео 19
- DisplayPort 22
- Използване на клавиатурата и 25
- Използване на тъчпада 27
- Хоризонтално превъртане 28
- Превъртане по края 28
- Управление на захранването 29
- Зареждане на батерия 32
- Съхранение на батерия 34
- Смяна на батерията 34
- Управление и споделяне на 37
- Премахване на USB устройство 38
- Поставяне на оптичен диск 41
- Изваждане на оптичен диск 42
- Зареждане с гнездо 43
- Поддържане на компютъра 44
- Процедури за почистване 45
- Защита на компютъра и 47
- Защита на безжичната мрежа 50
- Стартиране на Setup Utility 52
- Използване на Setup Utility 52
- Изход от Setup Utility 53
- HP (UEFI) на USB устройство 54
- Архивиране и възстановяване 56
- Ubuntu Operating System 58
- Worldwide Telephone Numbers 58
- Поддръжка 60
- Технически данни 62
- Работна среда 63
- Електростатично разреждане 64
- Достъпност 65
- Азбучен указател 66
Summary of Contents
Ръководство за потребителя
Още ресурси на HPВече използвахте Инструкции за инсталиране, за да включите компютъра и да откриете това ръководство. За подробности относно продукта,
Намиране на информация за вашия хардуер и софтуер1. Щракнете върху иконата System menu (Системно меню) най-вдясно на горния панел и след това щракнете
2Свързване към мрежаМожете да носите компютъра си навсякъде, където пътувате. Но дори у дома можете да разглеждате земното кълбо и да виждате информац
Използване на бутона за безжична връзкаВ зависимост от модела компютърът може да има бутон за безжична връзка, едно или повече безжични устройства, ка
Използване на WLAN мрежаС помощта на WLAN устройство можете да се свържете към безжична локална мрежа (WLAN), която се състои от други компютри и аксе
Настройване на безжична локална мрежа (WLAN)За да настроите WLAN мрежа и да се свържете към интернет, трябва да разполагате със следното оборудване:●Ш
както като софтуер, така и като хардуер. Някои мрежи използват комбинация от двата вида. Ubuntu не включва защитна стена, но можете да изтеглите Gufw
Bluetooth устройствата предоставят възможност за свързване „от точка до точка“, което ви позволява да настроите персонална мрежа (PAN) от Bluetooth ус
3Функции за забавлениеИзползвайте своя компютър HP като станция за забавления, от която можете да се социализирате чрез уеб камерата, да се наслаждава
Свързване на микрофонЗа да записвате аудио, свържете микрофон към куплунга за микрофон на компютъра. За най-добри резултати по време на запис говорете
© 2012 - 2014 Hewlett-Packard Development Company, L.P.Bluetooth е търговска марка, собственост на своя притежател и използвана от Hewlett-Packard Com
ЗАБЕЛЕЖКА: Регулирайте разделителната способност на екрана на външното устройство. Щракнете върху иконата System menu (Системно меню) най-вдясно на го
огледално изображение, поставете отметка в квадратчето Mirror Displays (Огледални дисплеи).4. След като настройките са конфигурирани, щракнете върху A
DisplayPortDisplayPort служи за свързване на компютъра с видео- или аудиоустройство – например HD телевизор или съвместим цифров или аудиокомпонент. D
Свързване на HDMI телевизор или мониторЗа да виждате изображението на компютърния екран на HD телевизор или монитор, свържете HD устройството според и
1. Щракнете върху иконата Sound menu (Звуково меню) вдясно на горния панел, след което щракнете върху Sound Settings (Звукови настройки).2. В раздела
4Използване на клавиатурата и посочващите устройстваВашият компютър позволява лесно придвижване по екрана с клавиатура и посочващо устройство. Някои м
Икона ОписаниеПостепенно намалява яркостта на екрана, докато задържате натиснат клавиша.Постепенно увеличава нивото на яркост на екрана, докато задърж
Използване на тъчпадаТъчпадът ви позволява да се придвижвате в компютъра с прости движения на пръстите.ПридвижванеЗа да придвижите показалеца на екран
Използване на жестове на тъчпадаЗа да използвате жестовете с тъчпада, поставете два пръста на тъчпада едновременно или използвайте краищата на тъчпада
5Управление на захранванетоКомпютърът може да работи на захранване от батерията или на външно захранване. Когато компютърът работи само на батерия и н
Предупреждение за безопасностПРЕДУПРЕЖДЕНИЕ! За да избегнете опасността от изгаряния или прегряване на компютъра, не поставяйте компютъра направо в ск
в състояние на приспиване продължително време или ако батерията стигне критично ниво, докато компютърът е в състояние на приспиване, компютърът влиза
●Кратко натиснете бутона за захранване и щракнете върху Hibernate (Хибернация).●Щракнете върху иконата System menu (Системно меню) най-вдясно на горни
Работа със захранване от батериятаКогато в компютъра има заредена батерия и той не е включен към външно захранване, компютърът работи на захранване от
За да удължите живота на батерията и да подобрите точността на показването на заряда на батерията, спазвайте тези препоръки:●Ако зареждате нова батери
Решаване на проблем с ниско ниво на батерията, когато има на разположение заредена батерия1. Изключете компютъра.2. Сменете разредената батерия със за
ЗАБЕЛЕЖКА: За да сте сигурни, че винаги, когато ви е необходимо, разполагате със заредена батерия, HP препоръчва да закупите нова батерия, когато инди
3. Свържете променливотоковия адаптер към компютъра, след което го включете в електрически контакт.4. Включете компютъра.●Ако индикаторите за захранва
6Управление и споделяне на информацияДисковите устройства са цифрови устройства за съхранение на данни или немагнитни твърди дискове, които ви помагат
ЗАБЕЛЕЖКА: USB портът на компютъра може да се различава малко от илюстрациите в този раздел.Премахване на USB устройствоВНИМАНИЕ: За да намалите риска
Поставяне и премахване на цифрова карта за съхранениеЗа да поставите цифрова карта за съхранение:ВНИМАНИЕ: За да намалите риска от повреда на конектор
iv Предупреждение за безопасност
4. Натиснете картата навътре (1), след което я извадете от слота (2).ЗАБЕЛЕЖКА: Ако картата не излиза, издърпайте я от слота.Използване на оптични уст
върху диска може да бъде изтривана. DVD дисковете могат да бъдат използвани в DVD±R устройства.Поставяне на оптичен дискЗареждане с поставка1. Включет
3. Внимателно плъзнете диска в оптичното устройство със зареждане с гнездо.Изваждане на оптичен дискЗареждане с поставкаИма 2 начина за изваждане на д
Когато поставката на диска не се отваря нормално1. Вкарайте края на кламер (1) в отвора за механично освобождаване в лицевия панел на устройството.2.
7Поддържане на компютъраАктуализиране на програми и драйвериHP препоръчва редовно да актуализирате програмите и драйверите с най-новите версии. Актуал
Материалите с фибри, като например кухненската хартия, могат да надраскат компютъра. След известно време в драскотините могат да се натрупат частици п
◦Архивирайте информацията си на външно устройство.◦Извадете всички дискове и външни мултимедийни карти, като например цифрови карти за съхранение, от
8Защита на компютъра и информациятаЗащита на компютъраЗАБЕЛЕЖКА: Решенията за защита са предназначени да функционират като предпазна мярка, но те може
Задаване на пароли в операционната системаПароли на операционната система ФункцияАдминистраторска парола Защитава достъпа до администраторски акаунт н
1. Отворете Setup Utility или Computer Setup като включите компютъра или го рестартирате. Когато съобщението „Press the ESC key for Startup Menu” (Нат
Съдържание1 Правилно стартиране ...
защита срещу новооткрити вируси и други рискове за защитата, софтуерът за защита трябва да се поддържа актуализиран. Настоятелно се препоръчва да заку
Архивиране на софтуерните приложения и информациятаРедовно архивирайте своите софтуерни приложения и информация, за да ги предпазите от необратима заг
9Използване на Setup Utility (BIOS) и инструмента за хардуерна диагностика на компютъра на HP (UEFI)Setup Utility или базовата входно-изходна система
●За да изберете меню или елемент от меню, използвайте клавишите със стрелки.●За да изберете елемент в даден списък или да превключите поле, например п
◦Използвайте клавишите със стрелки, за да изберете Exit (Изход) > Ignore Changes and Exit (Игнориране на промените и изход), след което натиснете к
Опция 2: Страница за поддръжка и драйвери – предоставя материали за изтегляне за конкретния продукт за по-стари и по-нови версии.1. Отидете на http://
10Архивиране и възстановяванеВъзстановяването след системна грешка е толкова добро, колкото последния ви архив. Ако добавяте нов софтуер и файлове с д
За да създадете DVD дискове за възстановяване чрез софтуера за създаване на опции за възстановяване:1. Щракнете върху иконата System menu (Системно ме
Възстановяване на първоначалното фабрично състояниеЗАБЕЛЕЖКА: Уверете се, че компютърът е свързан към променливотоково захранване, преди да започнете
3. Изберете Storage (Съхраняване) от панела от лявата страна на прозореца, щракнете върху стрелката надолу до Backup Location (Място на архивиране), с
4 Използване на клавиатурата и посочващите устройства ... 17Използване на клавишит
11ПоддръжкаВръзка с отдела за поддръжкаЗАБЕЛЕЖКА: За достъп до Ръководство за работния плот на Ubuntu натиснете клавиша f1.Ако информацията, предостав
Компонент (1)Сериен номер(2)Номер на продукта(3)Гаранционен срок(4)Номер на модела (само при някои модели)●Нормативен(ни) етикет(и) – предоставя(т) н
12Технически данниВходящо захранванеИнформацията за захранването в този раздел може да бъде полезна, ако планирате да пътувате в чужбина с този компют
Работна средаФактори Метрична система Американска системаТемператураПри работа от 5℃ до 35℃ от 41°F до 95°FПри неактивност от -20℃ до 60℃ от -4°F до 1
13Електростатично разрежданеЕлектростатичното разреждане е освобождаване на статично електричество, когато два обекта влязат в контакт – например, уда
14ДостъпностHP проектира, произвежда и предлага за продажба продукти и услуги, които могат да се използват за всеки, включително хора с увреждания, ка
Азбучен указателАадминистраторска паролавъвеждане 41създаване 40управление 40антивирусен софтуер, използване 42архиви 48архивиране на софтуер и информ
оптичен дискизваждане 34поставяне 33оптично устройство със зареждане с гнездо 33оптично устройство със зареждане с поставка 33отдолу 53Ппарола при вкл
6 Управление и споделяне на информация ... 29Използване
9 Използване на Setup Utility (BIOS) и инструмента за хардуерна диагностика на компютъра на HP (UEFI) ....
1Правилно стартиранеВАЖНО: Инсталираната операционна система Ubuntu на този компютър не поддържа някои от функциите, които са налични при други операц












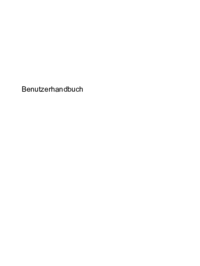





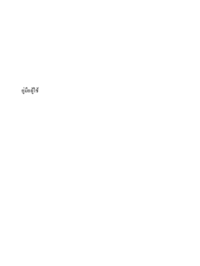












 (48 pages)
(48 pages) (36 pages)
(36 pages) (58 pages)
(58 pages) (44 pages)
(44 pages) (15 pages)
(15 pages) (14 pages)
(14 pages) (91 pages)
(91 pages)
 (21 pages)
(21 pages) (61 pages)
(61 pages) (19 pages)
(19 pages) (33 pages)
(33 pages)







Comments to this Manuals