Hp Deskjet 3050A User Manual
Browse online or download User Manual for Multifunction Devices Hp Deskjet 3050A. HP Deskjet 3050A Benutzerhandbuch
- Page / 62
- Table of contents
- BOOKMARKS
- HP Deskjet 3050A J611 series 1
- 1 Vorgehensweise 5
- Kapitel 1 6
- 4 Vorgehensweise 6
- Druckerkomponenten 7
- Elemente des Bedienfelds 8
- Wireless-Einstellungen 8
- Status-LEDs 9
- Autom.-Aus 10
- 3 Drucken 11
- Drucken von Dokumenten 12
- Drucken von Schnellformularen 13
- Bedrucken von Briefumschlägen 13
- Kapitel 3 14
- 12 Drucken 14
- 14 Drucken 16
- Kapitel 4 18
- Einlegen von Medien 20
- Einlegen von Medien 19 21
- Einlegen von Medien 21 23
- 6 Kopieren und scannen 25
- Scannen an einen Computer 26
- Scannen an einen Computer 25 27
- Kapitel 6 30
- 28 Kopieren und scannen 30
- Auswechseln von Patronen 32
- Auswechseln von Patronen 31 33
- Kapitel 7 36
- 34 Verwenden von Patronen 36
- Netzwerk 38
- Netzwerkdruckers 39
- Netzwerkdrucker) 40
- 9 Lösen von Problemen 41
- Beseitigen eines Papierstaus 42
- Drucken nicht möglich 44
- Drucken nicht möglich 43 45
- Druckerfehler 47
- Netzwerke 48
- HP Support 49
- Anrufen beim HP Support 50
- 10 Technische Daten 51
- Kapitel 10 52
- 50 Technische Daten 52
- 52 Technische Daten 54
- Zulassungsmodellnummer 56
- FCC statement 56
- Notice to users in Korea 56
- Notice to users in Brazil 58
- Notice to users in Canada 58
- Notice to users in Taiwan 59
Summary of Contents
HP Deskjet 3050A J611 series
Verhalten der LED LösungEin Die Wireless-Verbindung wurde hergestellt, undSie können drucken.Status-LED für ePrintVerhalten der LED LösungAus ePrint i
3 DruckenWählen Sie einen Druckauftrag aus, um fortzufahren.Drucken von FotosDrucken von DokumentenBedrucken von BriefumschlägenDrucken von Schnellfor
Hinweis Wechseln Sie für eine maximale Auflösung (in dpi) zur Registerkarte Papier/Qualität, und wählenSie in der Dropdown-Liste Medien die Option Fot
Hinweis 2 Wenn Ihre gedruckten Dokumente nicht an den Rändern des Papiers ausgerichtet sind,vergewissern Sie sich, dass die richtige Sprache und die r
7. Wählen Sie die gewünschten Optionen aus.• Wählen Sie auf der Registerkarte Papier/Qualität den entsprechenden Papiertyp und die gewünschteDruckqual
Hinweise• Original HP Tintenpatronen sind für HP Drucker und HP Papier entwickelt und getestet, damit Sie stetsproblemlos ausgezeichnete Druckergebnis
8. Wählen Sie im Bereich Druckerfunktionen die Option Ja in der Dropdown-Liste Mit max Auflösungdrucken aus.9. Wählen Sie in der Dropdown-Liste Papier
4 ePrint von beliebigem Standort ausDie Funktion ePrint auf Ihrem Produkt gestattet Ihnen das einfache Drucken von einem beliebigen Standort aus.Nach
Kapitel 416 ePrint von beliebigem Standort aus
5 Grundlagen zum Papier• Empfohlenes Papier für den Druck•Einlegen von MedienEmpfohlenes Papier für den DruckUm eine optimale Druckqualität zu erziele
HP Inkjet-Papier, hochweiß• HP Papier, hochweiß ermöglicht kontrastreiche Farben und gestochen scharfen Text. Das Papier ist nichtdurchscheinend, soda
c. Schieben der Papierquerführung nach links Schieben Sie die Papierquerführung nach links.d. Legen Sie Papier ein. Legen Sie den Papierstapel mit d
b. Herunterklappen des Ausgabefachs Klappen Sie das Ausgabefach herunter, und ziehen Sie die Verlängerung des Fachs heraus.c. Schieben Sie die Papier
Einlegen von Briefumschlägena. Hochklappen des Zufuhrfachs Klappen Sie das Zufuhrfach hoch.b. Herunterklappen des Ausgabefachs Klappen Sie das Ausga
Kapitel 522 Grundlagen zum Papier
6 Kopieren und scannen• Kopieren•Scannen an einen Computer•Tipps für erfolgreiches Kopieren•Tipps für erfolgreiches ScannenKopieren▲ Das Kopiermenü au
Schließen Sie die Abdeckung.c. Wählen Sie im Menü auf dem Druckerdisplay die Option Kopieren aus, um auf das Kopiermenü zuzugreifen. Wenn die Optio
Legen Sie das Original mit der bedruckten Seite nach unten so auf das Vorlagenglas, dass es vornerechts anliegt. Schließen Sie die Abdeckung.b. Sta
Hinweis Sie können festlegen, dass die Option An Computer scannen stets aktiviert bleibt. Wenn dieseFunktion stets aktiviert ist, können Sie die Optio
Tipps für erfolgreiches Scannen• Legen Sie das Original mit der bedruckten Seite nach unten so auf das Vorlagenglas, dass es vorne rechtsanliegt.• Rei
Inhalt1 Vorgehensweise...
Kapitel 628 Kopieren und scannen
7 Verwenden von Patronen• Überprüfen der geschätzten Tintenfüllstände•Bestellen von Tintenzubehör•Auswechseln von Patronen•Verwenden des Einzelpatrone
Bestimmen der Patronennummer anhand der Druckersoftware1. Klicken Sie auf das Desktopsymbol für den HP All-in-One, um die Druckersoftware zu öffnen.Hi
Warten Sie, bis sich der Patronenwagen in der Mitte des Produkts befindet.b. Drücken Sie auf die Patrone, um diese frei zu geben, und nehmen Sie diese
d. Schließen Sie die Zugangsklappe zu den Patronen.5. Richten Sie die Patronen aus.Verwandte Themen•Auswählen der richtigen Patronen•Bestellen von Tin
Eine Ausfertigung der HP Erklärung zur begrenzten Gewährleistung finden Sie in der gedruckten Dokumentation,die mit dem Produkt geliefert wurde.Gewähr
Kapitel 734 Verwenden von Patronen
8 Anschlussmöglichkeiten• Wi-Fi Protected Setup (WPS – erfordert einen WPS-Router)•Herkömmliche Wireless-Verbindung (erfordert Router)•USB-Verbindung
Herkömmliche Wireless-Verbindung (erfordert Router)Sie benötigen Folgendes, um den HP All-in-One mit einem integrierten Wireless-WLAN 802.11 Netzwerk
Wechseln von einer USB-Verbindung zu einem Wireless-Netzwerk1. Wählen Sie auf dem Computer im Menü „Start“ die Option Alle Programme oder Programme un
Zulassungsinformationen...
Tools für erweiterte Druckerverwaltung (fürNetzwerkdrucker)Wenn der Drucker mit einem Netzwerk verbunden ist, können Sie mit dem eingebetteten Webserv
9 Lösen von ProblemenDieser Abschnitt enthält folgende Themen:•Optimieren der Druckqualität•Beseitigen eines Papierstaus•Drucken nicht möglich•Netzwer
6. Lassen Sie die Druckpatronen automatisch reinigen, wenn die Diagnoseseite Streifen oder leere Bereiche inden Feldern für die verschiedenen Farben o
Ausgabefach• Wenn der Papierstau in der Nähe des vorderen Ausgabefachs aufgetreten ist, ziehen Sie das Papiervorsichtig aus dem Ausgabefach.• Sie müss
3. Drücken Sie die Auswahltaste OK auf dem Bedienfeld, um den aktuellen Auftrag fortzusetzen.Besteht das Problem danach weiterhin, klicken Sie hier, u
c. Vergewissern Sie sich, dass im Menü Drucker die Optionen Drucker anhalten oder Drucker offlineverwenden nicht markiert sind.d. Wenn Änderungen vorg
6. Führen Sie einen Neustart des Computers aus.7. Leeren Sie die Druckwarteschlange.So leeren Sie die Druckwarteschlange:a. Führen Sie je nach Betrieb
Klicken Sie hier, um online auf weitere Informationen zuzugreifen.DruckerfehlerBeheben Sie Druckerfehler.▲ Wenn der Drucker bereits aus- und wieder e
4. Halten Sie die Tintenpatrone an den Seiten mit der Unterseite nach oben fest, und suchen Sie nach denelektrischen Kontakten an der Tintenpatrone. B
• Vorgehensweise zum Wechseln von einer USB- zu einer Wireless-Verbindung. Klicken Sie hier, um online aufweitere Informationen zuzugreifen.• Vorgehen
1 VorgehensweiseInformationen zur Verwendung Ihres HP All-in-One•Druckerkomponenten•Einlegen von Medien•Auswechseln von Patronen•Beseitigen eines Papi
Anrufen beim HP SupportBegeben Sie sich an Ihren Computer, und stellen Sie ggf. das Gerät in Reichweite auf. Halten Sie die folgendenInformationen ber
10 Technische DatenDie technischen Daten und die internationalen Zulassungsinformationen für den HP All-in-One finden Sie in diesemAbschnitt.Weitere S
Umschläge: Bis zu 5Karteikarten: Bis zu 10Blatt Fotopapier: Bis zu 10PapierformatEine vollständige Liste der unterstützten Druckmedienformate finden S
0957-2290• Eingangsspannung: 200 – 240 V Wechselstrom (+/- 10 %)• Eingangsfrequenz: 50/60 Hz (+/- 3Hz)Hinweis Verwenden Sie das Produkt ausschließlich
KunststoffKunststoffteile mit einem Gewicht von mehr als 25 Gramm sind gemäß internationalen Normen gekennzeichnet,um die Identifizierung des Kunststo
Disposal of waste equipment by users in private households in the European UnionChemische SubstanzenHP hat sich verpflichtet, seine Kunden über die Ve
• VCCI (Class B) compliance statement for users in Japan•Notice to users in Japan about the power cord•Europäische Union – Rechtlicher Hinweis•Rechtli
Notice to users in Japan about the power cordEuropäische Union – Rechtlicher HinweisProdukte mit CE-Kennzeichnung erfüllen die folgenden EU-Richtlinie
Frankreich• Für den 2,4 GHz WLAN-Betrieb dieses Produkts gelten bestimmte Einschränkungen: Das Produkt kann ingeschlossenen Räumen das gesamte Frequen
Notice to users in TaiwanZulassungsinformationen 57
Kapitel 14 Vorgehensweise
Kapitel 1058 Technische Daten
IndexBBedienfeldElemente 6Tasten 6DDauer des telefonischen SupportsDauer des Supports 47DruckenSpezifikationen 50GGewährleistung 48KKopieSpezifikation
2 Erste Schritte mit dem HP All-in-One• Druckerkomponenten•Elemente des Bedienfelds•Wireless-Einstellungen•Status-LEDs•Autom.-AusDruckerkomponenten1 Z
Elemente des BedienfeldsElemente des Bedienfelds1 Zurück: Dient zum Zurückkehren zur vorherigen Anzeige.2 Abbrechen: Stoppt die aktuelle Operation und
Vorgehensweise AnweisungenDrucken des Testberichts für das Wireless-Netzwerk.Im Testbericht für das Wireless-Netzwerk werden die Diagnoseergebnissezum
More documents for Multifunction Devices HP Deskjet 3050A

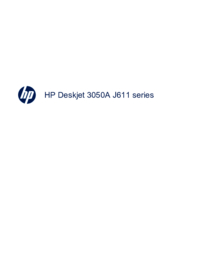



 (48 pages)
(48 pages) (286 pages)
(286 pages) (322 pages)
(322 pages)







Comments to this Manuals