HP EliteBook Folio 9470m Notebook PC (ENERGY STAR) User Manual Page 1
Browse online or download User Manual for Mixer/food processor accessories HP EliteBook Folio 9470m Notebook PC (ENERGY STAR). HP EliteBook Folio 9470m Base Model Ultrabook PC Lietošanas rokasgrāmata
- Page / 109
- Table of contents
- BOOKMARKS
- Lietošanas rokasgrāmata 1
- Brīdinājums par drošību 3
- 1Iepazīšanās 11
- Informācijas atrašana 12
- Informācijas atrašana 3 13
- 2Iepazīšanās ar datoru 14
- Indikatori 15
- Taustiņi 17
- Priekšpuse 18
- Labā puse 19
- Kreisā puse 19
- Displejs 20
- Displejs 11 21
- Apakšpuse 22
- Apakšpuse 13 23
- WLAN lietošana 25
- WLAN iestatīšana 26
- WLAN aizsargāšana 26
- Savienojuma izveide ar WLAN 27
- 4Rādītājierīces un tastatūra 30
- Skārienpaneļa žestu lietošana 31
- Tastatūras izmantošana 36
- Tastatūru izmantošana 37
- 5Multivide 40
- DisplayPort 43
- 6Strāvas pārvaldība 45
- Strāvas mērītāja lietošana 47
- Maināmā akumulatora glabāšana 51
- Maināmā akumulatora nomaiņa 51
- Maiņstrāvas adaptera pārbaude 53
- 7 Ārējās kartes un ierīces 55
- Viedkartes ievietošana 56
- USB ierīču izmantošana 57
- USB ierīces pievienošana 58
- USB ierīces atvienošana 58
- 8Diskdziņi 61
- Cietā diska vāka noņemšana 62
- Cietā diska vāka uzlikšana 63
- Cietā diska izņemšana 63
- Cietā diska uzstādīšana 64
- HP 3D DriveGuard izmantošana 65
- Optiskā diska ievietošana 68
- Optiskā diska izņemšana 69
- 9Drošība 72
- Paroļu izmantošana 73
- DriveLock paroles iestatīšana 78
- DriveLock paroles ievadīšana 79
- DriveLock paroles maiņa 80
- 10 Apkope 85
- Datora tīrīšana 89
- Tīrīšanas procedūras 90
- 11 Dublēšana un atkopšana 92
- Sistēmas atkopšanas veikšana 93
- Advanced System Diagnostics 97
- BIOS atjaunināšana 98
- BIOS versijas noteikšana 99
- 13 Atbalsts 101
- 14 Specifikācijas 103
- ACeļošana, līdzi ņemot datoru 104
- B Elektrostatiskā izlāde 105
- Alfabētiskais rādītājs 106
Summary of Contents
Lietošanas rokasgrāmata
Darba vide ...
3. Izmantojot iepriekš pierakstīto ceļu cietajā diskā, atveriet cietā diska mapi, kurā atrodasatjauninājums.4. Veiciet dubultklikšķi uz faila ar papla
13 AtbalstsSazināšanās ar klientu atbalsta dienestuJa informācija, kas nodrošināta šajā lietošanas rokasgrāmatā vai Palīdzībā un atbalstā, nesniedzatb
UzlīmesDatoram piestiprinātās uzlīmes sniedz informāciju, kas var būt nepieciešama, lai novērstu sistēmasdarbības traucējumus vai atrodoties ar datoru
14 Specifikācijas● Ieejas strāva●Darba videIeejas strāvaŠajā sadaļā iekļautā informācija par strāvu var būt noderīga, ja datoru vēlaties ņemt līdzi ār
ACeļošana, līdzi ņemot datoruLai panāktu vislabākos rezultātus, ievērojiet šos padomus par ceļošanu un transportēšanu:●Sagatavojiet datoru ceļošanai v
B Elektrostatiskā izlādeElektrostatiskā izlāde ir statiskās elektrības atbrīvošanās, kad saskaras divi priekšmeti, piemēram,strāvas trieciens, ko saņe
Alfabētiskais rādītājsAadministratora parole 63aktivizēšanas paroles aizsardzībasiestatīšana 36akumulatora enerģija 37akumulatora fiksators 13akumulat
dokošanas savienotājsidentificēšana 9pievienošana 49DriveLock paroleapraksts 67iestatīšana 68ievadīšana 69maiņa70noņemšana 71drošība, bezvadu 16drošīb
Ooperētājsistēmas Windows 8 DVDdisks 84optiskais diskdzinis 49optiskais diskdzinis ar ievietošanaspaliktni 58optiskais diskdzinis ar slotu 58optiskais
temperatūra 41tīkla ligzda, identificēšana 9tīmekļa kameraidentificēšana 11lietošana 31tīmekļa kameras indikators,identificēšana 11Uugunsmūra programm
1IepazīšanāsPēc datora iestatīšanas un reģistrēšanas ir svarīgi veikt šādas darbības:●Veltiet kādu laiku rokasgrāmatas Windows 8 pamati pārlūkošanai,
Informācijas atrašanaDatorā pieejami vairāki resursi, lai palīdzētu veikt dažādus uzdevumus.Resursi InformācijaPlakāts Iestatīšanas instrukcijas●Kā ie
Resursi InformācijaIerobežotā garantija*Lai piekļūtu garantijai, sākuma ekrānā atlasietlietojumprogrammu HP Support Assistant, atlasietMans dators un
2Iepazīšanās ar datoruAugšpuseSkārienpanelisKomponents Apraksts(1) Kursorsvira Izmanto rādītāja pārvietošanai un ekrānā parādītoelementu izvēlei vai
IndikatoriKomponents Apraksts(1)Strāvas indikators ● Deg: dators ir ieslēgts.●Mirgo: dators ir miega režīmā.●Nedeg: dators ir izslēgts vai darbojas h
Pogas un pirkstu nospiedumu lasītājs (tikai atsevišķiem modeļiem)Komponents Apraksts(1)Barošanas poga ● Kad dators ir izslēgts, nospiediet šo pogu, la
TaustiņiKomponents Apraksts(1) taustiņš esc Nospiežot šo taustiņu kopā ar taustiņu fn, tiek parādītasistēmas informācija.(2) Taustiņš fn To nospiežo
PriekšpuseKomponents Apraksts(1)Bezvadu sakaru indikators ●Balts: integrētā bezvadu ierīce, piemēram,bezvadu lokālā tīkla (WLAN) ierīce un/vaiBluetoot
Labā puseKomponents Apraksts(1)USB 3.0 porti (2) Izmanto papildu USB ierīču pievienošanai.(2)DisplayPort Var pievienot papildu digitālā displeja ierīc
© Copyright 2012, 2013 Hewlett-PackardDevelopment Company, L.P.Bluetooth ir reģistrēta preču zīme, kaspieder tās īpašniekam un ko saskaņā arlicenci iz
Komponents Apraksts(3)Drošības kabeļa slots Izmanto papildu drošības kabeļa piestiprināšanai datoram.PIEZĪME. Drošības kabelis paredzēts kā aizsardzīb
Komponents Apraksts(1) WLAN antenas (2)* Sūta un saņem bezvadu signālus, lai sazinātos ar bezvadulokālajiem tīkliem (WLAN).(2) WWAN antenas (2)* Izman
ApakšpuseKomponents Apraksts(1) Bezvadu un atmiņas moduļa nodalījums Satur bezvadu un atmiņas moduļusUZMANĪBU! Lai novērstu sistēmas nereaģēšanu,bez
Komponents Apraksts(5) Cietā diska nodalījums Satur cieto disku.(6)Akumulatora fiksators Fiksē akumulatoru akumulatora nodalījumā.(7) Akumulatora no
3 Savienojuma izveide ar tīkluDators ir ērti ņemams līdzi, lai kur jūs arī dotos. Tomēr izpētīt visu pasauli un piekļūt informācijaimiljoniem vietnēs
Lai lietotu operētājsistēmas vadīklas, veiciet tālāk norādītās darbības:▲ Sākuma ekrānā ievadiet tīkls un koplietošana, atlasiet Iestatījumi un pēc ta
WLAN iestatīšanaLai iestatītu WLAN un izveidotu savienojumu ar internetu, ir nepieciešams šāds aprīkojums:● platjoslas modems (DSL vai kabeļmodems) (1
Savienojuma izveide ar WLANLai izveidotu savienojumu ar WLAN, veiciet tālāk norādītās darbības:1. Pārliecinieties, vai WLAN ierīce ir ieslēgta. Ja ier
Daži mobilo tīklu sakaru operatori pieprasa SIM kartes lietošanu. SIM kartes modulī ir ietvertapamatinformācija par lietotāju, piemēram, personiskais
●audioierīces (radioaustiņas, skaļruņi);● pele.Bluetooth ierīces nodrošina vienādranga sakaru iespējas, kas ļauj izveidot Bluetooth ierīču personālotī
Brīdinājums par drošībuBRĪDINĀJUMS! Lai samazinātu apdegumu gūšanas vai datora pārkaršanas iespēju, neturiet datorutieši klēpī un neaizsprostojiet dat
4Rādītājierīces un tastatūraRādītājierīču lietošanaPIEZĪME. Papildus datora komplektācijā iekļautajām rādītājierīcēm varat izmantot arī ārējo USB peli
Skārienpaneļa izslēgšana un ieslēgšanaLai izslēgtu un ieslēgtu skārienpaneli, veiciet ātru dubultskārienu skārienpaneļa ieslēgšanas/izslēgšanas pogai.
RitināšanaRitināšanas žestu izmanto, lai lapā vai attēlā pārvietotos uz augšu, uz leju vai uz sāniem.●Novietojiet divus pirkstus uz skārienpaneļa zona
Pagriešana (tikai atsevišķiem modeļiem)Pagriešanas žests ļauj pagriezt vienumus, piemēram, fotoattēlus.●Norādiet objektu un pēc tam novietojiet skārie
Savilkšana (tikai atsevišķiem modeļiem)Izmantojot švīku vilkšanu, varat pāriet no viena ekrāna uz otru vai ātri ritināt dokumentu lapas.●Ar trīs pirks
Vilkšana no augšējās malasVelkot no augšējās malas, var atvērt sākuma ekrānā pieejamās lietojumprogrammas.SVARĪGI! Kad lietojumprogramma ir aktīva, že
Tastatūras izmantošanaAr tastatūru un peli var ierakstīt vienumus, ritināt un veikt tās pašas funkcijas, kā to veic izmantojotskārienžestus. Tastatūra
Karstā taustiņakombinācijaAprakstsfn+f3 Tiek aktivizēts miega režīmu, saglabājot informāciju sistēmas atmiņā. Displejs un citi sistēmaskomponenti izsl
Iegultās cipartastatūras izmantošanaKomponents Apraksts(1) Taustiņš fn Nospiežot kopā ar taustiņu num lk, ieslēdz vai izslēdz iegultocipartastatūru.PI
Papildu ārējās cipartastatūras lietošanaLielākajai daļai ārējo cipartastatūru taustiņi darbojas dažādi atkarībā no tā, vai ciparslēgs ir ieslēgtsvai i
iv Brīdinājums par drošību
5MultivideDatoram var būt šāds aprīkojums:●integrētais(-ie) skaļrunis(-ņi);●integrētais(-ie) mikrofons(-ni);● integrētā tīmekļa kamera;● iepriekš inst
BRĪDINĀJUMS! Lai samazinātu iespējamo traumu risku, pirms austiņu, ieliekamo austiņu vaimikrofonaustiņu uzlikšanas noregulējiet skaļumu. Papildu infor
atlasiet Mans dators un pēc tam atlasiet Lietotāja rokasgrāmatas. Lai iegūtu plašāku informācijupar tīmekļa kameras lietošanu, skatiet lietojumprogram
VGADatora ārējais monitora ports vai ārējais VGA ports ir analogā displeja interfeiss, kas pievieno ārējoVGA displeja ierīci, piemēram, ārējo VGA moni
Lai displeja portam pievienotu video vai audio ierīci:1. pievienojiet vienu DisplayPort kabeļa galu datora DisplayPort portam.2. Pievienojiet otru kab
6Strāvas pārvaldībaPIEZĪME. Datoram var būt strāvas poga vai strāvas slēdzis. Šajā rokasgrāmatā tiek lietots terminsstrāvas poga, attiecinot to uz abu
PIEZĪME. Kamēr dators ir miega režīmā, nav iespējams sākt jebkādu tīkla savienojuma izveidi vaiizpildīt jebkādu datora funkciju.Miega režīma iniciēšan
4. Noklikšķiniet uz Prasīt paroli (ieteicams).PIEZĪME. Ja jums ir jāizveido lietotāja konta parole vai jāmaina pašreizējā lietotāja kontaparole, nokli
Papildinformācijas par akumulatoru atrašanaHP Support Assistant nodrošina rīkus un informāciju par akumulatoru: Lai piekļūtu informācijai parakumulato
Sākuma ekrānā ievadiet barošana, izvēlieties Iestatījumi un pēc tam izvēlieties Enerģijas opcijas.Zema akumulatora uzlādes līmeņa identificēšanaKad ak
Saturs1 Iepazīšanās ...
3. Pabīdiet akumulatoru (1) nodalījumā, līdz tas ievietojas un fiksators nofiksējas (2), pēc tampabīdiet fiksatoru pa kreisi, lai bloķētu akumulatoru.
Akumulatora enerģijas taupīšana●Sākuma ekrānā ievadiet barošana, izvēlieties Iestatījumi un pēc tam izvēlieties Enerģijasopcijas.● Atlasiet zemu strāv
Ārēja maiņstrāvas avota izmantošanaBRĪDINĀJUMS! neuzlādējiet datora akumulatoru, atrodoties lidmašīnā;BRĪDINĀJUMS! Lai samazinātu drošības problēmu ie
Maiņstrāvas adaptera pārbaudePārbaudiet maiņstrāvas adapteri, pārliecinoties, vai datoram, to pievienojot maiņstrāvas avotam,netiek konstatēts kāds no
PIEZĪME. Papildinformāciju skatiet pārslēdzamās grafikas programmatūras palīdzībā.44 Nodaļa 6 Strāvas pārvaldība
7 Ārējās kartes un ierīcesMultivides karšu lasītāja karšu lietošana (tikaiatsevišķiem modeļiem)Papildu digitālās kartes nodrošina drošas datu glabāšan
3. Nospiediet uz kartes (1) un pēc tam izņemiet to no slota (2).PIEZĪME. Ja karte netiek izstumta, izvelciet to no slota.Viedkaršu izmantošana (tikai
Viedkartes izņemšana▲ Satveriet viedkartes malu un tad izvelciet viedkarti no viedkaršu lasītāja.USB ierīču izmantošanaUniversālā seriālā kopne (USB)
USB ierīces pievienošanaUZMANĪBU! Lai samazinātu USB savienotāja bojājuma risku, ievietojiet ierīci, pielietojot minimāluspēku.▲Pievienojiet USB porta
Papildu ārējo ierīču izmantošanaPIEZĪME. Lai iegūtu papildinformāciju par nepieciešamo programmatūru un draiveriem, kā arī laiuzzinātu, kurš datora po
Kursorsviras izmantošana ... 20Skārienpaneļa lietošana
2. Savietojiet dokošanas statīvu uz dokošanas ierīces ar uztvērējiem uz datora apakšdaļas unnolaidiet datoru dokošanas ierīcē (2) līdz dators ir uzsēd
8DiskdziņiRīcība ar diskdziņiemUZMANĪBU! Diskdziņi ir trausli datora komponenti, ar kuriem ir jārīkojas uzmanīgi. Pirms rīkoties ardiskdziņiem, izlasi
Ja neesat pārliecināts, vai dators ir izslēgts vai atrodas hibernācijas režīmā, ieslēdziet datoru,nospiežot ieslēgšanas/izslēgšanas pogu. Pēc tam izsl
Cietā diska vāka uzlikšanaPēc piekļūšanas cietajam diskam uzlieciet cietā diska vāku.1. Savietojiet cietā diska vāka izciļņus (1) ar ierobiem uz dator
6. Paceliet cieto disku un pēc tam izvelciet to no cietā diska nodalījuma.Cietā diska uzstādīšanaPIEZĪME. Jūsu datora izskats var nedaudz atšķirties n
4. Ievietojiet akumulatoru (skatiet Akumulatora ievietošana un izņemšana 39. lpp.).5. Pagrieziet datoru pareizajā stāvoklī un pēc tam pievienojiet tam
Neilgu brīdi pēc tam, kad kāda no šīm situācijām ir beigusies, HP 3D DriveGuard atjauno normālucietā diska darbību.PIEZĪME. Tā kā cietvielu diskiem (S
Lai atvērtu programmatūru un mainītu iestatījumus, veiciet šādas darbības:1. Veiciet dubultklikšķi uz ikonas paziņojumu apgabalā uzdevumjoslas labajā
Optiskā diska ievietošanaIevietošanas paliktnis1. Ieslēdziet datoru.2. Nospiediet fiksācijas pogu (1) uz diskdziņa ietvara, lai atbrīvotu diska palikt
3. Uzmanīgi iebīdiet disku optiskā diskdziņa slotā.Optiskā diska izņemšanaIevietošanas paliktnisAtkarībā no tā, vai diska paliktni var atvērt normāli,
Papildinformācijas par akumulatoru atrašana ... 38Rīka Akumulatora pārbaude lietošana ...
3. Izņemiet disku (3) no paliktņa, viegli uzspiežot uz ass un paceļot diska ārējās malas uz augšu.Turiet disku aiz malām un nepieskarieties plakanajām
Optisko diskdziņu koplietošanaLai gan datorā, iespējams, nav instalēts optiskais diskdzinis, programmatūrai var piekļūt, kā arīinstalēt lietojumprogra
9DrošībaDatora aizsardzībaStandarta drošības līdzekļi, kurus nodrošina operētājsistēma Windows un utilīta Computer Setup(BIOS), kas nav Windows sastāv
Paroļu izmantošanaParole ir rakstzīmju grupa, kas tiek izvēlēta, lai aizsargātu datorā esošo informāciju. Iespējams iestatītdažādus paroļu tipus atkar
Parole FunkcijaDriveLock galvenā parole* Aizsargā piekļuvi iekšējam cietajam diskam, kuru aizsargāDriveLock. Paroli izmanto arī DriveLock aizsardzības
3. Izmantojiet rādītājierīci vai bulttaustiņus, lai atlasītu Security (Drošība) > Setup BIOSAdministrator Password (Iestatīt BIOS administratora pa
7. Kad tiek prasīts vēlreiz ierakstīt jauno paroli, atstājiet lauku tukšu un nospiediet taustiņu enter.8. Lai saglabātu izmaiņas un izietu no programm
BIOS administratora paroles ievadīšanaUzvednē BIOS administrator password (BIOS administratora parole) ierakstiet savu paroli(izmantojot tos pašus tau
DriveLock paroles iestatīšanaLai iestatītu DriveLock paroli programmā Computer Setup:1. Ieslēdziet datoru un nospiediet taustiņu esc, kamēr ekrāna apa
DriveLock paroles ievadīšanaPārliecinieties, vai cietais disks ir ievietots datorā (nevis papildu dokošanas ierīcē vai ārējā MultiBay).Uzvednē DriveLo
Cietā diska izņemšana ... 53Cietā diska uzstādīšana ...
DriveLock paroles maiņaLai mainītu DriveLock paroli programmā Computer Setup:1. Ieslēdziet datoru un nospiediet taustiņu esc, kamēr ekrāna apakšdaļā i
DriveLock aizsardzības noņemšanaLai noņemtu DriveLock aizsardzību programmā Computer Setup:1. Ieslēdziet datoru un nospiediet taustiņu esc, kamēr ekrā
5. Izlasiet brīdinājumu. Lai turpinātu, atlasiet YES (JĀ).6. Lai saglabātu veiktās izmaiņas un izietu no programmas Computer Setup, noklikšķiniet uzik
Ir divi nozīmīgākie ugunsmūru veidi:● Resursdatora ugunsmūru programmatūra, kas aizsargā tikai to datoru, kurā šī programmatūra irinstalēta.●Tīkla ugu
PIEZĪME. Datora drošības kabeļa slota izskats var nedaudz atšķirties no tā, kas redzams šīssadaļas attēlā. Informāciju par drošības kabeļa slota atraš
10 ApkopeAtmiņas moduļu pievienošana vai maiņaDatoram ir viens atmiņas moduļa nodalījums. Datora veiktspēju var uzlabot, pievienojot brīvajamatmiņas p
c. Nedaudz atvāziet lūku no datora uz augšu (2) un bīdiet vāku virzienā uz ierīces priekšpusi.Paceliet vāku (3) uz augšu un projām no datora.5. Ja nom
b. Satveriet atmiņas moduļa malu (2) un pēc tam uzmanīgi izvelciet atmiņas moduli noatmiņas moduļa slota.UZMANĪBU! Lai nesabojātu atmiņas moduli, turi
c. Uzmanīgi spiediet uz leju atmiņas moduļa (3) kreiso un labo malu, līdz aizspiedņi ar klikšķinofiksējas tiem paredzētajās vietās.UZMANĪBU! Lai nesab
c. Pagrieziet vāku uz leju (2) un pēc tam pievelciet 3 skrūves (3).8. Ievietojiet akumulatoru (skatiet sadaļu Akumulatora ievietošana un izņemšana 39.
Pirkstu nospiedumu lasītāja lietošana (tikai atsevišķiem modeļiem) ... 74Pirkstu nospiedumu lasītāja at
Tīrīšanas procedūrasLai drošā veidā tīrītu datoru, veiciet šajā sadaļā aprakstītās procedūras.BRĪDINĀJUMS! Lai izvairītos no elektriskās strāvas triec
Programmu un draiveru atjaunināšanaHP iesaka regulāri atjaunināt programmas un draiverus ar jaunākajām versijām. Lai lejupielādētujaunākās versijas, a
11 Dublēšana un atkopšanaLai aizsargātu savu informāciju, izmantojiet Windows dublēšanu un atjaunošanu, lai dublētuatsevišķus failus un mapes, visu ci
PIEZĪME. Dublēšanas process var aizņemt vairāk nekā stundu, atkarībā no failu apjoma un ierīcesātruma.1. No sākuma ekrāna ievadiet dublēšana, noklikšķ
4. Atlasiet Sākuma labošana.5. Izpildiet ekrānā redzamās instrukcijas.PIEZĪME. Lai iegūtu papildinformāciju par informācijas atkopšanu, izmantojot Win
3. Kad tas tiek prasīts, nospiediet jebkuru tastatūras taustiņu.4. Izpildiet ekrānā redzamās instrukcijas.Kad labošana ir pabeigta, veiciet tālāk norā
Taustiņa f11 lietošana:1. Datora sāknēšanas laikā nospiediet taustiņu f11.– vai –Nospiediet taustiņu f11 un turiet to nospiestu, vienlaicīgi spiežot b
12 Datora iestatīšanas utilīta (BIOS) unAdvanced System DiagnosticsDatora iestatīšanas utilītas lietošanaDatora iestatīšanas utilīta vai pamata ievadi
Lai izietu no programmas Computer Setup izvēlnēm, izvēlieties kādu no šīm metodēm:● Lai izietu no datora iestatīšanas utilītas izvēlnēm, nesaglabājot
BIOS versijas noteikšanaLai noteiktu, vai starp pieejamiem BIOS atjauninājumiem ir BIOS versijas, kuras ir jaunākas parpašlaik datorā instalēto, ir jā


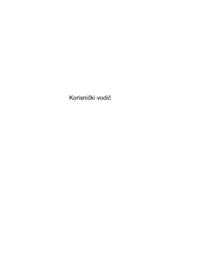

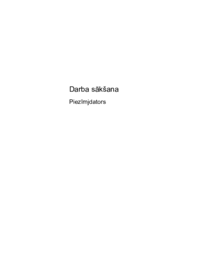

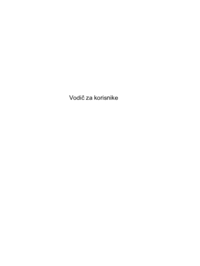

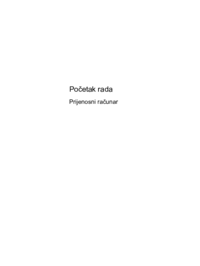
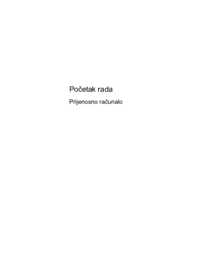

 (67 pages)
(67 pages) (56 pages)
(56 pages)
 (97 pages)
(97 pages) (119 pages)
(119 pages) (108 pages)
(108 pages)
 (90 pages)
(90 pages)







Comments to this Manuals