HP EliteBook Folio 9470m Notebook PC (ENERGY STAR) User Manual Page 1
Browse online or download User Manual for Mixer/food processor accessories HP EliteBook Folio 9470m Notebook PC (ENERGY STAR). HP EliteBook Folio 9470m Base Model Ultrabook PC Korisnički vodič
- Page / 103
- Table of contents
- BOOKMARKS
- Korisnički vodič 1
- Sigurnosno upozorenje 3
- 1 Dobrodošli 11
- 2 Poglavlje 1 Dobrodošli 12
- Dodirna podloga 13
- S prednje strane 17
- Desna strana 17
- Lijeva strana 18
- Sa donje strane 20
- Sa donje strane 11 21
- 3 Povezivanje na mrežu 22
- Korištenje WLAN-a 23
- Zaštita za vaš WLAN 24
- Povezivanje na WLAN mrežu 24
- Umetanje i uklanjanje SIM-a 26
- Povezivanje na žičanu mrežu 27
- Korištenje dodirne podloge 28
- Korištenje tastature 33
- Prepoznavanje tipki prečice 34
- Korištenje tastatura 35
- 5 Multimedija 37
- Podešavanje jačine zvuka 38
- DisplayPort 40
- 6 Upravljanje napajanjem 41
- Korištenje mjerača napajanja 43
- Štednja baterijskog napajanja 47
- 7 Vanjske kartice i uređaji 50
- Umetanje pametne kartice 51
- Korištenje USB uređaja 52
- Uklanjanje USB uređaja 53
- 8 Disk jedinice 55
- Uklanjanje tvrdog diska 58
- Instaliranje tvrdog diska 58
- Umetanje optičkog diska 62
- Uklanjanje optičkog diska 63
- Dijeljenje optičkih diskova 65
- 9Sigurnost 67
- Korištenje lozinki 68
- Korištenje lozinki 59 69
- Unošenje lozinke za DriveLock 72
- Izmjena lozinke za DriveLock 72
- (Postavljanje računara) 73
- 10 Održavanje 78
- Čišćenje računara 82
- Čišćenje ekrana 83
- Čišćenje strana i poklopca 83
- Izvođenje obnavljanja sistema 86
- Ažuriranje BIOS-a 91
- Utvrđivanje BIOS verzije 92
- 13 Podrška 95
- 14 Specifikacije 97
- A Putovanje sa računarom 98
- B Elektrostatičko pražnjenje 99
Summary of Contents
Korisnički vodič
Naljepnice ...
IndeksAAdapter naizmjenične struje,testiranje 38administratorska lozinka 58antivirusni softver 65ažuriranja kritične važnosti,softver 65Bbaterijaniski
Iinformacije o bateriji,pronalaženje 34informacije o propisimanaljepnica sa propisima 86naljepnice certifikata obežičnom povezivanju 86Intel Rapid Sto
podrška za prethodne verzije,USB 80pogonitvrdi 43vanjski 43pogonski mediji 32pohranjivanje baterije 37pokazivački štapić 3pokazivački uređaji, postavl
uklanjanje 48vanjski 43Uugrađena numerička tastatura,prepoznavanje 6, 25ulazna snaga 87unutrašnji mikrofoni,prepoznavanje 9uređaji visoke rezolucije,p
1 DobrodošliNakon što podesite i registrujete računar, važno je da poduzmete sljedeće korake:●Odvojite nekoliko trenutaka da prelistate štampani vodič
Resursi Za informacije oObavještenja o propisima, sigurnosti i zaštiti životnesredineDa biste pristupili ovom vodiču odaberite aplikaciju HPSupport As
2 Upoznavanje sa vašim računaromVrhDodirna podlogaKomponenta Opis(1) Pokazivački štapić Pomiče pokazivač i bira ili aktivira stavke na ekranu.(2) L
LampiceKomponenta Opis(1)Lampica napajanja ● Uključena: računar je uključen.●Treptanje: Računar je u stanju mirovanja.●Isključena: Računar je isključ
Dugmad i čitač otiska prsta (samo odabrani modeli)Komponenta Opis(1)Dugme za napajanje ● Kada je računar isključen, pritisnite ovo dugme da bistega uk
TipkeKomponenta Opis(1) Tipka esc Prikazuje informacije o sistemu kad se pritisne zajedno stipkom fn.(2) Tipka fn Kada se pritisne u kombinaciji s n
S prednje straneKomponenta Opis(1)Lampica bežične veze ●Bijela: Uključen je integrirani bežični uređaj, npr.uređaj za bežičnu lokalnu mrežu (WLAN) i/i
Komponenta Opis(1)USB 3.0 priključci (2) Povezuju opcionalne USB uređaje.(2)DisplayPort Povezuje opcionalni uređaj sa digitalnim ekranom, poputmonitor
Komponenta Opis(5)Utičnica za audioizlaz (slušalice)/audioulaz(mikrofon)Proizvodi zvuk kada je povezana s opcionalnim stereozvučnicima s vlastitim nap
© Copyright 2012, 2013 Hewlett-PackardDevelopment Company, L.P.Bluetooth je zaštitni znak svog vlasnika ikompanija Hewlett-Packard Company gakoristi p
Komponenta Opis(4) Lampica web kamere (samo odabrani modeli) Uključena: Web kamera je u upotrebi.(5) Web kamera (samo na odabranim modelima) Snima vid
Komponenta Opis(1) Dio za bežičnu vezu i memorijski modul Sadrži bežičnu vezu i memorijske module.UPOZORENJE: Da biste spriječili nastanak stanjapas
3 Povezivanje na mrežuRačunar možete ponijeti sa sobom gdje god putujete. Ali čak i kod kuće možete pomoću računara ižičane ili bežične mrežne veze is
Korištenje komandi operativnog sistemaOpcija Network and Sharing Center (Centar za mrežu i zajedničko korištenje) omogućava vampostavljanje veze ili m
Kako vaša mreža raste, mogu se povezivati dodatni bežični i žičani računari radi pristupa Internetu.Za pomoć oko postavljanja WLAN mreže pročitajte up
3. Odaberite svoju WLAN mrežu sa liste.4. Kliknite Poveži se.Ako se radi o WLAN mreži sa opcijom sigurnosne zaštite, od vas će se tražiti da unesetesi
Za više informacija o HP mobilnoj širokopojasnoj mreži i načinu aktiviranja usluge kod željenogoperatera mobilne mreže pročitajte podatke o HP mobilno
Povezivanje na žičanu mrežuPostoje dvije vrste žičanih veza: lokalna mreža (LAN) i modemska veza. LAN veza koristi mrežni kabli mnogo je brža od modem
4Pokazivački uređaji i tastaturaKorištenje pokazivačkih uređajaNAPOMENA: Osim pokazivačkih uređaja na vašem računaru, možete koristiti vanjski USB miš
Dodirna podloga podržava različite pokrete. Da biste koristili pokrete na dodirnoj podlozi, stavite dvaprsta na dodirnu tablu istovremeno.NAPOMENA: Po
Sigurnosno upozorenjeOPOMENA! Da biste smanjili mogućnost nastanka opekotina ili pregrijavanja računara, nemojte gadržati direktno u krilu ili zaklanj
Hvatanje prstima/zumiranjeHvatanje prstima i zumiranje omogućavaju vam da uvećate ili smanjite slike ili tekst.●Zumirajte prikaz postavljanjem dva prs
Klikanje sa dva prsta (samo odabrani modeli)Klikanje sa dva prsta vam omogućava da vršite odabir u izborniku za predmet na ekranu.●Postavite dva prsta
Prelazak od ivice (samo odabrani modeli)Prelasci prstom od ivice vam omogućavaju da pristupate alatnim trakama na računaru radi zadatakakao što su pro
Prelazak prstom od lijeve ivicePređite prstom lagano od lijeve ivice dodirne podloge da biste se prebacili iz jedne u drugu nadavnootvorenu aplikaciju
SAVJET: Tipka s Windows logotipom na tastaturi vam omogućava da se brzo vratite napočetni ekran iz otvorene aplikacije ili na radnu površinu. Pritis
Kombinacija tipkeprečiceOpisfn+f10 Povećava nivo osvijetljenosti ekrana.fn+f11 Podešava pozadinsko osvjetljenje tastature na punu osvijetljenost, polu
NAPOMENA: Ugrađena numerička tastatura je isključena dok je vanjska ili numerička tastaturapovezana sa računarom.Prebacivanje funkcija tipki na ugrađe
5 MultimedijaVaš računar može sadržavati sljedeće:●Ugrađen zvučnik(e)●Ugrađen mikrofon(e)● Ugrađenu web kameru● Predinstalirani multimedijalni softver
Podešavanje jačine zvukaZavisno od modela vašeg računara, jačinu zvuka možete podešavati uz pomoć sljedećih opcija:●Dugmad za jačinu zvuka●Tipke preči
Softver web kamere omogućuje vam da eksperimentišete sa sljedećim karakteristikama:● Snimanje i dijeljenje videozapisa●Softver za videostreaming uz tr
iv Sigurnosno upozorenje
Svaki put kada pritisnete tipku f4 stanje ekrana se mijenja.NAPOMENA: Podesite rezoluciju ekrana na vanjskom uređaju, posebno ako izaberete opciju&quo
6 Upravljanje napajanjemNAPOMENA: Računar može imati dugme za napajanje ili prekidač napajanja. Izraz dugme zanapajanje se u ovom vodiču koristi za up
UPOZORENJE: Da biste smanjili rizik od mogućeg oštećenja audio i video sadržaja, gubitkafunkcionalnosti reproduciranja audio ili videozapisa ili gubit
4. Kliknite Require a password (recommended) (Zatraži lozinku (preporučeno)).NAPOMENA: Ako trebate izraditi ili promijeniti trenutnu lozinku za korisn
Pronalaženje dodatnih informacija o baterijiHP Support Assistant pruža alatke i informacije o bateriji: Da biste pristupili informacijama o bateriji,
Upravljanje niskim nivoima napunjenosti baterijeU ovom odjeljku se opisuju fabrički postavljena upozorenja i reakcije sistema. Neka upozorenja oniskim
3. Gurnite bateriju (1) u ležište dok ne sjedne na svoje mjesto i zasun ne klikne (2), i ondapomjerite zasun u lijevo da biste zaključali bateriju.NAP
Štednja baterijskog napajanja●Na početnom ekranu otkucajte napajanje, odaberite Postavke te Opcije napajanja.●Korišteći Power Options (Opcije napajanj
NAPOMENA: Za informacije o priključivanju na napajanje naizmjeničnom strujom pogledajte posterUputstva za postavljanje koji se nalazi u pakovanju raču
Zamjenjiva grafika (samo odabrani modeli)Odabrani računari opremljeni su zamjenjivom grafikom.●Zamjenjiva grafika—podržavaju je i AMD™ i Intel.NAPOMEN
Sadržaj1 Dobrodošli ...
7 Vanjske kartice i uređajiUpotreba kartica čitača medijskih kartica (samo naodabranim modelima)Opcionalne digitalne kartice omogućavaju sigurno pohra
3. Pritisnite karticu (1), a zatim je izvadite iz utora (2).NAPOMENA: Ako se kartica ne izbaci, povucite je iz utora.Korištenje pametnih kartica (samo
Uklanjanje pametne kartice▲ Uhvatite pametnu karticu za rub i izvucite je iz čitača pametne kartice.Korištenje USB uređajaUniverzalna serijska magistr
Uklanjanje USB uređajaUPOZORENJE: Radi smanjenja rizika od oštećenja USB priključka, nemojte potezati kabl da bisteuklonili USB uređaj.UPOZORENJE: Rad
Da biste računar povezali s priključnim uređajem:1. Povucite dugme za povezivanje (1) na priključnom uređaju prema van, da biste uvuklimehanizam za za
8 Disk jediniceRukovanje disk jedinicamaUPOZORENJE: Pogoni su osjetljive komponente računara i njima morate pažljivo rukovati. Prijerukovanja pogonima
Intel Smart Response Technology (samo odabrani modeli)Tehnologija Intel Smart Response Technology (SRT) je funkcija za predmemoriranje tehnologije Int
2. Otpustite 2 vijka na poklopcu tvrdog diska (1). Gurnite poklopac tvrdog diska u desno (2) i odračunara, i onda uklonite pokopac (3).Vraćanje poklop
Zamjena ili nadogradnja tvrdog diskaUPOZORENJE: Da biste spriječili gubitak informacija ili pasivni sistem:Prije nego što uklonite tvrdi disk iz odjel
2. Pritegnite 4 vijka (2) kako biste osigurali tvrdi disk.3. Vratite poklopac tvrdog diska na mjesto (pogledajte Uklanjanje ili vraćanje poklopca tvrd
Podešavanje željenih opcija pokazivačkih uređaja ... 18Korištenje pokazivačkog štapića ...
Da biste pokrenuli defragmentator diska:1. Povežite računar sa naizmjeničnim napajanjem.2. Iz početnog ekrana otkucajte disk, kliknite na Postavke, i
Prepoznavanje HP 3D DriveGuard statusaLampica tvrdog diska na računaru mijenja boju da bi pokazala da je pogon u primarnom ležištu tvrdogdiska parkira
Korištenje opcionalnih vanjskih optičkih pogonaOpcionalni vanjski optički pogoni uključuju sljedeće:●CD●DVD●Blu-ray (BD)Prepoznavanje instaliranog opc
Utor za umetanjeUPOZORENJE: Nemojte umetati optičke diskove prečnika 8 cm u optički pogon sa utorom zaumetanje. To može oštetiti optički pogon.1. Uklj
2. Uklonite disk (3) iz ladice tako što ćete lagano pritisnuti osovinu i istovremeno podizati vanjskeivice diska. Držite disk za ivice i izbjegavajte
3. Uklonite disk (3) iz ladice tako što ćete lagano pritisnuti osovinu i istovremeno podizati vanjskeivice diska. Držite disk za ivice i izbjegavajte
NAPOMENA: Neki diskovi, kao što su DVD filmovi i igre, mogu biti zaštićeni od kopiranja i stoga sene mogu koristiti za dijeljenje DVD ili CD diskova.D
9SigurnostZaštita računaraStandardne sigurnosne osobine, koje pruža operativni sistem Windows i Setup Utility (Uslužniprogram za postavljanje) (BIOS)
Rizik za računar Sigurnosna funkcijaNeovlašteno uklanjanje računara Utor za sigurnosni kabl (koristi se sa opcionalnimsigurnosnim kablom)*Computer Set
Lozinka FunkcijaKorisnička lozinka* Štiti pristup Windows korisničkom računu.*Za informacije o postavljanju administratorske lozinke za Windows ili ko
Korištenje baterijskog napajanja ... 33Pronalaženje dodatnih info
Upravljanje administratorskom lozinkom za BIOSDa biste postavili, promijenili ili obrisali ovu lozinku, pratite sljedeće korake:Postavljanje nove admi
4. Kad se to od vas zatraži, upišite svoju trenutnu lozinku.5. Kad se od vas zatraži nova lozinka, ostavite polje prazno, a zatim pritisnite tipku ent
3. Koristite pokazivački uređaj ili tipke sa strelicama kako biste odabrali Security (Sigurnost) >DriveLock, a zatim pritisnite tipku enter.4. Klik
5. Pomoću pokazivačkog uređaja ili tipki sa strelicama odaberite Change Password (Promijenilozinku).6. Kad se to od vas zatraži, upišite svoju trenutn
NAPOMENA: Morate imati administratorsku lozinku za BIOS da biste mogli pristupiti funkcijamaAutomatskog DriveLocka.Unošenje lozinke za Automatski Driv
Korištenje antivirusnog softveraKada koristite računar za pristupanje e-pošti, mreži ili Internetu, postoji mogućnost da ga izložiteračunarskim virusi
odjeljku Help and Support (Pomoć i podrška). Da biste pristupili odjeljku Pomoć i podrška spočetnog ekrana, otkucajte help, a zatim odaberite Help and
Pronalaženje čitača otiska prstaČitač otiska prsta je mali metalni senzor koji se nalazi u sljedećim dijelovima računara:●pri dnu TourchPada●s desne s
10 OdržavanjeDodavanje ili zamjena memorijskih modulaRačunar ima jedan pretinac za memorijski modul. Kapacitet računara može da se nadogradidodavanjem
c. Lagano podignite poklopac dalje od računara (2) i gurnite ga prema prednjem dijelujedinice. Podignite poklopac (3) prema gore i dalje od računara.5
Zamjena ili nadogradnja tvrdog diska ... 48Uklanjanje tvrdog diska ...
b. Uhvatite rub memorijskog modula (2), i lagano povucite memorijski modul iz utora zamemorijski modul.UPOZORENJE: Da biste izbjegli oštećenja memorij
c. Lagano pritisnite memorijski modul prema dolje (3) pritišćući lijevi i desni rub memorijskogmodula, sve dok stezne spojnice ne sjednu na mjesto.UPO
c. Rotirajte poklopac prema dolje (2), a zatim pritegnite 3 vijka (3).8. Umetnite bateriju (pogledati Umetanje ili uklanjanje baterije na strani 35).9
OPOMENA! Da biste spriječili strujni udar ili oštećenja komponenata nemojte čistiti računar dok jeuključen:Isključite računar.Isključite vanjski izvor
SoftPaq Download Manager provjerava na HP FTP-lokaciji ima li novog ažuriranja baze podataka isoftvera. Ako se pronađu ažuriranja, ona se automatski p
11 Izrada rezervnih kopija i obnavljanjeDa biste zaštitili podatke, koristite Windows Backup and Restore (Izrada rezervnih kopija i obnavljanjeoperati
Da biste izradili rezervne kopije pomoću opcije Windows Backup and Restore (Izrada rezervne kopijei obnavljanje operativnog sistema Windows):NAPOMENA:
UPOZORENJE: Neke opcije Popravka prilikom pokretanja će u potpunosti izbrisati i ponovnoformatirati tvrdi disk. Sve datoteke koje ste kreirali i svi s
Korištenje medija s operativnim sistemom Windows 8 (kupuje se zasebno)Da biste naručili DVD s operativnim sistemom Windows 8, idite na http://www.hp.c
3. Kliknite na Promijeni postavke PC-a u donjem desnom uglu ekrana i potom odaberite Opće izekrana PC postavki.4. Na kartici Osvježite računar bez utj
Korištenje funkcije HP ProtectTools Security Manager (Upravitelj sigurnosti HP ProtectTools)(samo za odabrane modele) ...
12 Computer Setup (BIOS) (Postavljanjeračunara (BIOS)) i Advanced SystemDiagnostics (Napredna dijagnostikasistema)Korištenje uslužnog programa Compute
Za napuštanje izbornika uslužnog programa Computer Setup, odaberite jednu od sljedećih metoda:● Da biste izašli iz izbornika programa Computer Setup (
Neki paketi za preuzimanje sadrže datoteku pod nazivom Readme.txt, koja sadrži informacije oinstaliranju i rješavanju problema sa datotekom.Utvrđivanj
Postupci instalacije BIOS-a mogu se razlikovati. Pratite uputstva prikazana na ekranu nakon što sezavrši preuzimanje. Ako nema prikazanih uputstava, p
Da biste pokrenuli aplikaciju Advanced System Diagnostics (Napredna dijagnostika sistema):1. Uključite računar ili ga ponovo pokrenite. Dok je u donje
13 PodrškaKontaktiranje odjel za podrškuAko informacije sadržane u ovom korisničkom vodiču ili u odjeljku Help and Support (Pomoć ipodrška) ne daju od
Neka vam te informacije budu dostupne prilikom kontaktiranja odjela za podršku. Servisnanaljepnica zalijepljena je u ležištu baterije.●Naljepnica sa p
14 Specifikacije● Ulazna snaga●Radno okruženjeUlazna snagaInformacije o napajanju u ovom odjeljku mogu biti korisne ukoliko planirate putovati s račun
A Putovanje sa računaromZa najbolje rezultate, pratite ove savjete za putovanje i transport:●Pripremite računar za putovanje ili transport:◦Napravite
B Elektrostatičko pražnjenjeElektrostatičko pražnjenje je oslobađanje statičkog elektriciteta do kojega dolazi kada dva predmetadođu u kontakt–naprimj



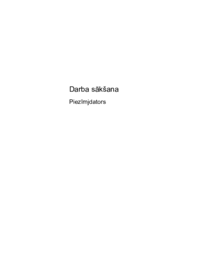

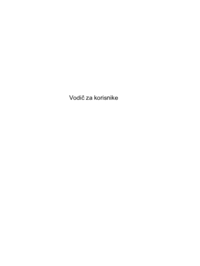

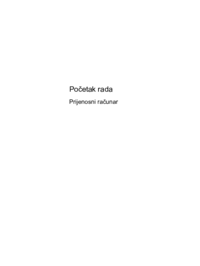
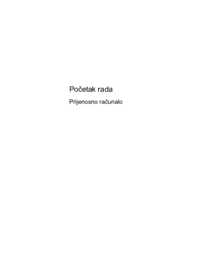



 (86 pages)
(86 pages) (86 pages)
(86 pages) (111 pages)
(111 pages)
 (21 pages)
(21 pages) (89 pages)
(89 pages) (94 pages)
(94 pages) (24 pages)
(24 pages)







Comments to this Manuals