HP Net PC 20 Technical Information
Browse online or download Technical Information for Laptops HP Net PC 20. HP Net PC 20 System information User Manual
- Page / 112
- Table of contents
- BOOKMARKS
- HP 2000 Notebook PC 1
- Safety warning notice 3
- Table of contents 5
- 1 Product description 9
- TouchPad 17
- Left side 18
- Right side 19
- 3 Illustrated parts catalog 21
- Computer major components 23
- Cable Kit 27
- Mass storage devices 29
- Miscellaneous parts 30
- Plastics Kit 31
- 4 Removal and replacement 36
- Grounding guidelines 37
- Service tag 41
- Computer feet 42
- Description Spare part number 43
- WLAN module 47
- Memory module 49
- Hard drive 50
- Keyboard 53
- Top cover 56
- Remove the top cover (2) 59
- Power button board 60
- TouchPad button board 61
- USB board 63
- Power connector cable 64
- Speakers 66
- Optical drive connector cable 67
- Display assembly 68
- System board 75
- Remove the system board: 76
- RTC battery 78
- Fan/heat sink assembly 80
- Processor 85
- Diagnostics 87
- Displaying system information 88
- Exiting Setup Utility 89
- Updating the BIOS 89
- Determining the BIOS version 90
- Downloading a BIOS update 90
- Using System Diagnostics 91
- 6 Specifications 92
- Hard drive specifications 94
- 7 Backup and recovery 95
- Creating restore media 96
- Performing a system restore 97
- When to create restore points 100
- Create a system restore point 101
- 8 Power cord set requirements 102
- 9 Recycling 104
Summary of Contents
HP 2000 Notebook PCMaintenance and Service Guide
Category Description DDR3/1333-MHz Supports the following configurations:●8192-MB total system memory (4096×2; not supported on a 32-bit operating sy
Using Windows Backup and RestoreGuidelines:●Be sure that the computer is connected to AC power before you start the backup process.●Allow enough time
Create a system restore point1.Select Start > Control Panel > System and Security > System.2. In the left pane, click System Protection.3. Cl
8 Power cord set requirementsThe wide-range input feature of the computer permits it to operate from any line voltage from 100 to120 volts AC, or from
Requirements for specific countries and regionsCountry/region Accredited agency Applicable note numberAustralia EANSW 1Austria OVE 1Belgium CEBC 1Cana
9 RecyclingBatteryWhen a battery has reached the end of its useful life, do not dispose of the battery in generalhousehold waste. Follow the local law
Perform the following steps:1. Remove all screw covers (1) and screws (2) that secure the display bezel to the display assembly.2. Lift up and out on
4.Disconnect all display panel cables (1) from the display inverter and remove the inverter (2).5. Remove all screws (1) that secure the display panel
10.Remove the display panel frame (2) from the display panel.11.Remove the screws (1) that secure the backlight cover to the display panel.12.Lift the
15.Remove the backlight cables (1) from the clip (2) in the display panel.16. Turn the display panel upside down.17. Remove the backlight frame from t
18.Remove the backlight from the backlight frame.19. Disconnect the display cable (1) from the LCD panel.20.Remove the screws (2) that secure the LCD
Category Description Support for the following WLAN formats:●Atheros AR9002WB-1NGB 802.11b/g/n 1x1 WiFi and Bluetooth 2.1+EDR ComboAdapter (BT3.0+HS
IndexAAC adapter light 11AC adapter, spare part numbers22, 24Action keys 7antennalocations 5removal 66spare part number 20, 25, 66Antenna Kit, spare p
grounding 29packaging 31transporting 31workstation 31Hhard driveprecautions 29product description 2removal 42spare part numbers 18, 21,25, 42specifica
removal 77spare part numbers 17, 24,25, 77product descriptionaudio 2chipset 1display panel 1Ethernet 2external media cards 3graphics 1hard drives 2key
Category DescriptionOperating system Preinstalled:●Windows 7 Home Basic (64- and 32-bit)●Windows 7 Home Premium (64-bit)●Windows 7 Professional (64-bi
2 External component identificationDisplayItem Component Description(1) WLAN antennas (2)* Send and receive wireless signals to communicatewith WLANs.
Item Component Description(5) Internal display switch Turns off the display and initiates Sleep if the display isclosed while the power is on.NOTE: Th
KeysItem Component Description(1) esc key Displays system information when pressed in combinationwith the fn key.(2) fn key Displays system informatio
LightsItem Component Description(1) TouchPad light●Amber: The TouchPad is off.●Off: The TouchPad is on.(2) Caps lock light●White: Caps lock is on.●Off
TouchPadItem Component Description(1) TouchPad light●Amber: The TouchPad is off.●On: The TouchPad is on.(2) TouchPad on/off button Turns the TouchPad
Left sideItem Component Description(1) External monitor port Connects an external VGA monitor or projector.(2) Vents (2) Enable airflow to cool intern
Right sideItem Component Description(1) Optical drive Reads and writes to an optical disc.(2) Optical drive light●On: The optical drive is in use.●Off
© Copyright 2011 Hewlett-PackardDevelopment Company, L.P.Bluetooth is a trademark owned by itsproprietor and used by Hewlett-PackardCompany under lice
BottomItem Component Description(1) Battery bay Holds the battery.(2) Battery release latch Releases the battery from the battery bay.(3) Vents (5) En
3 Illustrated parts catalogService tagWhen ordering parts or requesting information, provide the computer serial number and modeldescription provided
Item Description Function(3) Part number/Product number (p/n) This number provides specific information about theproduct's hardware components. T
Computer major componentsItem Component Spare part number(1) 15.6-in, high definition (HD), light-emitting diode (LED), BrightView display assembly (i
Item Component Spare part number(2) Keyboard (includes keyboard cable): For use with all computer models: For use in Belgium 646125-A41 For use in
Item Component Spare part number(6c) Hard drive connector cable NOTE: See Cable Kit on page 19 for more Cable Kit spare part information.(7) USB boar
Item Component Spare part number 6-cell, 47-Whr, 2.20-Ah Li-ion battery 593553-001(17) DVD±RW and CD-RW Super Multi Double-Layer Combo Drive withLigh
Cable KitItem Component Spare part number Cable Kit, includes: 646119-001(1) TouchPad cable(2) Optical drive connector cable(3) Hard drive connector
Display assembly subcomponentsItem Component Spare part number(1) Display bezel: For use with computer models equipped with a webcam and a microphone
Item Component Spare part number(8) Display enclosure 646112-001 Display Screw Kit (not illustrated, includes Mylar screw covers and screws) 646134-0
Safety warning noticeWARNING! To reduce the possibility of heat-related injuries or of overheating the device, do notplace the device directly on your
Miscellaneous partsComponent Spare part numberHP Smart AC adapter:65-W RC V HP Smart AC adapter for use will all computer models 609939-001For use onl
Plastics KitItem Component Spare part number Plastics Kit, includes: 646131-001(1) Hard drive compartment cover (includes one captive screw, secured
Sequential part number listingSpare part number Description490371-001 Power cord for use with all computer models in North America (3-pin, black, 1.83
Spare part number Description621569-001 4-GB memory module (PC3, 10600, 1333-MHz)622641-001 250-GB, 5400-rpm hard drive (2.5-in, 7.0-mm, SATA; does no
Spare part number Description646124-001 Display hinge covers646125-001 Keyboard for use with all computer models in the United States (includes keyboa
Spare part number Description646131-001 Plastics Kit (includes hard drive compartment cover and memory module/wireless modulecompartment cover)NOTE: S
4 Removal and replacementproceduresPreliminary replacement requirementsTools requiredYou will need the following tools to complete the removal and rep
Drive handlingCAUTION: Drives are fragile components that must be handled with care. To prevent damage to thecomputer, damage to a drive, or loss of i
CAUTION: To prevent damage to the computer when you are removing or installing internalcomponents, observe these precautions:Keep components in their
Packaging and transporting guidelinesFollow these grounding guidelines when packaging and transporting equipment:●To avoid hand contact, transport pro
iv Safety warning notice
Equipment guidelinesGrounding equipment must include either a wrist strap or a foot strap at a grounded workstation.●When seated, wear a wrist strap c
Component replacement proceduresThis chapter provides removal and replacement procedures.There are as many as 75 screws that must be removed, replaced
Item Component Description(4) Warranty period This number describes the duration of the warrantyperiod for the computer.(5) Model description This is
BatteryDescription Spare part number6-cell, 55-Whr, 2.55-Ah Li-ion battery 593554-0016-cell, 47-Whr, 2.20-Ah Li-ion battery 593553-001Before disassemb
To insert the battery:1. Align the tabs on the rear edge of the battery with the notches on the rear edge of the battery bay.2.Pivot the front edge of
2.Lift the rear edge of the memory module/wireless module compartment cover (2) up and forwarduntil it rests at an angle.3. Remove the memory module/w
8.Remove the two Phillips PM2.0×3.0 screws (1) that secure the bracket to the optical drive.9.Remove the optical drive bracket (2).Reverse this proced
WLAN moduleDescription Spare part numberAtheros AR9002WB-1NGB 802.11b/g/n 1x1 WiFi and Bluetooth 2.1+EDR Combo Adapter(BT3.0+HS ready)593127-001Ralink
3.Remove the WLAN module by pulling the module away from the slot at an angle (3).NOTE: The WLAN module is designed with a notch (4) to prevent incorr
Memory moduleDescription Spare part number4-GB (PC3, 10600, 1333-MHz) 621569-0012-GB (PC3, 10600, 1333-MHz) 621565-0011-GB (PC3, 10600, 1333-MHz) 6397
Table of contents1 Product description ... 12
Hard driveNOTE: The hard drive spare part kit does not include the hard drive connector cable, bracket, orscrews. The hard drive connector cable is in
2.Lift the rear edge of the hard drive compartment cover (2) up and forward until it rests atan angle.3.Remove the hard drive compartment cover. The h
8.If it is necessary to replace the hard drive connector cable (1), the hard drive screws (2), or thehard drive bracket (3), remove and replace the co
KeyboardNOTE: The keyboard spare part kit includes a keyboard cable.Description Spare part number Description Spare part numberFor use with all comput
Remove the keyboard:1. Remove the Phillips PM2.5×6.0 screw that secures the keyboard to the computer.2. Rest and secure the computer on its left side.
5.Turn the computer right-side up with the front toward you.6. Lift the rear edge of the keyboard, and then swing the keyboard up and forward until it
Top coverNOTE: The top cover spare part kit includes the TouchPad and TouchPad cable.Description Spare part numberTop cover (includes TouchPad and Tou
4.Remove the seven Phillips PM2.5×6.0 screws in the battery bay and the hard drive bay thatsecure the top cover to the computer.5. Remove the two Phil
9. Remove the Phillips PM2.5×6.0 screw that secures the top cover to the computer.10. Lift the rear edge of the top cover (1) until the left and right
11.Remove the top cover (2).Reverse this procedure to install the top cover.Component replacement procedures51
Packaging and transporting guidelines ... 31Component replacement procedures ...
Power button boardDescription Spare part numberPower button board (includes cable) 646129-001Before removing the power button board, follow these step
TouchPad button boardDescription Spare part numberTouchPad button board (includes cable) 646130-001Before removing the TouchPad button board, follow t
4.Remove the TouchPad button board (4) and cables from the top cover.Reverse this procedure to install the TouchPad button board and cable.54 Chapter
USB boardDescription Spare part numberUSB board (includes cable) 646128-001Before removing the USB board, follow these steps:1. Shut down the computer
Power connector cableDescription Spare part numberPower connector cable 641394-001Before removing the power connector cable, follow these steps:1. Shu
5.Turn the computer right-side up, with the front toward you.6. Open the computer.7.Remove the two Phillips PM2.5×6.0 screws (1) that secure the power
SpeakersDescription Spare part numberSpeaker Kit (includes left and right speakers and cable) 647315-001Before removing the speakers, follow these ste
Reverse this procedure to install the speakers.Optical drive connector cableNOTE: The optical drive connector cable is included in the Cable Kit, spar
Display assemblyDescription Spare part number15.6-in, HD, LED, BrightView display assembly (includes microphone and wireless antenna transceivers and
4.Remove the display assembly (4).5. If it is necessary to replace the display bezel or any of the display assembly subcomponents:a.Remove the two Myl
7 Backup and recovery ... 87Restore ...
6. If it is necessary to replace the webcam/microphone module or microphone module:a. Detach and release the module (1) as far as the module cable all
b.Remove the hinge covers (2). The hinge covers are available using spare part number646124-001.8. If it is necessary to replace the display panel:a.
b.Lift the top edge of the display panel, and then swing it up and forward until it rests upsidedown in front of the display enclosure.c. Release the
b.Remove the display hinges (2). The display hinges include the display hinges and bracketsand are available using spare part number 646123-001.10. If
11.If it is necessary to replace the wireless antenna cables and transceivers:a. Release the wireless antenna transceivers (1) from the display enclos
System boardNOTE: The system board spare part kit includes replacement thermal material.Replacement thermal material is also available in the Thermal
Remove the system board:1. Disconnect the optical drive connector cable from the system board.2. Remove the Phillips PM2.5×6.0 screw (1) that secures
4.Remove the system board (3) by sliding it up and to the right at an angle.NOTE: A heat sink is attached to the base enclosure to service a component
RTC batteryDescription Spare part numberRTC battery (includes cable and double-sided tape) 646132-001Before removing the RTC battery, follow these ste
3.Detach the RTC battery (2) from the system board. (The RTC battery is attached to the systemboard with double-sided tape.)4. Remove the RTC battery.
Fan/heat sink assemblyNOTE: The fan/heat sink assembly spare part kit includes replacement thermal material.Replacement thermal material is also avail
Remove the fan/heat sink assembly:1. Disconnect the fan cable from the system board.2. Turn the system board upside down, with the front toward you.3.
NOTE: The following illustration shows the fan/heat sink assembly removal process on a computermodel equipped with an Intel processor, the Intel HM65
The thermal material must be thoroughly cleaned from the surfaces of the heat sink and the systemboard components each time the heat sink is removed.
●Thermal paste is used on the processor (1) and the heat sink section (2) that services it●A thermal pad is used on the Northbridge chip (3) and the h
ProcessorNOTE: This section applies only to computer models equipped with an Intel processor.NOTE: The processor spare part kit includes replacement t
2.Lift the processor (2) straight up, and then remove it.NOTE: The gold triangle (3) on the processor must be aligned with the triangle icon (4)emboss
5 Setup Utility (BIOS) and SystemDiagnosticsUsing Setup UtilitySetup Utility, or Basic Input/Output System (BIOS), controls communication between all
Navigating and selecting in Setup UtilityTo navigate and select in Setup Utility, follow these steps:1. Turn on or restart the computer, and then pres
Restoring factory settings in Setup UtilityNOTE: Restoring defaults will not change the hard drive mode.To return all settings in Setup Utility to the
1 Product descriptionCategory DescriptionProduct Name HP 2000 Notebook PCProcessors Intel® Pentium P6300 2.26-GHz processor (3.0-MB L3 cache, dual cor
Determining the BIOS versionTo determine whether available BIOS updates contain later BIOS versions than those currently installedon the computer, you
BIOS installation procedures vary. Follow any instructions that are displayed on the screen after thedownload is complete. If no instructions are disp
6 SpecificationsComputer specifications Metric U.S.DimensionsDepth 24.7 cm 9.7 inWidth 37.6 cm 14.8 inHeight (front to back) 3.1 to 3.6 cm 1.2 to 1.4
15.6-inch display specifications Metric U.S.DimensionsHeight 19.6 cm 7.72 inWidth 34.7 cm 13.66 inDiagonal 39.8 cm 15.67 inNumber of colors Up to 16.8
Hard drive specifications 500-GB* 320-GB* 250-GB*DimensionsHeight 9.5 mm 9.5 mm 7.0 mmLength 100.4 mm 100.4 mm 100.4 mmWidth 69.9 mm 69.9 mm 69.9 mmWe
7 Backup and recoveryYour computer includes tools provided by the operating system and HP to help you safeguard yourinformation and restore it if ever
Creating restore mediaHP recommends that you create either a set of recovery discs or a recovery flash drive to be sure thatyou can restore your compu
Performing a system restoreRecovery Manager software allows you to repair or restore the computer to its original factory state.Recovery Manager works
Restoring using the restore media1. If possible, back up all personal files.2. Insert the first recovery disc into the optical drive on your computer
Backing up and recovering your informationIt is very important to back up your files and keep any new software in a safe place. As you add newsoftware
More documents for Laptops HP Net PC 20
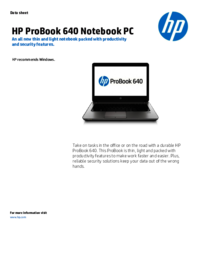


 (142 pages)
(142 pages)







Comments to this Manuals