Hp Mini 5101 User Manual
Browse online or download User Manual for Laptops Hp Mini 5101. HP Mini 5101 User Manual
- Page / 114
- Table of contents
- BOOKMARKS
- User Guide 1
- Safety warning notice 3
- Table of contents 5
- 1 Features 11
- 2 Chapter 1 Features 12
- Identifying hardware 3 13
- Front components 14
- Right-side components 15
- Left-side components 16
- Display components 17
- Bottom components 18
- Wireless antennae 18
- Identifying hardware 9 19
- Identifying the labels 20
- 2 Power management 21
- Using the battery meter 22
- Using power plans 22
- Using external AC power 23
- Connecting the AC adapter 24
- Using battery power 25
- Charging a battery 27
- Managing low battery levels 28
- Calibrating a battery 29
- Step 3: Discharge the battery 30
- Conserving battery power 32
- Storing a battery 32
- Disposing of a used battery 33
- Replacing the battery 33
- Testing an AC adapter 34
- Shutting down the computer 34
- 3Wireless 35
- Using the wireless controls 36
- Using the wireless switch 36
- Using a WLAN 37
- Connecting to a WLAN 39
- Roaming to another network 39
- 4Multimedia 41
- 32 Chapter 4 Multimedia 42
- Adjusting the volume 43
- Multimedia software 44
- Checking your audio functions 45
- Using optical discs 48
- Selecting the right disc 48
- Playing music 49
- Watching a movie 50
- Changing DVD region settings 51
- Adjusting webcam properties 54
- 5Security 55
- Using passwords 56
- Setup password 57
- Managing a setup password 58
- Power-on password 59
- Managing a power-on password 60
- Entering a power-on password 61
- Setting a DriveLock password 63
- Entering a DriveLock password 64
- Changing a DriveLock password 65
- Removing DriveLock protection 66
- Securing system devices 67
- Setting stringent security 68
- Removing stringent security 69
- Using antivirus software 70
- Using firewall software 71
- Installing critical updates 72
- Installing a security cable 73
- 6 External devices 74
- Using USB legacy support 75
- Using external drives 76
- When the disc tray opens 78
- 7 External media cards 80
- Using ExpressCards 82
- Using pointing devices 85
- Using the keyboard 85
- Initiating Sleep (fn+f1) 86
- Using keypads 89
- Identifying installed drives 92
- Handling drives 92
- Improving HD performance 94
- Replacing a hard drive 97
- Replacing a hard drive 89 99
- 7. Replace the battery 100
- 90 Chapter 9 Drives 100
- 10 Memory modules 101
- 15. Replace the battery 104
- 17. Turn on the computer 104
- 11 Computer Setup 105
- Computer Setup menus 106
- Diagnostics menu 107
- Security menu 107
- System Configuration menu 108
- Computer Setup menus 99 109
- WLAN device 10, 25, 27 113
- WLAN label 10 113
- Index 103 113
Summary of Contents
HP MINIUser Guide
x
6. Replace the 3 screws on the back edge of the computer.7. Replace the battery.90 Chapter 9 Drives
10 Memory modulesThe computer has one memory module compartment, which is located under the keyboard. The memorycapacity of the computer can be upgrad
8. Turn the computer display-side up, with the front toward you, and open the display.9. Lift the top edge of the keyboard (1) up and remove the keybo
CAUTION: To prevent damage to the memory module, hold the memory module by the edgesonly. Do not touch the components on the memory module.a. Align th
14. Replace the 3 screws on the back edge of the computer.15. Replace the battery.16. Reconnect external power and external devices.17. Turn on the co
11 Computer SetupStarting Computer SetupComputer Setup is a preinstalled, ROM-based utility that can be used even when the operating systemis not work
●To view navigation information, press f1.●To change the language, press f2.2. Select the File, Security, Diagnostics, or System Configuration menu.3.
Select To do thisIgnore changes and exit Cancel any changes entered during the current session. Thenexit and restart the computer.Save changes and exi
System Configuration menuNOTE: Some of the listed System Configuration options may not be supported by your computer.Select To do thisLanguage Change
Select To do this●Enable/disable LAN/WLAN Switching.●Enable/disable Wake on LAN.●Enable/disable the integrated camera (webcam)Port options●Enable/disa
1 FeaturesIdentifying hardwareComponents included with the computer may vary by region and model. The illustrations in this chapteridentify the standa
IndexAAC adapterconnecting 14identifying 9administrator password 46airport security devices 83antennae 8applications key, Windows 4audio devices, conn
inserting 39, 67removing 42, 68DVD drive 38, 66DVD region settings 41Eearbuds 32embedded numeric keypad keys,identifying 4encryption 28esc key, ide
Ooperating systemMicrosoft Certificate ofAuthenticity label 10Product Key 10optical discinserting 39, 67removing 42, 68optical discs, using 38optica
WLAN device 10, 25, 27WLAN label 10writable media 11Index 103
Component Description(1) TouchPad light●White: TouchPad is enabled.●Amber: TouchPad is disabled.(2) TouchPad on/off button Enables/disables the Touch
LightComponent DescriptionCaps lock light On: Caps lock is on.Identifying hardware 3
KeysComponent Description(1) esc key Displays system information when pressed in combination with thefn key.(2) fn key Executes frequently used system
Component Description(1) Power light ●Blue: The computer is on.●Blinking: The computer is in the Sleep state.●Off: The computer is off or in Hibernati
Component Description(2) SD Card Reader Supports the following optional digital card formats:●MultiMediaCard (MMC)●Secure Digital (SD) Memory Card(3)
Component Description(4) Audio-in (microphone) jack Connects an optional computer headset microphone, stereo arraymicrophone, or monaural microphone.
Bottom componentsComponent Description(1) Battery bay Holds the battery.(2) Battery release latches (2) Release the battery from the battery bay.(3) S
NOTE: For optimal transmission, keep the areas immediately around the antennae free fromobstructions.To see wireless regulatory notices, refer to the
© Copyright 2009 Hewlett-PackardDevelopment Company, L.P.Bluetooth is a trademark owned by itsproprietor and used by Hewlett-PackardCompany under lice
Identifying the labelsThe labels affixed to the computer provide information you may need when you troubleshoot systemproblems or travel international
2 Power managementSetting power optionsUsing power-saving statesThe computer has two power-saving states enabled at the factory: Sleep and Hibernation
Initiating and exiting HibernationThe system is set at the factory to initiate Hibernation after 120 minutes of inactivity when running onbattery powe
– or –Select Start > Control Panel > System and Maintenance > Power Options.Selecting a different power plan▲Click the battery meter icon in
WARNING! Do not charge the computer battery while you are onboard aircraft.●When you are charging or calibrating a battery●When you are installing or
Using battery powerWhen a charged battery is in the computer and the computer is not plugged into external power, thecomputer runs on battery power. W
Displaying the remaining battery charge▲Move the pointer over the battery meter icon in the notification area, at the far right of the taskbar.– or –V
3. Remove the battery (2) from the computer.Charging a batteryWARNING! Do not charge the computer battery while you are onboard aircraft.The battery c
Maximizing battery discharge timeBattery discharge time varies, depending on the features you use while on battery power. Maximumdischarge time gradua
Resolving a low battery levelCAUTION: To reduce the risk of losing information when the computer reaches a critical battery leveland has initiated Hib
Safety warning noticeWARNING! To reduce the possibility of heat-related injuries or of overheating the computer, do notplace the computer directly on
To fully charge the battery:1. Insert the battery into the computer.2. Connect the computer to an AC adapter, optional power adapter, optional expansi
To discharge a battery:1. Unplug the computer from its external power source, but do not turn off the computer.2. Run the computer on battery power un
Step 4: Fully recharge the batteryTo recharge the battery:1. Plug the computer into external power and maintain external power until the battery is fu
If a computer will be unused and unplugged from external power for more than 2 weeks, remove thebattery and store it separately.To prolong the charge
Testing an AC adapterTest the AC adapter if the computer exhibits any of the following symptoms:●The computer will not turn on when connected to the A
3WirelessUsing wireless devices (select models only)Wireless technology transfers data across radio waves instead of wires. Your computer may beequipp
Wireless (connected) Identifies the location of the wireless light and the wireless switch onthe computer.Wireless(disconnected)Indicates that all of
Using a WLANWith a WLAN device, you can access a wireless local area network (WLAN), which is composed of othercomputers and accessories that are link
When you set up a WLAN or access an existing WLAN, always enable security features to protect yournetwork from unauthorized access. The common securit
Connecting to a WLANTo connect to the WLAN, follow these steps:1. Be sure that the WLAN device is on. If it is on, the wireless light is on. If the wi
iv Safety warning notice
Using Bluetooth wireless devices (select models only)A Bluetooth device provides short-range wireless communications that replace the physical cableco
4MultimediaMultimedia featuresYour computer includes multimedia features that allow you to listen to music and view pictures. Yourcomputer may include
Component Description(1) Internal microphones (2) Record sound.(2) Webcam Records audio and video and captures still photographs.(3) Speakers (2) Prod
Adjusting the volumeYou can adjust the volume using the following controls:●Computer volume hotkey—A combination of the fn key (1) and either the f8 (
Multimedia softwareYour computer includes preinstalled multimedia software that allows you to play music and view pictures.The following sections prov
AudioYour computer enables you to use a variety of audio features:●Play music using your computer speakers and/or connected external speakers●Record s
NOTE: For best results when recording, speak directly into the microphone and record sound in asetting free of background noise.▲To confirm or change
VideoYour computer enables you to use a variety of video features:●Play games over the Internet●Edit pictures and video to create presentations●Connec
Optical drive (select models only)Your computer may come with an external optical drive that expands the functionality of the computer.The external op
CD-R discsUse CD-R (write-once) discs to create permanent archives and to share files with virtually anyone.Typical uses include the following:●Distri
Table of contents1 FeaturesIdentifying hardware ...
5. Gently press the disc (3) down onto the tray spindle until the disc snaps into place.6. Close the disc tray.7. If you have not yet configured AutoP
5. Gently press the disc (3) down onto the tray spindle until the disc snaps into place.6. Close the disc tray.NOTE: After you insert a disc, a short
Creating or “burning” a CD or DVDIf your external optical drive is a CD-RW, DVD-RW, or DVD±RW optical drive, you can use softwaresuch as Windows Media
2. Remove the disc (3) from the tray by gently pressing down on the spindle while lifting the outeredges of the disc. Hold the disc by the edges and a
WebcamYour computer model includes an integrated webcam, located at the top of the display. The webcamcan be used with a variety of software for the f
5SecurityProtecting the computerNOTE: Security solutions are designed to act as deterrents. These deterrents may not prevent aproduct from being misha
Using passwordsA password is a group of characters that you choose to secure your computer information. Several typesof passwords can be set, dependin
Computer Setup passwords FunctionDriveLock master password Protects access to the internal hard drive that is protected byDriveLock. It is also used t
Managing a setup passwordA setup password is set, changed, and deleted in Computer Setup.To manage, set, change, or delete this password, follow these
Entering a setup passwordAt the Setup password prompt, type your setup password (using the same kind of keys you used toset the password), and then pr
Resolving a low battery level when a charged battery isavailable ...
Managing a power-on passwordA power-on password is set, changed, and deleted in Computer Setup.To manage, set, change, or delete this password, follow
Entering a power-on passwordAt the Power-on Password prompt, type your password (using the same kind of keys you used to setthe password), and then pr
Requiring a power-on password at restartIn addition to requiring that a power-on password be entered each time the computer is turned on, youcan also
Setting a DriveLock passwordTo access the DriveLock settings in Computer Setup, follow these steps:1. Open Computer Setup by turning on or restarting
Entering a DriveLock passwordBe sure that the hard drive is inserted into the computer (not into an optional docking device or externalMultiBay).At th
Changing a DriveLock passwordTo access the DriveLock settings in Computer Setup, follow these steps:1. Open Computer Setup by turning on or restarting
Removing DriveLock protectionTo access the DriveLock settings in Computer Setup, follow these steps:1. Open Computer Setup by turning on or restarting
Using Computer Setup security featuresSecuring system devicesFrom the Boot options menu or the Port options menu in Computer Setup, you can disable or
Setting stringent securityTo enable stringent security in Computer Setup, follow these steps:1. Open Computer Setup by turning on or restarting the co
Removing stringent securityTo remove stringent security in Computer Setup, follow these steps:1. Open Computer Setup by turning on or restarting the c
CD-RW discs ... 39DVD±R discs ...
Using antivirus softwareWhen you use the computer to access e-mail, a network, or the Internet, you expose the computer tocomputer viruses. Computer v
Using firewall softwareWhen you use the computer to access e-mail, a network, or the Internet, unauthorized persons may beable to gain access to infor
Installing critical updatesCAUTION: To protect the computer from security breaches and computer viruses, install the onlinecritical updates from Micro
Installing a security cableNOTE: The security cable is designed to act as a deterrent, but it may not prevent the computer frombeing mishandled or sto
6 External devicesUsing a USB deviceUniversal Serial Bus (USB) is a hardware interface that can be used to connect an optional externaldevice, such as
CAUTION: To prevent damage to a USB connector, do not pull on the cable to remove the USB device.To stop and remove a USB device:1. Double-click the S
Using external drivesRemovable external drives expand your options for storing and accessing information. A USB drive canbe added by connecting the dr
Using an optional external optical drive (select modelsonly)An external optical drive connects to a USB port on the computer and enables you to use op
5. Gently press the disc (3) down onto the tray spindle until the disc snaps into place.6. Close the disc tray.Removing an optical disc (CD or DVD)The
When the disc tray does not open1. Insert the end of a paper clip (1) into the release access in the front bezel of the drive.2. Press in gently on th
When the disc tray opens ... 68When the disc tray does not open ...
7 External media cardsUsing SD Card Reader cardsOptional digital cards provide secure data storage and convenient data sharing. These cards are oftenu
Stopping and removing a digital cardCAUTION: To prevent loss of data or an unresponsive system, stop a digital card before removing it.1. Save your in
Using ExpressCardsAn ExpressCard is a high-performance PC Card that is inserted into the ExpressCard slot.Like standard PC Cards, ExpressCards are des
2. Insert the card into the ExpressCard slot, and then push in on the card until it is firmly seated.You will hear a sound when the device has been de
74 Chapter 7 External media cards
8 Pointing devices and keyboardUsing pointing devicesSetting pointing device preferencesUse Mouse Properties in Windows® to customize settings for poi
Function HotkeyDisplay system information. fn+escInitiate Sleep. fn+f1Alternate between computer display and external display. fn+f2Decrease screen br
Press fn+f1 to initiate Sleep.When Sleep is initiated, your information is stored in system memory, the screen is cleared, and poweris conserved. Whil
Switching the screen image (fn+f2)Press fn+f2 to switch the screen image among display devices connected to the system. For example,if a monitor is co
Using keypadsThe computer has an embedded numeric keypad and also supports an optional external numeric keypador an optional external keyboard that in
11 Computer SetupStarting Computer Setup ...
Switching key functions on the embedded numeric keypadYou can temporarily alternate the functions of keys on the embedded numeric keypad between their
Cleaning the TouchPad and keyboardDirt and grease on the TouchPad can cause the pointer to jump around on the screen. To avoid this,clean the TouchPad
9DrivesIdentifying installed drivesTo view the drives installed on the computer, select Start > Computer.On models with a secondary hard drive (dri
CAUTION: To reduce the risk of damage to the computer, damage to a drive, or loss of information,observe these precautions:Before you move a computer
Improving HD performanceUsing Disk DefragmenterAs you use the computer, files on the hard drive become fragmented. Disk Defragmenter consolidatesthe f
Using HP 3D DriveGuard (select models only)HP 3D DriveGuard protects the hard drive by parking the drive and halting I/O requests under either ofthe f
Using HP 3D DriveGuard softwareThe HP 3D DriveGuard software enables you to perform the following tasks:●Enable and disable HP 3D DriveGuard.NOTE: Dep
Replacing a hard driveCAUTION: To prevent information loss or an unresponsive system:Shut down the computer before removing the hard drive from the ha
9. Lift the top edge of the keyboard (1) up and remove the keyboard from the computer (2) to exposethe hard drive.10. Loosen and remove the 3 hard dri
3. Insert and tighten the 3 hard drive screws (3).4. Insert the front of the keyboard into the keyboard tray (1), and then press the keyboard into pla
More documents for Laptops HP Mini 5101


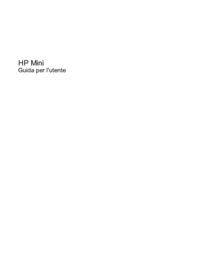






 (89 pages)
(89 pages)







Comments to this Manuals