Hp EliteBook 850 G1 Notebook PC User Manual
Browse online or download User Manual for Laptops Hp EliteBook 850 G1 Notebook PC. HP EliteBook 850 G1 Notebook PC User Manual
- Page / 90
- Table of contents
- TROUBLESHOOTING
- BOOKMARKS
- HP Notebook 1
- Safety warning notice 3
- Table of contents 5
- 1Welcome 11
- Finding information 12
- TouchPad 13
- Component Description 16
- Display 21
- Bottom 13 23
- 3Networking 25
- Using a WLAN 26
- Setting up a new WLAN 27
- Protecting your WLAN 27
- Roaming to another network 28
- Connecting to a wired network 29
- Using the keyboard 30
- Using keypads 31
- Using the TouchPad 32
- Navigating 33
- Selecting 33
- Using TouchPad gestures 33
- Scrolling 35
- Pinching/Zooming 35
- Rotating (select models only) 36
- 5 Multimedia 37
- Using video devices 38
- DisplayPort 40
- 6 Power management 41
- Using the Power icon 42
- Using battery power 43
- Removing a battery 44
- Charging a battery 45
- Maximizing battery life 46
- Managing low battery levels 46
- Conserving battery power 47
- Storing a battery 47
- Using external AC power 48
- Handling drives 50
- Removing the service door 51
- Replacing the service door 51
- Removing the hard drive 52
- Using HP 3D DriveGuard 54
- 8 External cards and devices 56
- Using a USB device 57
- Removing a USB device 58
- 9 Memory modules 60
- 10 Security 63
- Using firewall software 66
- Enrolling your fingerprint 68
- 11 Backup and Recovery 70
- Performing a system recovery 71
- System Diagnostics 73
- Updating the BIOS 74
- Downloading a BIOS update 75
- 13 MultiBoot 77
- A Troubleshooting and support 78
- A disc does not play 80
- Contacting customer support 81
- Component 83
- (3) Serial number 83
- (4) Product number 83
- B Cleaning your computer 84
- C Specifications 86
- D Electrostatic discharge 87
Summary of Contents
HP NotebookUser Guide
x
1WelcomeAfter you set up and register the computer, it is important to take the following steps:●Connect to the Internet—Set up your wired or wireless
Finding informationThe computer comes with several resources to help you perform various tasks.Resources For information aboutSetup Instructions poste
2 Getting to know your computerTop TouchPadNOTE: Your computer may look slightly different from the illustration in this section.Component Description
LightsComponent Description(1)Power light●On: The computer is on.●Blinking: The computer is in the Suspend state.●Off: The computer is off or in Hiber
Buttons and fingerprint reader (select models only)Component Description(1)Power button●When the computer is off, press the button to turn onthe compu
Component Description(4)Volume mute button Mutes and restores speaker sound.(5) Fingerprint reader (select models only) Allows a fingerprint logon
KeysComponent Description(1) fn key Executes frequently used system functions when pressedin combination with a function key.(2) Function keys Exe
Front Component Description(1)Wireless light●White: An integrated wireless device, such as awireless local area network (WLAN) device and/or aBluetoot
Right Component Description(1)Audio-out (headphone) jack/Audio-in(microphone) jackProduces sound when connected to optional poweredstereo speakers, he
© Copyright 2013 Hewlett-PackardDevelopment Company, L.P.Bluetooth is a trademark owned by itsproprietor and used by Hewlett-PackardCompany under lice
Left Component Description(1)Security cable slot Attaches an optional security cable to the computer.NOTE: The security cable is designed to act as ad
Display Component Description(1) WLAN antennas (2)* Send and receive wireless signals to communicate with wirelesslocal area networks (WLAN).(2) Inter
BottomNOTE: Your computer may look slightly different from the illustration in this section.Component Description(1) Accessory battery connector Con
Component Description(4)Service door release lock Locks the service door.(5) Vents (2) Enable airflow to cool internal components.NOTE: The computer
Component Description(3)Service door release lock Locks the service door.(4) Vents (3) Enable airflow to cool internal components.NOTE: The computer
3NetworkingYour computer may support one or both of the following types of Internet access:●Wireless—For mobile Internet access, you can use a wireles
NOTE: See Getting to know your computer on page 3 for information on identifying the type andlocation of the wireless button on your computer.Using th
Setting up a new WLANRequired equipment:●A broadband modem (either DSL or cable) (1) and high-speed Internet service purchased froman Internet service
NOTE: HP recommends that you select WPA2, which is the most advanced of the three encryptionprotocols. The use of WEP encryption is not recommended, b
Connecting to a wired networkConnecting to a local area network (LAN) (select models only)Connecting to a local area network (LAN) requires an 8-pin,
Safety warning noticeWARNING! To reduce the possibility of heat-related injuries or of overheating the computer, do notplace the computer directly on
4 Keyboard and pointing devicesUsing the keyboardIdentifying the hot keysA hot key is a combination of the fn key and either the esc key or one of the
Using keypadsThe computer includes an embedded numeric keypad (or an integrated numeric keypad). Thecomputer also supports an optional external numeri
Switching key functions on the embedded numeric keypadYou can temporarily alternate the functions of keys on the embedded numeric keypad between their
NavigatingTo move the pointer, slide one finger across the TouchPad in the direction you want the pointer to go.To scroll up and down using the TouchP
To turn the gestures on and off:1. Select Computer > More Applications.2.In the left pane, click System, and then click the TouchPad icon in the r
ScrollingScrolling is useful for moving up, down, or sideways on a page or image. To scroll, place two fingersslightly apart on the TouchPad, and then
Rotating (select models only)Rotating allows you to turn items such as photos.● Point to an object and then anchor the forefinger of your left hand in
5 MultimediaYour computer includes the following:●Integrated speakers●Integrated microphones●Integrated webcam●Preinstalled multimedia software●Multim
Checking your audio functionsTo check the system sound on your computer, follow these steps:1. Select Computer > Control Center.2. In the left pane
▲To connect a VGA display device, connect the device cable to the external monitor port.Press fn+f4 to switch the image between the display devices co
iv Safety warning notice
DisplayPortThe DisplayPort connects a compatible digital display device such as a high-performance monitor orprojector. The DisplayPort delivers highe
6 Power managementShutting down the computerCAUTION: Unsaved information will be lost when the computer is shut down.The shutdown command closes all o
Initiating and exiting SuspendThe system is set at the factory to initiate Suspend after a period of inactivity when running on batterypower or on ext
Using power managementPower management is a collection of system settings that manages how the computer uses power.Power management can help you conse
3. Insert the battery (1) into the battery bay until it is seated (2).Slide the battery release latches to lock the battery into place (3).Removing a
4. Remove the battery from the computer (3).Charging a batteryWARNING! Do not charge the computer battery while you are onboard aircraft.The battery c
Maximizing battery lifeTo maximize battery life:1. Select Computer > Control Center.2. In the left pane, click System, and then click Power Managem
Resolving a low battery levelResolving a low battery level when external power is available▲Connect the computer to external power using one of the fo
Disposing of a used batteryWARNING! To reduce the risk of fire or burns, do not disassemble, crush, or puncture; do not shortexternal contacts; do not
To test the AC adapter:1. Shut down the computer.2. Remove the service door (see Removing the service door on page 41).3. Remove the battery from the
Table of contents1 Welcome ...
7DrivesHandling drivesCAUTION: Drives are fragile computer components that must be handled with care. See thefollowing cautions before handling drives
Removing or replacing the service doorRemoving the service doorRemove the service door to access the battery, memory module slot, hard drive, and othe
4. With the battery bay toward you, slide the service door release latch to the left (3), and if youchoose to, insert and tighten the optional screw (
5. Remove the battery (see Removing a battery on page 34).6. Loosen the 4 hard drive screws (1). Slide the hard drive (2) forward, and then remove the
Installing a hard driveNOTE: Your computer may look slightly different from the illustration in this section.To install the hard drive:1. Insert the h
NOTE: A hard drive in a primary hard drive bay or in a secondary hard drive bay is protected by HP3D DriveGuard. A hard drive installed in an optional
8 External cards and devicesUsing memory card readersOptional memory cards provide secure data storage and convenient data sharing. These cards areoft
3. Pull the card out of the slot.Using smart cards (select models only)NOTE: The term smart card is used throughout this chapter to see both smart car
▲To connect a USB device to the computer, connect the USB cable for the device to the USBport.NOTE: When you connect a USB storage device, you may see
Using optional external devicesNOTE: For more information about required software and drivers, or to learn which computer port touse, see the manufact
Turning the embedded numeric keypad on and off ... 21Switching key functions on the embedded numeric keypad ... 22Usi
9 Memory modulesThe computer has one memory module compartment. The capacity of the computer can be upgradedby adding a memory module to the vacant ex
b. Grasp the edge of the memory module (2), and gently pull the module out of the memorymodule slot.To protect a memory module after removal, place it
c. Gently press the memory module (3) down, applying pressure to both the left and rightedges of the memory module, until the retention clips snap int
10 SecurityProtecting the computerNOTE: Security solutions are designed to act as deterrents, but they may not deter software attacksor prevent the co
Use the following tips for creating and saving passwords:● When creating passwords, follow requirements set by the program.●Write down your passwords
Managing a BIOS administrator passwordTo set, change, or delete this password, follow these steps:1. Open Computer Setup by turning on or restarting t
Managing a DriveLock passwordTo set, change, or delete a DriveLock password in Computer Setup, follow these steps:1. Turn on the computer, and then pr
There are two types of firewalls to consider:● Host-based firewalls—Software that protects only the computer it is installed on.●Network-based firewal
3. Insert the cable lock into the security cable slot on the computer (3), and then lock the cable lockwith the key.4. Remove the key and keep it in a
4. Select the account that you want to modify, and then click Edit.5. Click the Plug-Ins tab, click Set the user's fingerprint, and then click La
Managing low battery levels ... 36Identifying low battery l
11 Backup and Recovery Recovery after a system failure is as good as your most recent backup. As you add new software anddata files, you should contin
5. Under Restore Point, click the time and date of the backup.NOTE: If multiple backups have been performed, click Use the latest version to restore t
You can initiate this option by using the f11 key.To use the f11 key:Press f11 while the computer boots.– or –Press and hold f11 as you press the powe
12 Computer Setup (BIOS) and AdvancedSystem DiagnosticsComputer Setup, or Basic Input/Output System (BIOS), controls communication between all the inp
To exit Computer Setup menus, choose one of the following methods:● To exit Computer Setup menus without saving your changes, click the Exit icon in t
BIOS version information (also known as ROM date and System BIOS) can be displayed as follows:1. Start Computer Setup.2. Use a pointing device or the
Using Advanced System DiagnosticsAdvanced System Diagnostics allows you to run diagnostic tests to determine if the computerhardware is functioning pr
13 MultiBootAbout the boot device orderAs the computer starts, the system attempts to boot from enabled boot devices. The MultiBoot utility,which is e
A Troubleshooting and supportThe following sections are included in this appendix:●Troubleshooting●Contacting customer support●LabelsTroubleshootingTh
The computer is on but not respondingIf the computer is turned on but is not responding to software or keyboard commands, try thefollowing emergency s
9 Memory modules ...
●Be sure that the wireless router or access point is properly connected to its power adapter and tothe cable or DSL modem, and that the lights are on.
Contacting customer supportIf the information provided in this guide does not address your questions, you can contact HPCustomer Support at:http://www
LabelsThe labels affixed to the computer provide information you may need when you troubleshoot systemproblems or travel internationally with the comp
Component(3) Serial number(4) Product number●Regulatory label(s)—Provide(s) regulatory information about the computer.●Wireless certification label(s)
B Cleaning your computer● Cleaning products●Cleaning proceduresCleaning productsUse the following products to safely clean and disinfect your computer
NOTE: When cleaning the cover of the computer, use a circular motion to aid in removing dirt anddebris.Cleaning the TouchPad and keyboardCAUTION: When
C SpecificationsThe following sections are included in this appendix:●Input power●Operating environmentInput powerThe power information in this sectio
D Electrostatic dischargeElectrostatic discharge is the release of static electricity when two objects come into contact—forexample, the shock you rec
IndexAAC adapter/battery light 8accessory battery connector,identifying 12action keysvolume 27airport security devices 40audio features 27audio functi
decrease screen brightness20decreasing speaker sound 20description 20increase screen brightness 20keyboard backlight 20Sleep 20switching screen image
Appendix A Troubleshooting and support ....... 68Trouble
security, wireless 17serial number 72serial number, computer 72service door release latch 12, 13setup of WLAN 17shutdown 31SLEDremove everything and r
More documents for Laptops HP EliteBook 850 G1 Notebook PC

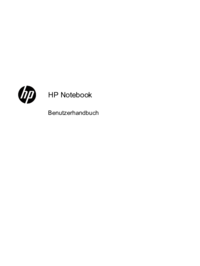



 (81 pages)
(81 pages)







Comments to this Manuals