Hp EliteBook 8540w Mobile Workstation User Manual
Browse online or download User Manual for Laptops Hp EliteBook 8540w Mobile Workstation. HP EliteBook 8540w Mobile Workstation Manual del usuario
- Page / 192
- Table of contents
- BOOKMARKS
- Advertencias de seguridad 3
- Tabla de contenido 5
- 1 Recursos 13
- 2 Capítulo 1 Recursos 14
- Indicadores luminosos 15
- 4 Capítulo 1 Recursos 16
- Identificación del hardware 5 17
- 6 Capítulo 1 Recursos 18
- Identificación del hardware 7 19
- 8 Capítulo 1 Recursos 20
- Identificación del hardware 9 21
- 10 Capítulo 1 Recursos 22
- Pantalla 24
- Ayuda y soporte técnico 25
- Uso de una WLAN 32
- Conexión a una WLAN 34
- Roaming a otra red 34
- Inserción de un SIM 35
- Extracción de un SIM 36
- No se muestra el icono de red 40
- Conexión del cable de módem 42
- 6. Haga clic en Módem 46
- Uso del teclado 49
- Inicio del modo de espera 51
- Uso del teclado 41 53
- Uso de HP QuickLook 57
- Uso de HP QuickWeb 58
- 4 Multimedia 60
- Software multimedia 61
- Uso de DisplayPort 65
- Discos CD-R 68
- Discos CD-RW 68
- Discos DVD±R 68
- Discos DVD±RW 68
- Discos DVD+R LightScribe 68
- Blu-ray Disc (BD) 69
- Copia de un CD, DVD o BD 71
- Solución de problemas 73
- Cámara web 78
- 5 Administración de energía 82
- Uso del medidor de energía 84
- Conexión del adaptador de CA 86
- Carga de una batería 89
- Calibración de una batería 91
- Paso 3: Descargue la batería 93
- Almacenamiento de una batería 94
- Sustitución de la batería 94
- Prueba de un adaptador de CA 96
- Apagado del equipo 96
- 6 Unidades 98
- Uso de HP 3D DriveGuard 101
- 96 Capítulo 6 Unidades 108
- 98 Capítulo 6 Unidades 110
- 7 Dispositivos externos 112
- Uso de un dispositivo 1394 114
- Uso de un dispositivo eSATA 115
- Uso de unidades externas 117
- Inserción de una ExpressCard 121
- Extracción de una smart card 123
- Inserción de una smart card 123
- 9 Módulos de memoria 125
- 10 Seguridad 134
- Uso de contraseñas 135
- Uso de software antivirus 146
- Uso de software de firewall 147
- Actualización de software 151
- Actualización de BIOS 153
- Menú File (Archivo) 163
- Menú Security (Seguridad) 164
- 14 MultiBoot 171
- 15 Administración e impresión 177
Summary of Contents
Guía del usuario de HP EliteBook
9 Módulos de memoriaAgregado o sustitución de un módulo de memoria en la ranura del módulo de memoria deexpansión ...
Mejoría del rendimiento de la unidad de disco duroUtilización del desfragmentador de discoAl usar el equipo, los archivos de la unidad de disco duro s
Uso de HP 3D DriveGuardHP 3D DriveGuard protege la unidad de disco duro estacionando la unidad y las solicitudes de E/S enuna de las siguientes condic
Uso del software HP 3D DriveGuardEl software HP 3D DriveGuard le permite realizar las siguientes tareas:●Activar y desactivar HP 3D DriveGuard.NOTA: S
Colocación de la unidad de disco duro en elcompartimiento del disco duroPRECAUCIÓN: Para evitar la pérdida de información o que no responda el sistema
11. Levante la unidad de disco duro (3) sacándola del compartimento de la unidad de disco duro.Para instalar una unidad de disco duro:1. Inserte la un
6. Ajuste los tornillos de la cubierta de la unidad de disco duro (3).7. Vuelva a colocar la batería.8. Voltee el equipo hacia arriba y a continuación
Sustitución de una unidad en el compartimiento deactualizaciónEl compartimento de actualización puede contener una unidad de disco duro o una unidad ó
9. Con un destornillador de cabeza plana, empuje suavemente la pestaña para liberar la unidad dedisco duro (2).10. Extraiga la unidad de disco duro de
Para instalar una unidad de disco duro en el compartimento de actualización:1. Inserte la unidad de disco duro en el compartimento de actualización.2.
3. Vuelva a colocar los tornillos de la unidad de disco duro (1) y después coloque las tapas deprotección de los tornillos (2).4. Vuelva a colocar la
Recuperación de su información ... 148Recuperación del sistema opera
8. Con un destornillador de cabeza plana, empuje suavemente la pestaña para liberar la unidadóptica (2).9. Extraiga la unidad óptica del compartimento
Para instalar una unidad óptica en el compartimento de actualización:1. Inserte la unidad óptica en el compartimento de actualización.2. Apriete el to
7 Dispositivos externosUso de un dispositivo USBEl bus serie universal (USB) es una interfaz de hardware que se puede utilizar para conectar dispositi
Detención y extracción de un dispositivo USBPRECAUCIÓN: Para evitar la pérdida de información o impedir que el sistema deje de responder,detenga el di
Uso de un dispositivo 1394IEEE 1394 es una interfaz de hardware que conecta un dispositivo multimedia de alta velocidad o undispositivo de almacenamie
3. Haga clic en Detener y, a continuación, en Aceptar.4. Retire el dispositivo.Uso de un dispositivo eSATAUn puerto eSATA conecta un componente eSATA
PRECAUCIÓN: Para evitar dañar un conector eSATA, no tire del cable para extraer el dispositivoeSATA.1. Haga doble clic en el icono Quitar hardware con
Uso de unidades externasLas unidades externas extraíbles amplían sus opciones de almacenamiento y acceso a la información.Puede añadir una unidad USB
Uso del conector de acoplamiento El conector de acoplamiento conecta el equipo a un dispositivo de acoplamiento opcional. Un dispositivode acoplamient
8 Tarjetas multimedia externasUso de las tarjetas del lector de tarjetas multimediaLas tarjetas multimedia digitales opcionales permiten almacenar dat
2. Inserte la tarjeta en el lector de tarjetas multimedia y luego empújela hasta que encaje firmemente.Oirá un sonido cuando se haya detectado el disp
Uso de ExpressCard (sólo en algunos modelos)Una ExpressCard es una PC Card de alto rendimiento que se inserta en la ranura para ExpressCard.Al igual q
2. Inserte la tarjeta en la ranura para ExpressCard y luego presiónela hasta que encaje firmemente.Oirá un sonido cuando se haya detectado el disposit
Uso de Smart Card (sólo en algunos modelos)NOTA: El término smart card se utiliza en todo este capítulo para hacer referencia tanto a smart cardcomo a
▲Tome el borde de la smart card y extráigala del lector de smart card.112 Capítulo 8 Tarjetas multimedia externas
9 Módulos de memoriaEl equipo tiene dos compartimentos de módulo de memoria. El compartimento del módulo de memoriaprimario está ubicado debajo del te
Agregado o sustitución de un módulo de memoria en laranura del módulo de memoria de expansiónPara adicionar o sustituir un módulo de memoria en la ran
NOTA: Si la ranura del módulo de memoria de expansión está vacía, omita el paso 9 y continúecon el paso 10.a. Extraiga los clips de retención (1) de c
c. Presione suavemente el módulo de memoria (3) hacia abajo, presionando sus bordesizquierdo y derecho hasta que los clips de retención encajen en el
15. Voltee el equipo hacia arriba y a continuación reconecte la alimentación externa y los dispositivosexternos.16. Encienda el equipo.Actualización d
1 RecursosIdentificación del hardwarePara ver una lista del hardware instalado en el equipo, siga estos pasos:1. Seleccione Inicio > Mi PC.2. En el
10. Tire suavemente del borde superior del teclado (2) e inclínelo hasta que se apoye sobre elreposamuñecas del equipo.11. Extraiga el módulo de memor
12. Inserte un módulo de memoria:a. Alinee el borde con muesca (1) del módulo de memoria con el área con pestañas de la ranuradel módulo.PRECAUCIÓN: P
16. Voltee el equipo sobre una superficie plana.17. Ajuste los tres tornillos de acceso al teclado.18. Vuelva a colocar la batería.19. Voltee el equip
Aumento del espacio para el archivo de hibernación en launidad de disco duroAl iniciar la hibernación, el sistema operativo almacena su información en
10 SeguridadProtección del equipoNOTA: Las soluciones de seguridad han sido diseñadas para actuar como medidas preventivas.Estas medidas preventivas n
Para evitar lo siguiente Utilice este recurso de seguridadSustracción del equipo Ranura del cable de seguridad (se usa con cable de seguridadopcional)
Contraseñas de Windows FunciónContraseña de usuario* Protege el acceso a una cuenta de usuario de Windows.*Para obtener información sobre cómo definir
Administración de una contraseña de administrador de BIOSUna contraseña de administrador de BIOS se define, se cambia y se elimina en la utilidad deco
Ingreso de una contraseña de administrador de BIOSCuando se le solicite la Contraseña de administrador de BIOS, escríbala mediante el mismo tipo detec
Definición de una contraseña de DriveLockPara administrar una contraseña de DriveLock en la utilidad de configuración, siga estos pasos:1. Encienda el
Componente Descripción(1) Dispositivo señalador de tipo palanca* Permite mover el puntero y seleccionar o activar elementos en lapantalla.(2) Botón ce
Ingreso de una contraseña de DriveLockAsegúrese de que la unidad de disco duro esté insertada en el equipo, no en un dispositivo deacoplamiento opcion
Cambio de una contraseña de DriveLockPara cambiar una contraseña de DriveLock en la utilidad de configuración, siga estos pasos:1. Encienda el equipo
Eliminación de la protección de DriveLockPara eliminar la protección de DriveLock en la utilidad de configuración, siga estos pasos:1. Encienda el equ
5. Lea la advertencia. Haga clic en Yes (Sí) para continuar.6. Para guardar sus cambios y salir de la utilidad de configuración, haga clic en Save (Gu
Uso de los recursos de seguridad de la utilidad deconfiguración del equipoSeguridad de los dispositivos del sistemaPuede desactivar o activar los disp
Sus cambios se aplicarán cuando se reinicie el equipo.Visualización de la información del sistema de la utilidad de configuraciónEl recurso System Inf
Sus cambios se aplicarán cuando se reinicie el equipo.Uso de software antivirusAl utilizar el equipo para acceder al correo electrónico, a la red o a
Uso de software de firewallAl utilizar el equipo para acceder al correo electrónico, a la red o a Internet, es posible que personasno autorizadas acce
Instalación de actualizaciones críticasPRECAUCIÓN: Microsoft envía alertas con respecto a las actualizaciones críticas. Para proteger elequipo de viol
Uso de HP ProtectTools Security Manager (sólo en algunosmodelos)El software HP ProtectTools Security Manager está previamente instalado en algunos mod
Indicadores luminososComponente Descripción(1) Indicadores luminosos de conexionesinalámbricas (2)†●Azul: Un dispositivo inalámbrico integrado, como u
Instalación de un cable de seguridadNOTA: Un cable de seguridad actúa como una medida disuasoria, pero es posible que no puedaevitar el robo o la mani
11 Actualizaciones de softwareActualización de softwareSe puede acceder a las versiones actualizadas del software que se proporciona con su equipo a t
Para actualizar el software usando el sitio web de HP, siga estos pasos:1. Identifique el modelo de su equipo, la categoría de producto y la serie o f
Actualización de BIOSPara actualizar el BIOS, determine primero qué versión de BIOS tiene actualmente y luego descarguee instale el nuevo BIOS.Determi
Descarga de una actualización del BIOSPRECAUCIÓN: Para evitar que se produzcan daños en el equipo o que la instalación no se realicecorrectamente, des
3. Mediante la ruta anotada anteriormente, abra la carpeta de la unidad de disco duro que contienela actualización.4. Haga doble clic en el archivo co
Actualización de programas y controladores1. Abra su explorador de Internet, vaya a http://www.hp.com/support y a continuación seleccione supaís o reg
Uso de SoftPaq Download ManagerHP SoftPaq Download Manager (SDM) es una herramienta que brinda acceso rápido a la informaciónde SoftPaq para los equip
12 Copias de seguridad y recuperaciónPara proteger su información, use la utilidad Copia de seguridad de Windows (sólo en algunosmodelos) para realiza
Copias de seguridad de su informaciónLa recuperación después de una falla del sistema es tan completa como su copia de seguridad másactualizada. Debe
Componente Descripción(6) HP QuickWeb light●Encendido: El navegador Web está en uso.(7) Indicador luminoso del TouchPad●Azul: El TouchPad está activad
Realización de una recuperaciónEn caso de problemas o inestabilidad del sistema, el equipo suministra las siguientes herramientaspara recuperar sus ar
13 Utilidad de configuración del equipoInicio de la utilidad de configuración del equipoLa utilidad de configuración del equipo es una utilidad preins
NOTA: Puede utilizar un dispositivo señalador (TouchPad, dispositivo señalador tipo palanca omouse USB) o el teclado para navegar y hacer selecciones
Sus cambios se aplicarán cuando se reinicie el equipo.NOTA: Las configuraciones relativas a contraseñas y seguridad no cambian cuando se restauran los
Seleccione ParaRestore defaults (Restaurar configuración predeterminada desistema)Reemplazar los valores de configuración de la utilidad deconfiguraci
Seleccione ParaDriveLock Passwords (Contraseña de DriveLock)●Activar/desactivar DriveLock en cualquier unidad dedisco duro del equipo (activado en for
Seleccione ParaBoot Options (Opciones de Inicio)●Determinar la demora del menú de inicio (Seg.).●Determinar la demora emergente de Multiboot ExpressBo
Seleccione Paradisquete o una unidad óptica conectada a través deun puerto USB al equipo.●Seleccionar un modo de puerto paralelo: ECP (puerto concapac
Seleccione ParaNOTA: La disponibilidad de las opciones anterioresvaría según el modelo del equipo.●Activar/desactivar la carga rápida de la bateríasec
Seleccione ParaBuilt-In Device Options (Opciones de Dispositivo Integrado)●Activar/desactivar el estado del botón de conexionesinalámbricas (activado
Botones, interruptores y lector de huellas digitalesComponente Descripción(1) Botón de alimentación●Cuando el equipo está apagado, presione el botónpa
Seleccione ParaPort Options (Opciones de Puerto) NOTA: Todas las opciones de puerto están activadas deforma predeterminada.●Activar/desactivar el puer
14 MultiBootSobre el orden de los dispositivos de inicioCuando se inicia el equipo, el sistema intenta arrancar desde los dispositivos de inicio activ
de unidad C. Los dispositivos de inicio de unidad A incluyen unidades ópticas y unidades de discoflexible. Los dispositivos de inicio de unidad C incl
Activación de dispositivos de inicio en la utilidad deconfiguraciónSólo es posible arrancar el equipo desde un dispositivo USB o NIC si se ha activado
Consideración de cambios de orden de inicioAntes de cambiar el orden de inicio, tome en cuenta lo siguiente:●Cuando el equipo se reinicie después de h
Elección de preferencias de MultiBootEs posible utilizar MultiBoot de cualquiera de las siguientes maneras:●Establecer un nuevo orden para los disposi
Elección dinámica de un dispositivo de inicio con la solicitud f9Para elegir dinámicamente un dispositivo de inicio para la secuencia de inicio actual
15 Administración e impresiónUso de soluciones de administración de clientesEl software Client Management Solutions proporciona soluciones basadas en
NOTA: La utilidad de configuración del equipo y otros recurso del sistema proporcionan ayudaadicional para la recuperación de software del sistema, la
●Mesa de ayuda y solución de problemas◦Administración de tickets de la mesa de ayuda◦Solución remota de problemas◦Solución remota de problemas◦Recuper
Componente Descripción(3) Botón QuickWeb●Cuando el equipo esté apagado, presione el botónpara abrir HP QuickWeb.●Cuando el equipo esté encendido, pres
HP CCM (Client Configuration Manager) (sólo en algunos modelos)HP CCM (Client Configuration Manager) automatiza la administración de software, como po
HP SSM (System Software Manager)HP SSM (System Software Manager) le permite realizar actualizaciones de software a nivel de sistemaen varios sistemas
Uso de Intel Active Management Technology (sólo enalgunos modelos)La tecnología Intel® Active Management (iAMT) permite el descubrimiento, reparación
Seleccione ParaLAN Controller (Controlador de LAN) Deshabilitar/habilitar el controlador de red integrado.Intel ME Features Control (Control de recurs
Uso del Controlador de impresión universal HP (sólo enalgunos modelos)El controlador de la serie de impresión universal HP para Windows es un solo con
ÍndiceSímbolos y números1394, conexión del cable 1021394, puerto 102AActive Management Technology,Intel 170actualizaciones, software 166Adaptador de C
cable de alimentación,identificación 14cable de eSATA, conexión 103cable de módemidentificación 14cables1394 102eSATA 103USB 100calibración batería 79
grabar en 50utilización 56discosrecuperación decontroladores 148sistema operativo 148disk sanitizer 153disminución de lainterferencia 29disminución de
HP Connection Manager,icono 17HP Connection Manager,software 18HP Quick Launch Buttonspanel de control 43HP QuickLook 156HP System SoftwareManager 1
modo Unified Extensible FirmwareInterface (UEFI) 154módulo de memoria de expansiónextracción 114inserción 115sustitución 114módulo de memoria primario
TeclasComponente Descripción(1) Tecla esc Muestra la información del sistema al presionarla junto con la teclafn.(2) Tecla fn Ejecuta funciones del si
HP System SoftwareManager 169Intel Centrino Pro 170tecnología Intel Pro paraAMT 170smart carddefinida 111extracción 111inserción 111SoftPaqs, descarga
HP 3D DriveGuard 89instalación 92unidad de disquetes 105Unidad de DVD 105unidad de medios 70unidadescuidado de 86disco duro 105disquete 105DVD-ROM 55e
© Copyright 2010 Hewlett-PackardDevelopment Company, L.P.Bluetooth es una marca comercial de supropietario utilizada por Hewlett-PackardCompany bajo l
Componente Descripción(1) Indicador luminoso de conexiones inalámbricas●Azul: Un dispositivo inalámbrico integrado (por ejemplo undispositivo WLAN, el
Componentes de la parte lateral derechaComponente Descripción(1) Lector de smart card Admite Smart Cards y Java™ Cards opcionales.(2) Compartimento de
Componente Descripción(6) Conector de entrada de audio (micrófono) Conecta un set de auriculares y micrófono, un micrófono estéreoo un micrófono monoa
Componentes de la parte inferiorComponente Descripción(1) Ranura para SIM Contiene un módulo inalámbrico de identificación del suscriptor(SIM) (sólo d
PantallaComponente Descripción(1) Interruptor de pantalla interno Apaga la pantalla si ésta se cierra cuando la alimentación estáencendida.(2) Micrófo
Componente Descripción(1) Antenas WWAN (2)* Envían y reciben señales de dispositivos inalámbricos paracomunicación con redes de área amplia inalámbric
Componente Descripción(1) Cable de alimentación* Conecta un adaptador de CA a una toma eléctrica.(2) Batería* Alimenta el equipo cuando no está conect
etiqueta de aprobación del módem está adherida dentro del compartimento del módulo dememoria.●Etiqueta(s) de certificación inalámbrica (sólo en alguno
2 Red de área inalámbrica, local y pormódemUso de dispositivos inalámbricos (sólo en algunosmodelos)La tecnología inalámbrica transfiere información a
NOTA: 802.11a no es compatible con 802.11b ni con 802.11g.●La CERTIFICACIÓN Wi-Fi 802.11n provisoria 2.0 es compatible con velocidades de datos dehast
Advertencias de seguridad¡ADVERTENCIA! Para reducir la posibilidad de lesiones por calor o sobrecalentamiento del equipo,no coloque el equipo directam
El indicador luminoso de conexiones inalámbricas indica el estado general de la energía de susdispositivos inalámbricos, no el estado de cada disposit
le permiten configurar una conexión, conectarse a una red, administrar redes inalámbricas ydiagnosticar y reparar conexiones.Para acceder a Conexiones
Uso de una WLANCon un dispositivo WLAN, puede acceder a una WLAN, integrada por otros equipos y accesoriosenlazados por un enrutador inalámbrico o un
Cuando configure una WLAN o acceda a una WLAN existente, active siempre los recursos de seguridadpara proteger su red de un acceso no autorizado. Los
Conexión a una WLANPara conectarse a la WLAN, siga estos pasos:1. Asegúrese de que el dispositivo WLAN está encendido. Si está encendido, el indicador
Uso de HP Mobile Broadband (sólo en algunos modelos)HP Mobile Broadband permite que su equipo use redes de área amplia inalámbricas (WWAN) paraacceder
6. Extraiga la batería.7. Inserte el SIM en la ranura para SIM y entonces presione suavemente el SIM en la ranura hastaque se encaje firmemente.8. Vue
7. Presione el SIM (1), y luego retírelo de la ranura (2).8. Vuelva a colocar la batería.9. Reconecte la alimentación externa.10. Reconecte los dispos
Uso de dispositivos inalámbricos Bluetooth (sólo enalgunos modelos)Un dispositivo Bluetooth brinda comunicaciones inalámbricas de corto alcance que su
Solución de problemas de conexiones inalámbricasEntre las posibles causas de los problemas de conexión inalámbrica se puede mencionar:●El dispositivo
iv Advertencias de seguridad
No es posible conectarse a una red preferidaWindows puede reparar de forma automática una conexión WLAN dañada:●Si aparece un icono de estado de la re
Algunas redes cambian regularmente el SSID o las claves de red que usan en sus enrutadores opuntos de acceso para mejorar la seguridad. Usted debe cam
Uso del módem (sólo en algunos modelos)El módem se debe conectar a una línea telefónica analógica mediante un cable de módem RJ-11 deseis patas. En al
Conexión de un adaptador de cable de módem específico del paísLos conectores telefónicos varían de acuerdo con el país. Para utilizar el módem y el ca
Adición de nuevas ubicaciones mientras viajaDe forma predeterminada, la única configuración de ubicación disponible para el módem es la del paísen el
Solución de problemas de conexión durante un viajeSi tiene problemas de conexión con el módem al usar este equipo fuera del país en que lo compró,prue
6. Haga clic en Módem.7. Deseleccione la casilla de verificación Esperar el tono de marcado antes de marcar.8. Haga clic en Aceptar dos veces.34 Capít
Uso de software de comunicaciones previamente instaladoPara utilizar software de módem previamente instalado para la emulación de terminal y la transf
Conexión a una red de área local (LAN)La conexión a una red de área local (LAN) requiere un cable de red RJ-45 de 8 patas (no incluido). Siel cable de
3 Dispositivos señaladores y tecladoUso de los dispositivos señaladoresConfiguración de las preferencias de dispositivo señaladorUtilice Propiedades d
Tabla de contenido1 RecursosIdentificación del hardware ...
Los iconos de las teclas f3, f4, y f8 a f11 representan las funciones de teclas de acceso rápido. Lasfunciones y los procedimientos de las teclas de a
Inicio del modo de esperaPresione fn+f3 para iniciar el modo de espera.Al iniciarse el modo de espera, su información se guardará en la memoria, la pa
Alternancia de la imagen de la pantallaPresione fn+f4 para alternar la imagen de la pantalla entre dispositivos de visualización conectados alsistema.
Exhibición de información de carga de la bateríaPresione fn+f8 para visualizar información sobre la carga de las baterías instaladas. La pantalla indi
Disminución del brillo de la pantallaPresione fn+f9 para disminuir el brillo de la pantalla. Mantenga presionada la tecla de acceso rápidopara disminu
Uso de HP Quick Launch ButtonsHP Quick Launch Buttons le permite abrir rápidamente programas, archivos o sitios web que utiliza confrecuencia. Usted p
Apertura del panel de control de HP Quick Launch ButtonsPuede abrir el panel de control de HP Quick Launch Buttons de cualquiera de las siguientes for
Uso de HP QuickLookQuickLook le permite guardar la información del calendario, los contactos, la caja de entrada y las tareasde Microsoft Outlook en l
Uso de HP QuickWebQuickWeb es un entorno de encendido instantáneo, separado de su sistema operativo Windows.QuickWeb le permite acceder rápidamente al
Limpieza del Touchpad y del tecladoLa presencia de suciedad y residuos grasos en el TouchPad puede hacer que el puntero se desplacepor la pantalla de
Bluetooth e Internet Connection Sharing (ICS) ... 26Solución de problemas de conexiones
4 MultimediaRecursos multimediaSu equipo incluye recursos multimedia que le permiten escuchar música, ver películas y fotos. Suequipo puede incluir lo
◦Para aumentar el volumen, presione y mantenga o puntee el botón de aumento de volumen(3) hasta alcanzar el nivel de volumen deseado.●Control de volum
Según el hardware y el software incluidos con el equipo, pueden admitirse las siguientes tareasmultimedia:●Reproducción de medios digitales, incluyend
AudioSu equipo le permite utilizar una variedad de recursos de audio:●Reproducir música usando los altavoces de su equipo y/o altavoces externos conec
Para verificar las funciones de grabación del equipo, siga estos pasos:1. Seleccione Inicio > Todos los programas > Accesorios > Entretenimie
VídeoSu equipo le permite utilizar una variedad de recursos de vídeo:●Ver películas●Jugar a través de Internet●Editar imágenes y vídeo para crear pres
▲Para conectar un dispositivo de visualización digital, conecte el cable del dispositivo a DisplayPort.NOTA: Si un dispositivo de visualización extern
Unidad óptica (sólo en algunos modelos)Según el tipo de unidad óptica y software instalados en su equipo, la unidad óptica reproduce, copia ycrea CD o
Selección del disco correcto (CD, DVD y BD)Una unidad óptica admite discos ópticos (CD, DVD y BD). Los CD, utilizados para guardar datosdigitales, tam
Blu-ray Disc (BD)BD es un formato de disco óptico de alta densidad para almacenar información digital, incluyendo vídeode alta definición. Un disco Bl
Ajuste del volumen ... 48Software multimedia
5. Presione suavemente el disco (3) hacia abajo en el eje de la bandeja hasta que encaje en laposición correcta.6. Cierre la bandeja para medios.Si aú
PRECAUCIÓN: La configuración regional de la unidad de DVD se puede cambiar sólo 5 veces.La opción de región que elija por quinta vez se transforma en
Siga estas instrucciones cuando grabe un CD o DVD:●Antes de grabar un disco, guarde y cierre los archivos abiertos y cierre todos los programas.●Por l
2. Extraiga el disco (3) de la bandeja ejerciendo una suave presión en el eje mientras levanta el discosujetándolo por los bordes exteriores sin tocar
3. Extraiga el disco (3) de la bandeja ejerciendo una suave presión en el eje mientras levanta el discosujetándolo por los bordes exteriores sin tocar
●Asegúrese de que el disco esté limpio. Si es necesario, limpie el disco con agua filtrada y un pañolibre de pelusas. Limpie desde el centro del disco
Una película se detiene, salta o se reproduce de forma errática●Asegúrese de que el disco no esté rayado o dañado.●Limpie el disco.●Conserve los recur
Se debe reinstalar un controlador de dispositivoObtención de los últimos controladores de dispositivos HPSiga cualquiera de los siguientes procedimien
Cámara webNOTA: Esta sección describe recursos comunes a la mayoría de los modelos. Es posible que algunosrecursos no estén disponibles en su equipo.S
Ajuste de las propiedades de la cámara webEs posible ajustar las siguientes propiedades de la cámara:●Brillo: Controla la cantidad de luz que se incor
Ajuste de las propiedades de la cámara web ... 67Captura de imágenes de tarjeta de pr
3. Inserte una tarjeta de presentación en la ranura para tarjetas de presentación en la parte frontaldel equipo (1) y deslícela hacia la derecha (2) p
5. Si va a capturar varias imágenes de tarjetas de presentación, saque la tarjeta de presentación einserte otra. El indicador luminoso de la cámara we
5 Administración de energíaConfiguración de opciones de energíaUso de estados de ahorro de energíaEl equipo cuenta con dos estados de ahorro de energí
Si no aparece En espera, siga estos pasos:a. Presione la flecha abajo.b. Seleccione En espera de la lista.c. Haga clic en Aceptar.Para salir del modo
Uso del medidor de energíaEl medidor de energía se encuentra en el área de notificación, en el extremo derecho de la barra detareas. El medidor de ene
Es posible modificar las configuraciones de estos planes de energía a través de Opciones de energía.Visualización de la combinación actual▲Haga clic e
Uso de alimentación de CA externaLa alimentación de CA externa es suministrada a través de uno de los siguientes dispositivos:¡ADVERTENCIA! Para reduc
3. Conecte el otro extremo del cable de alimentación a una toma eléctrica de CA (3).Uso de alimentación por bateríaCuando hay una batería cargada en e
Para ejecutar Verificación de la batería HP:1. Conecte el adaptador de CA al equipo.NOTA: El equipo debe estar conectado a la alimentación externa par
2. Inserte la batería en el compartimento de la batería (1) hasta que se encaje.El pestillo de liberación de la batería (2) fija la batería automática
Prueba de un adaptador de CA ... 84Apagado del
Una batería puede cargarse con el equipo apagado o en uso, pero se cargará más rápido si estáapagado.La carga puede tardar más si la batería es nueva,
Si no se resuelve un nivel de batería bajo, el equipo entra en un nivel crítico de batería y el indicadorluminoso de la batería comienza a encenderse
Aunque una batería se utilice con mucha frecuencia, no precisará calibrarla más de una vez al mes.Tampoco es necesario calibrar una batería nueva.Paso
Paso 3: Descargue la bateríaEl equipo debe permanecer encendido mientras se descarga la batería. La batería puede descargarsecon el equipo en uso o ap
Ahorro de energía de la batería●Seleccione las configuraciones de baja energía por medio de las Opciones de energía en el Panelde control de Windows.●
NOTA: Para garantizar que siempre tenga alimentación por batería cuando la desee, HP recomiendala compra de una batería nueva cuando el indicador de c
Prueba de un adaptador de CAPruebe el adaptador de CA en caso de que el equipo muestre alguno de los siguientes síntomas:●El equipo no se enciende cua
Si el equipo ha dejado de responder y no puede utilizar los procedimientos de apagado anteriores,intente los siguientes procedimientos de emergencia e
6 UnidadesIdentificación de unidades instaladasSu equipo incluye una unidad de disco duro (con disco giratorio) o una unidad de estado sólido (SSD)con
PRECAUCIÓN: Para reducir el riesgo de daños al equipo, a la unidad o pérdida de información,observe estas medidas de precaución:Antes de trasladar el

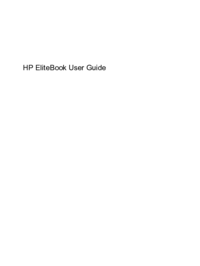

 (186 pages)
(186 pages)







Comments to this Manuals