HP EliteDesk 800 G4 Tower PC User Manual
Browse online or download User Manual for Unknown HP EliteDesk 800 G4 Tower PC. HP EliteDesk 880 G4 Tower PC
- Page / 78
- Table of contents
- BOOKMARKS
- Instrukcja obsługi sprzętu 1
- Podręcznik — informacje 3
- Spis treści 5
- 1 Cechy produktu 9
- Elementy panelu przedniego 10
- Elementy panelu tylnego 11
- 4 Rozdział 1 Cechy produktu 12
- 2 Rozbudowa komputera 13
- Zdejmowanie pokrywy komputera 14
- Zakładanie pokrywy komputera 15
- Zdejmowanie pokrywy przedniej 16
- Wyjmowanie zaślepek pokrywy 16
- Zakładanie panelu przedniego 18
- Złącza na płycie głównej 20
- Rozbudowa pamięci systemowej 21
- Położenie napędów 30
- 9. Odchyl klatkę dysku w dół 47
- A Wymiana baterii 64
- Metody uziemiania 68
- Przygotowanie do transportu 70
- D Ułatwienia dostępu 71
- Ocena własnych potrzeb 72
- Standardy i ustawodawstwo 73
- Ustawodawstwo i przepisy 74
- Wielka Brytania 75
- Australia 75
- Organizacje 76
- Instytucje edukacyjne 76
- Kontakt z pomocą techniczną 77
Summary of Contents
Instrukcja obsługi sprzętu
Elementy panelu przedniegoKonguracja napędów różni się w zależności od modelu. Niektóre modele mają zaślepkę przykrywającą przynajmniej jedną wnękę n
Elementy panelu tylnegoElementy panelu tylnego 1 Złącze wyjścia liniowego dla zasilanych urządzeń audio6 Gniazdo wejściowe audio2 Złącza DisplayP
Umiejscowienie numeru seryjnegoKażdemu komputerowi nadano unikatowy numer seryjny oraz numer identykacyjny produktu, które znajdują się na zewnątrz k
2 Rozbudowa komputeraCechy komputera ułatwiające rozbudowę i serwisowanieBudowa komputera ułatwia jego rozbudowę i serwisowanie. Do wykonania niektóry
Zdejmowanie pokrywy komputeraAby uzyskać dostęp do elementów wewnętrznych komputera, należy zdjąć panel dostępu:1. Usuń/odłącz urządzenia zabezpieczaj
Zakładanie pokrywy komputeraUpewnij się, że dźwignia zwalniająca pokrywę obudowy jest zablokowana nieruchomo, a następnie połóż pokrywę obudowy na kom
Zdejmowanie pokrywy przedniej1. Usuń/odłącz urządzenia zabezpieczające, uniemożliwiające otwieranie obudowy komputera.2. Wyjmij z komputera wszystkie
3. Aby zdjąć zaślepkę napędu optycznego 5,25 cala, naciśnij do środka dwa zaczepy z prawej strony zaślepki (1), a następnie obróć zaślepkę, zdejmując
Zakładanie panelu przedniegoWłóż trzy zaczepy na dole zaślepki w prostokątne otwory w obudowie (1), a następnie obróć górną część zaślepki w kierunku
3. Aby zdjąć ltr kurzu, palcami oddziel ltr od przedniej ścianki w miejscach pokazanych poniżej.4. Użyj pędzla o miękkim włosiu lub miękkiej ścierec
© Copyright 2018 HP Development Company, L.P.Informacje zawarte w niniejszej broszurze mogą zostać zmienione bez uprzedzenia. Jedyne gwarancje na prod
Złącza na płycie głównejZłącza umieszczone na płycie głównej danego modelu zostały przedstawione na rysunku i w tabeli poniżej.ElementZłącze na płycie
ElementZłącze na płycie systemowej Etykieta płyty systemowejKolor Element15 SATA 3.0 SATA0 CiemnoniebieskiePodstawowy dysk twardy16 SATA 3.0 SATA2 Jas
● System będzie działać w trybie jednokanałowym, jeśli gniazda DIMM zostały wypełnione w jednym kanale.● System działa w charakteryzującym się większą
OSTRZEŻENIE! Ze względu na ryzyko poparzenia przed dotknięciem podzespołów komputera należy poczekać na obniżenie ich temperatury.6. Otwórz oba zatrza
1. Usuń/odłącz urządzenia zabezpieczające, uniemożliwiające otwieranie obudowy komputera.2. Wyjmij z komputera wszystkie nośniki wymienne, takie jak d
● Dwie pozostałe osłony gniazd muszą zostać wyjęte za pomocą śrubokręta. Umieść śrubokręt w gniazdach z tyłu osłony gniazda (1) i poruszaj osłoną gnia
b. Jeżeli wyjmujesz kartę PCI Express x1, chwyć ją za obie krawędzie, a następnie ostrożnie porusz do przodu i do tyłu, aż jej złącza odblokują się z
10. Jeśli nie jest instalowana nowa karta rozszerzeń, zainstaluj osłonę gniazda rozszerzeń, aby zasłonić gniazdo.WAŻNE: Po wyjęciu karty rozszerzeń z
b. Odchyl klatkę dysku w górę.c. Aby zainstalować kartę rozszerzeń pełnej długości, przytrzymaj ją tuż nad gniazdem rozszerzeń na płycie głównej, a na
d. Odchyl klatkę dysku w dół.e. Podłącz kable zasilania i kable danych do gniazd z tyłu dysków znajdujących się w klatce dysku.13. Przechyl zatrzask o
Podręcznik — informacjeTen podręcznik zawiera podstawowe informacje na temat rozbudowy tego modelu komputera.OSTRZEŻENIE! Wskazuje na niebezpieczną sy
Położenie napędówPołożenie napędów1 5,25-calowa wnęka napędu dysków o połowie wysokości2 Wnęka 2,5 cala dysku twardego3 Wnęka 3,5 cala dodatkowego dys
Odłączanie i ponowna instalacja napędówPodczas instalacji napędów należy przestrzegać następujących zaleceń:● Podstawowy dysk twardy Serial ATA (SATA)
Wyjmowanie napędu 5,25 calowegoUWAGA: Przed wyjęciem napędu z komputera należy wyjąć znajdujące się w nim nośniki wymienne.1. Usuń/odłącz urządzenia z
8. Przesuń zielony mechanizm blokady napędu w stronę napędu optycznego (1), a następnie wysuń napęd z wnęki napędu (2).Odłączanie i ponowna instalacja
Instalowanie napędu 5,25-calowego1. Usuń/odłącz urządzenia zabezpieczające, uniemożliwiające otwieranie obudowy komputera.2. Wyjmij z komputera wszyst
8. Jeśli instalujesz napęd 5,25 cala w pustej wnęce napędu, konieczne może być wyjęcie metalowej osłony, która zasłania przód wnęki. Włóż śrubokręt do
10. Podłącz kabel zasilający (1) i kabel danych (2) z tylną częścią napędu optycznego.11. Podłącz drugi koniec kabla danych do jednego z jasnoniebiesk
Wyjmowanie napędu optycznego typu slim 9,5 mmWAŻNE: Przed wyjęciem napędu z komputera należy wyjąć znajdujące się w nim nośniki wymienne.1. Usuń/odłąc
7. Naciśnij zieloną dźwignię zwalniającą z prawej strony napędu optycznego w kierunku środka napędu (1), przesuń napęd do przodu i wyjmij go z wnęki (
Instalowanie napędu optycznego typu slim 9,5 mm1. Usuń/odłącz urządzenia zabezpieczające, uniemożliwiające otwieranie obudowy komputera.2. Wyjmij z ko
iv Podręcznik — informacje
8. Wsuń napęd optyczny przez pokrywę przednią do końca wnęki (1), aż zatrzask z tyłu dysku zablokuje się (2).9. Podłącz kabel zasilający (1) i kabel d
Wyjmowanie 3,5-calowego dysku twardegoUWAGA: Przed wyjęciem starego dysku twardego należy utworzyć kopie zapasowe zgromadzonych na nim danych, aby moż
7. Odchyl klatkę dysku w górę.8. Wyjmij dysk, odciągając wypustkę zwalniającą od dysku (1) i wysuwając dysk z wnęki (2).34 Rozdział 2 Rozbudowa komp
9. Wykręć cztery śruby mocujące (po dwie z każdej strony) ze starego napędu. Wkręty te będą potrzebne do zainstalowania nowego napędu.Odłączanie i pon
Instalowanie 3,5-calowego dysku twardego1. Usuń/odłącz urządzenia zabezpieczające, uniemożliwiające otwieranie obudowy komputera.2. Wyjmij z komputera
– Zamocuj dysk we wsporniku pomocniczym, instalując w nim cztery czarne śruby M3 wkręcane od spodu wspornika.Odłączanie i ponowna instalacja napędów 3
– Wkręć cztery srebrno-niebieskie śruby mocujące 6-32 do wspornika pomocniczego (po dwie z każdej strony wspornika).7. Odchyl klatkę dysku w górę.38 R
8. Wsuń napęd do wnęki dysku twardego, wyrównując śruby mocujące z otworami, aż do zamocowania napędu na jego miejscu.9. Odchyl klatkę dysku w dół.Odł
10. Podłącz kabel zasilający (1) i kabel danych (2) do złączy z tyłu dysku twardego.11. Podczas instalacji nowego dysku, podłącz drugi koniec kabla da
Wyjmowanie 2,5-calowego dysku twardego1. Usuń/odłącz urządzenia zabezpieczające, uniemożliwiające otwieranie obudowy komputera.2. Wyjmij z komputera w
Spis treści1 Cechy produktu ...
7. Naciśnij na zewnątrz dźwignię zwalniającą z tyłu napędu (1) i podnieś tył napędu w górę (2). Przesuń dysk do tyłu, aż do ogranicznika, a następnie
Instalowanie 2,5-calowego dysku twardego1. Usuń/odłącz urządzenia zabezpieczające, uniemożliwiające otwieranie obudowy komputera.2. Wyjmij z komputera
7. Umieść przednie śruby mocujące dysk w szczelinach w kształcie litery J we wnęce. Wciśnij przód napędu do wnęki napędu, a następnie przesuń napęd do
Demontaż i montaż karty pamięci M.2 SSDUWAGA: Na płycie systemowej znajdują się dwa gniazda M.2 SSD. Komputer obsługuje dyski SSD 2230 i 2280 M.2.1. U
8. Aby wyjąć kartę pamięci M.2 SSD, wykręć wkręt mocujący kartę (1), podnieś koniec karty w górę (2), a następnie wysuń kartę ze złącza w płycie syste
10. Odchyl klatkę dysku w dół.11. Podłącz kabel zasilania i kable danych do gniazd z tyłu dysków znajdujących się w klatce dysku.12. Załóż panel dostę
Instalacja blokady bezpieczeństwaBlokady zabezpieczające przedstawione poniżej i na następnych stronach mogą służyć do zabezpieczenia komputera.Blokad
Blokada zabezpieczająca V2 do komputera HP dla rmBlokada zabezpieczająca V2 do komputera stacjonarnego służy do mocowania wszystkich urządzeń przy st
3. Przeciągnij linkę zabezpieczającą przez uchwyt linki zabezpieczającej.4. Rozsuń dwa odchylane fragmenty blokady monitora i wprowadź blokadę do gnia
5. Przeciągnij linkę zabezpieczającą przez prowadnicę zabezpieczającą zainstalowaną na monitorze.6. Przymocuj uchwyt kabli akcesoriów do biurka, korzy
Załącznik A Wymiana baterii ...
7. Przeciągnij linkę zabezpieczającą przez otwory w uchwycie kabli akcesoriów.8. Przykręć blokadę do podstawy za pomocą dostarczonej śruby.52 Rozdział
9. Włóż wtyczkę linki zabezpieczającej do blokady (1) i wciśnij przycisk (2), aby założyć blokadę. Aby wyłączyć blokadę, użyj dostarczonego klucza.10.
Zabezpieczenie pokrywy przedniejOsłonę przednią można zamocować śrubą zabezpieczającą dostarczaną przez rmę HP. Aby zamontować śrubę zabezpieczającą:
8. Wkręć śrubę zabezpieczającą przez otwór w środkowym wypuście montażowym przedniej ścianki, aby zamocować ściankę.9. Załóż panel dostępu komputera.1
A Wymiana bateriiBateria znajdująca się w komputerze zapewnia zasilanie zegara czasu rzeczywistego. W przypadku konieczności wymiany akumulatora należ
7. W zależności od typu uchwytu baterii na płycie głównej wykonaj poniższe czynności w celu wymiany baterii.Typ 1a. Wyjmij baterię z uchwytu.b. Wsuń n
b. Aby zainstalować nową baterię, wsuń jej brzeg pod krawędź uchwytu, biegunem dodatnim skierowanym w górę (1). Naciśnij przeciwległą krawędź baterii.
10. Za pomocą programu Computer Setup ustaw ponownie datę i godzinę, hasła oraz inne wartości ustawień systemu.11. Włącz wszystkie urządzenia zabezpie
B Wyładowania elektrostatyczneŁadunki elektrostatyczne znajdujące się na ciele człowieka lub innym przewodniku mogą doprowadzić do uszkodzenia płyty g
C Zalecenia dotyczące pracy komputera, rutynowa pielęgnacja i przygotowanie komputera do transportuZalecenia dotyczące pracy komputera i rutynowa piel
Kontakt z pomocą techniczną ...
Środki ostrożności przy obchodzeniu się z napędem optycznymPodczas obsługi lub czyszczenia napędu optycznego należy przestrzegać poniższych zaleceń.Ob
D Ułatwienia dostępuUłatwienia dostępuCelem rmy HP jest promocja różnorodności, walka z wykluczeniem oraz wplecenie pracy i życia naszych pracowników
International Association of Accessibility Professionals (IAAP)IAAP jest organizacją non-prot, mającą na celu promowanie rozwoju osób zajmujących się
● Komputery HP Chromebook — włączanie funkcji ułatwień dostępu w komputerze HP Chromebook lub Chromebox (Chrome OS)● Sklep HP — urządzenia peryferyjne
● Dostrzegalność (na przykład przedstawienie rozwiązań alternatywnych, tekst zamiast obrazów, podpisy zamiast audio, dostosowanie prezentacji lub kont
Inne inicjatywy legislacyjne w Stanach Zjednoczonych● Americans with Disabilities Act (ADA), Telecommunications Act, Rehabilitation Act i inneKanadaAk
Cały świat● JTC1 Special Working Group on Accessibility (SWG-A)● G3ict: The Global Initiative for Inclusive ICT● Włoskie ustawodawstwo dotyczące ułatw
● Microsoft Enable● U.S. Department of Justice - A Guide to disability rights LawsŁącza rmy HPNasz formularz kontaktowy Przewodnik po bezpieczeństwie
IndeksBblokadyblokada linki zabezpieczającej48blokada zabezpieczająca komputera HP Business 49kłódka 48panel przedni 54Ddysk twardy (2,5-calowy)instal
1 Cechy produktuElementy w konguracji standardowejElementy komputera różnią się w zależności od modelu. Aby uzyskać pomoc techniczną i dowiedzieć się
More documents for Unknown HP EliteDesk 800 G4 Tower PC









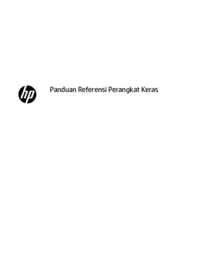

























 (52 pages)
(52 pages)
 (132 pages)
(132 pages) (148 pages)
(148 pages) (2 pages)
(2 pages) (90 pages)
(90 pages)
 (52 pages)
(52 pages) (11 pages)
(11 pages) (49 pages)
(49 pages) (125 pages)
(125 pages) (0 pages)
(0 pages)









Comments to this Manuals