HP EliteDesk 800 G2 Small Form Factor PC User Manual
Browse online or download User Manual for Unknown HP EliteDesk 800 G2 Small Form Factor PC. HP EliteDesk 800 G2 Small Form Factor PC [no]
- Page / 154
- Table of contents
- BOOKMARKS
- Maintenance and Service Guide 1
- Safety warning notice 3
- Table of contents 5
- 1 Product features 11
- Front panel components 12
- Rear panel components 13
- Serial number location 14
- 2 Illustrated parts catalog 15
- Misc parts 16
- Generating static 20
- Grounding the work area 21
- Operating guidelines 22
- Routine care 23
- Service considerations 24
- Cables and connectors 25
- Hard Drives 25
- Lithium coin cell battery 25
- SATA hard drives 26
- SATA hard drive cables 26
- SMART ATA drives 26
- Cable management 27
- Preparation for disassembly 28
- Access panel 29
- Front bezel 29
- Front bezel security 30
- DDR4-SDRAM DIMMs 32
- Populating DIMM sockets 32
- Installing DIMMs 33
- Expansion card 35
- WLAN module 39
- Drives 31 41
- System board connections 42
- Drive positions 43
- Drives 43 53
- Drives 45 55
- Drive power cable 57
- Small bae 58
- Fan bae 59
- Hood lock 60
- Hood lock 51 61
- Hood sensor 62
- Front I/O assembly 63
- Power switch 65
- Card reader 66
- Fan sink 68
- Processor 69
- Power supply 70
- System board 72
- System board callouts 73
- Computer Setup–Main 77
- Computer Setup—Security 79
- Computer Setup—Advanced 81
- Safety and comfort 87
- Helpful hints 88
- Solving general problems 89
- Solving general problems 81 91
- Solving power problems 93
- Solving hard drive problems 94
- Solving display problems 97
- Solving display problems 89 99
- Solving display problems 91 101
- Solving audio problems 102
- Solving audio problems 93 103
- Solving printer problems 104
- Solving Network Problems 108
- Solving Network Problems 99 109
- Solving memory problems 111
- Solving software problems 118
- Resetting the password jumper 126
- 10 System backup and recovery 131
- Using Windows tools 133
- Restore and recovery 133
- Windows 8 135
- Creating recovery media 138
- Backing up your information 140
- System Restore 141
- System Recovery 141
- A Battery replacement 145
- B Power Cord Set Requirements 148
- Country-Specic Requirements 149
- C Statement of Volatility 150
- D Specications 151
Summary of Contents
Maintenance and Service GuideHP EliteDesk 800 G2 SFF Business PC
x
The picture is broken up, rolls, jitters, or ashes.Cause SolutionThe monitor connections may be incomplete or the monitor may be incorrectly adjusted
“Out of Range” displays on screen.Cause Solution1. Press the Windows logo + l to open the Settings charm.2. Select Change PC Settings, select General,
Certain typed symbols do not appear correct.Cause SolutionIn Windows 7, click Start, select All Programs, select Accessories, select System Tools, and
Sound does not come out of the speaker or headphones.Cause SolutionThe application is set to use a dierent audio device than speakers.Some graphics c
There is no sound or sound volume is too low.Cause SolutionTo access Device Manager in Windows 8.1, from the Start screen, type c, select Control Pane
Printer prints garbled information.Cause SolutionThe cables may not be connected properly. Reconnect all cables.Printer memory may be overloaded. Rese
Mouse does not respond to movement or is too slow.Cause Solution1. Press the Ctrl and Esc keys at the same time (or press the Windows logo key) to dis
Solving Hardware Installation ProblemsYou may need to recongure the computer when you add or remove hardware, such as an additional drive or expansio
Computer will not start.Cause SolutionNOTE: DIMM1 or XMM1 must always be installed. DIMM1 must be installed before DIMM2, and DIMM3 must be installed
Table 6-2 Solving Network Problems (continued)Network driver does not detect network controller.Cause SolutionTo access Device Manager in Windows 10,
1 Product featuresStandard conguration featuresFeatures may vary depending on the model. For support assistance and to learn more about the hardware
Diagnostics reports a failure.Cause SolutionThe cable is not securely connected. Ensure that the cable is securely attached to the network connector a
New network card will not boot.Cause SolutionNew network card may be defective or may not meet industry-standard specications.Install a working, indu
Out of memory error.Cause SolutionYou have run out of memory to run the application. Check the application documentation to determine the memory requi
System will not boot from CD-ROM or DVD drive.Cause SolutionNon-bootable CD in drive. Try a bootable CD in the drive.Boot order not correct. Run the C
Cannot eject compact disc (tray-load unit).Cause SolutionDisc not properly seated in the drive. Turn o the computer and insert a thin metal rod into
Solving USB ash drive problemsIf you encounter USB ash drive problems, common causes and solutions are listed in the following table.USB ash drive
Solving front panel component problemsIf you encounter problems with devices connected to the front panel, refer to the common causes and solutions li
Unable to connect to the Internet.Cause Solution3. In the Browsing history section on the General tab, click the Delete button.4. Select the Cookies c
Solving software problemsMost software problems occur as a result of the following:●The application was not installed or congured correctly.●There is
7 POST error messages and diagnostic front panel LEDs and audible codesThis appendix lists the error codes, error messages, and the various indicator
Front panel componentsDrive conguration may vary by model. Some models have a bezel blank covering the slim optical drive bay.1 Slim Optical Drive (o
Control panel message Description Recommended actionRTC (real-time clock) battery may need to be replaced.problem persists, replace the RTC battery. S
Control panel message Description Recommended action00E-Inventory Error during MEBx Execution BIOS information passed to the MEBx resulted in a failur
Control panel message Description Recommended action3. Back up contents and replace hard drive.302-Hard Disk 2: SMART Hard Drive Detects Imminent Fail
Control panel message Description Recommended action3. Recongure card resources and/or run Computer Setup or Windows utilities.419-Out of Memory Spac
Control panel message Description Recommended action90B-Fan Failure The system has detected that a cooling fan is not operating correctly.1. Reseat fa
4 Thermal5 System boardPatterns of blink/beep codes are determined by using the following parameters:●1 second pause occurs after the last major blink
8 Password security and resetting CMOSThis computer supports security password features, which can be established through the Computer Setup Utilities
1. Shut down the operating system properly, then turn o the computer and any external devices, and disconnect the power cord from the power outlet.2.
Clearing and resetting the BIOSThe CMOS button resets BIOS settings to default, but does not clear the passwords or aect any of the other Security se
9 Using HP PC Hardware Diagnostics (UEFI)HP PC Hardware Diagnostics is a Unied Extensible Firmware Interface (UEFI) that allows you to run diagnostic
Rear panel components1 PS/2 Mouse Connector (green) 7 PS/2 Keyboard Connector (purple)2 Serial Connector 8 DisplayPort Monitor Connectors3 RJ-45 Netwo
4. Select your computer, and then select your operating system.5. In the Diagnostic section, follow the on-screen instructions to select and download
10 System backup and recoveryBacking up, restoring, and recovering in Windows 10This section provides information about the following processes. The i
◦Only one set of recovery media can be created. Handle these recovery tools carefully, and keep them in a safe place.◦HP Recovery Manager examines the
Using Windows toolsYou can create recovery media, system restore points, and backups of personal information using Windows tools.NOTE: If storage is 3
IMPORTANT: Recovery through HP Recovery Manager should be used as a nal attempt to correct computer issues.●HP Recovery media must be used if the com
Changing the computer boot orderIf your computer does not restart in HP Recovery Manager, you can change the computer boot order, which is the order o
1. After you successfully set up the computer, create recovery media. This step creates a backup of the recovery partition on the computer. The backup
7. Select Reset.8. Follow the on-screen instructions to continue.Recovery using the Windows recovery USB ash driveTo recover your system using the re
This section provides information about the following processes:●Creating recovery media and backups●Restoring and recovering your systemNOTE: This se
●If you are creating recovery discs, be sure to use high-quality discs. It is normal for the system to reject defective discs. You will be prompted to
Serial number locationEach computer has a unique serial number and a product ID number that are located on the exterior of the computer. Keep these nu
To create recovery discs, your computer must have a DVD writer. Use any of the following types of discs (purchased separately): DVD+R, DVD+R DL, DVD-R
1. Select Start > All Programs > Maintenance > Backup and Restore.2. Follow the on-screen instructions to set up your backup.System RestoreIf
1. Turn o the computer.2. Disconnect all peripheral devices from the computer except the monitor, keyboard, and mouse.3. Turn on the computer.4. When
1. If you are using a set of DVDs, insert the rst recovery disc into the DVD drive tray, and close the tray. If you are using a recovery USB ash dri
1. If possible, back up all personal les.2. Restart the computer, and then insert the Windows 7 operating system DVD into the optical drive before th
A Battery replacementThe battery installed on the computer provides power to the real-time clock. When replacing the battery, use a battery equivalent
b. Slide the replacement battery into position, positive side up. The battery holder automatically secures the battery in the proper position.Type 2a.
b. Insert the new battery and position the clip back into place.NOTE: After the battery has been replaced, use the following steps to complete this pr
B Power Cord Set RequirementsThe power supplies on some computers have external power switches. The voltage select switch feature on the computer perm
Country-Specic RequirementsAdditional requirements specic to a country are shown in parentheses and explained below.Country Accrediting Agency Cou
2 Illustrated parts catalogSmall Form Factor (SFF) chassis spare partsComputer major componentsItem Description(1) Access panel(2) Front bezel(3) Syst
C Statement of VolatilityHP conrms that Intel-based business desktop systems contain DDR4 volatile memory (memory amount depends on the customer con
D SpecicationsSFF SpecicationsTable D-1 SpecicationsChassis (in the desktop position)HeightWidthDepth3.95 in13.3 in14.9 in10.0 mm338 mm380 mmAppro
IndexAaccess panellocked 80removal and replacement 19access panel, SFFillustrated 5administrator password 116antennasdisconnecting 29audible codes 114
heat sinkremoval and replacement 58, 59Help and SupportWindows 7 128helpful hints 78hood lockremoval and replacement 50hood sensorremoval and replacem
expansion card 25primary 3.5-inch hard drive 37secondary 3.5-inch hard drive40slim optical drive 35resettingCMOS 116password jumper 116restoring the h
Item Description 200W, standard(5) Fan sink (includes replacement thermal material)* Memory modules (PC4-17000, 2133-MHz; not illustrated) 16-GB 8-
Item Description(1) Fan bae(2) Rear bae(3) Solenoid lock(4) Front I/O assembly(5) Speaker(6) Power switch(7) SATA drive power cable(8) SATA data cab
Item Description USB, optical Antimicrobial Washable Wireless* Keyboards PS/2 PS/2 slim USB HP USB slim HP USB Conferencing Wireless keyboar
Description256-GB Solid-state Drive (SSD), M.2, 2280SS, PCIe256 GB Solid-state Drive (SSD), 3D, NAND180 GB Solid-state Drive (SSD)180 GB Solid-state D
© Copyright 2015 HP Development Company, L.P.AMD is a trademark of Advanced Micro Devices, Inc. Bluetooth is a trademark owned by its proprietor and u
3 Routine care, SATA drive guidelines, and disassembly preparationThis chapter provides general service information for the computer. Adherence to the
Preventing electrostatic damage to equipmentMany electronic components are sensitive to ESD. Circuitry design and structure determine the degree of se
Recommended materials and equipmentMaterials and equipment that are recommended for use in preventing static electricity include:●Antistatic tape●Anti
●Never cover the ventilation slots on the monitor with any type of material.●Install or enable power management functions of the operating system or o
●If you remove a key, use a specially designed key puller to prevent damage to the keys. This tool is available through many electronic supply outlets
ScrewsThe screws used in the computer are not interchangeable. They may have standard or metric threads and may be of dierent lengths. If an incorrec
NOTE: Batteries, battery packs, and accumulators should not be disposed of together with the general household waste. In order to forward them to recy
Cable managementAlways follow good cable management practices when working inside the computer.●Keep cables away from major heat sources like the heat
4 Removal and replacement procedures – small form factor (SFF) chassisAdherence to the procedures and precautions described in this chapter is essenti
Access panel1. Prepare the computer for disassembly (Preparation for disassembly on page 18).2. Pull up the access panel handle (1), and then lift the
Safety warning noticeWARNING! To reduce the possibility of heat-related injuries or of overheating the device, do not place the device directly on you
Front bezel securityThe front bezel can be locked in place by installing a security screw provided by HP. To install the security screw:1. Prepare the
Slim optical drive bezel blankOn some models, there is a bezel blank covering the slim optical drive bay. Remove the bezel blank before installing an
MemoryDescription16-GB, PC4-170008-GB, PC4-170004-GB, PC4-17000The computer comes with double data rate 4 synchronous dynamic random access memory (DD
●The system will operate in single channel mode if the DIMM sockets are populated in one channel only.●The system will operate in a higher-performing
4. Open both latches of the memory module socket (1), and insert the memory module into the socket (2).NOTE: A memory module can be installed in only
Expansion cardDescriptionnVIDIA GT730 2 GB graphics card (DDR3, PCIex8)USB 3.1 Type Cx1 PCIe x1 cardPrinter port, PCI cardSerial port, PCI cardWLAN mo
a. If you are installing an expansion card in a vacant socket, remove the appropriate expansion slot cover on the back of the chassis. Pull the slot c
c. If you are removing a PCI Express x16 card, pull the retention arm on the back of the expansion socket away from the card and carefully rock the ca
8. To install a new expansion card, hold the card just above the expansion socket on the system board then move the card toward the rear of the chassi
14. Lock any security devices that were disengaged when the access panel was removed.15. Recongure the computer, if necessary.WLAN moduleWLAN modules
iv Safety warning notice
5. Remove the WLAN module (3) by pulling the module away from the slot at an angle.NOTE: WLAN modules are designed with a notch to prevent incorrect i
DrivesDescriptionHard drives2-TB, 7200-rpm1-TB, 7200-rpm, 3.5-inch1-TB, 7200-rpm, 2.5-inch1-TB, hybrid SSD, 3.5-inch or 2.5-inch500-GB, 7200-rpm, 2.5-
System board connectionsRefer to the following illustration and table to identify the system board connectors for your model.No. System Board Connecto
Drive positions1 9.5 mm slim optical drive bay2 3.5-inch primary hard drive bay3 3.5-inch secondary hard drive bay4 2.5-inch hard drive bayNOTE: The d
●HP has provided extra 6-32 hard drive mounting screws installed on the top of the hard drive cage (1) for installing a hard drive into the 3.5-inch s
Removing a 9.5 mm slim optical driveCAUTION: All removable media should be taken out of a drive before removing the drive from the computer.1. Prepare
Installing a 9.5 mm slim optical drive1. Prepare the computer for disassembly (Preparation for disassembly on page 18).2. Remove the access panel (Acc
7. Replace the front bezel if it was removed.8. Replace the computer access panel.9. If the computer was on a stand, replace the stand.10. Reconnect t
4. Pull the release lever next to the rear of the hard drive outward (1). While pulling the release lever out, slide the drive back until it stops, an
6. Align the mounting screws with the slots on the chassis drive cage, press the hard drive down into the bay, and then slide it forward until it stop
Table of contents1 Product features ...
Removing a secondary 3.5-inch hard drive1. Prepare the computer for disassembly (Preparation for disassembly on page 18).2. Remove the access panel (A
Installing a secondary 3.5-inch hard drive1. Prepare the computer for disassembly (Preparation for disassembly on page 18).2. Remove the access panel
5. Slide the drive into the drive bay (1), and then connect the power cable (2) and data cable (3) to the rear of the hard driveNOTE: If the drive is
Removing a 2.5-inch hard drive1. Prepare the computer for disassembly (Preparation for disassembly on page 18).2. Remove the access panel (Access pane
5. Pull outward on the release lever at the rear of the drive (1) then slide the drive back until it stops and pull it down and out of the drive bay (
4. Rotate the drive cage to its upright position.5. Align the mounting screws on the drive with the J-slots on the sides of the drive bay. Press the d
6. Connect the power cable (1) and data cable (2) to the back of the hard drive.NOTE: If the 2.5-inch hard drive is the primary drive, connect the oth
Drive power cableA separate drive power cable connects from the drives directly to the system board.1. Prepare the computer for disassembly (Preparati
Small baeThe small bae sits between the fan sink and the rear of the computer.1. Prepare the computer for disassembly (Preparation for disassembly o
Fan baeThe fan bae sits on top of the fan sink.1. Prepare the computer for disassembly (Preparation for disassembly on page 18).2. Remove the access
SMART ATA drives ...
Hood lockThe hood lock is attached to the rear of the chassis.1. Prepare the computer for disassembly (Preparation for disassembly on page 18).2. Remo
Hood lock 51
Hood sensorThe hood sensor is attached to the rear of the chassis.1. Prepare the computer for disassembly (Preparation for disassembly on page 18).2.
Front I/O assemblyThe front I/O assembly is attached to the front of the chassis with one screw. Push the assembly into the chassis to remove.1. Prepa
8. Press the tab on the right side of the assembly (2), and then push the assembly into the computer.9. Remove the front I/O assembly from the inside
Power switchThe power switch is attached to the left, front of the chassis. Remove the power switch from the inside of the chassis.1. Prepare the comp
Card readerThe card reader is attached to the front of the chassis under the rotating drive cage.1. Prepare the computer for disassembly (Preparation
SpeakerThe speaker is attached to the front of the chassis under the rotating drive cage.1. Prepare the computer for disassembly (Preparation for disa
Fan sinkCAUTION: The bond between the fan sink and the processor may be very tight. If the computer will power on, before removing the fan sink, turn
ProcessorDescriptionIntel Core i7-6700 processorIntel Core i5-6600 processorIntel Core i5-6500 processor1. Prepare the computer for disassembly (Prepa
Using the Small Form Factor Computer in a Tower Orientation ... 645 Computer S
Power supplyDescriptionPower supply, 200W, 92% ecientPower supply, 200W, 85% ecientPower supply, 200W, standardWARNING! To reduce potential safety i
5. From the inside of the chassis, disconnect all power cables from the system board as follows:(1): PWRCMD(2): PWR(3): PWRCPU6. Push the release leve
System boardNOTE: All system board spare part kits include replacement thermal material.NOTE: System board appearance may vary.1. Prepare the computer
System board calloutsSys Bd Label Color Component Sys Bd Label Color ComponentPWRCPU White 4-pin processor power SATA1 Light blue Any SATA Device
SPKR White Speaker COMB Black Optional second serial portSD RDR Black Card reader HLCK Black Hood lockSATA0 Dark blue Hard drive BAT Black RTC b
5 Computer Setup (F10) UtilityComputer Setup (F10) UtilitiesUse Computer Setup (F10) Utility to do the following:●Change settings from the defaults or
4. Use the arrow (left and right) keys to select the appropriate heading. Use the arrow (up and down) keys to select the option you want, then press E
Computer Setup–MainNOTE: Support for specic Computer Setup options may vary depending on the hardware conguration.Table 5-1 Computer Setup—MainOpti
Table 5-1 Computer Setup—Main (continued)●Lock BIOS VersionIf this option is checked, the system is locked to the current BIOS version and updates ar
Computer Setup—SecurityNOTE: Support for specic Computer Setup options may vary depending on the hardware conguration.Table 5-2 Computer Setup—Secu
9 Using HP PC Hardware Diagnostics (UEFI) ... 119Do
Table 5-2 Computer Setup—Security (continued)●Data Recovery PolicySelect ‘Automatic’ or ‘Manual’ to set data recovery policy. ‘Manual’ lets you selec
Table 5-2 Computer Setup—Security (continued)Default is ‘Unlock’.Cover Removal Sensor (Disabled/Notify user/Administrator password)Lets you disable t
Table 5-3 Computer Setup—Advanced (for advanced users) (continued)●Legacy Boot OrderSpecify the order in which legacy boot sources (such as a network
Table 5-3 Computer Setup—Advanced (for advanced users) (continued)Virtualization Technology for Directed I/O (VTd) (Intel only)Controls virtualizatio
Table 5-3 Computer Setup—Advanced (for advanced users) (continued)●Serial port B●SATA0●SATA1●SATA2●SATA3●SATA5●Front USB ports●Rear USB ports●USB cha
Table 5-3 Computer Setup—Advanced (for advanced users) (continued)This feature is designed to provide a visual indication of what sleep state the sys
Recovering the Conguration SettingsThis method of recovery requires that you rst perform the Save to Removable Media command with the Computer Setup
6 Troubleshooting without diagnosticsThis chapter provides information on how to identify and correct minor problems, such as USB devices, hard drive,
If it becomes necessary to call for technical assistance, be prepared to do the following to ensure that your service call is handled properly:●Be in
●If you have installed an operating system other than the factory-installed operating system, check to be sure that it is supported on the system.●If
Appendix C Statement of Volatility ...
Computer date and time display is incorrect.Cause SolutionRTC (real-time clock) battery may need to be replaced.NOTE: Connecting the computer to a liv
Poor performance.Cause Solution3. Make sure the processor heat sink is installed properly.Hard drive is full. Transfer data from the hard drive to cre
Computer powered o automatically and the Power LED ashes red four times and then white two times.Cause SolutionProcessor thermal protection activate
Solving power problemsCommon causes and solutions for power problems are listed in the following table.Power supply shuts down intermittently.Cause So
Solving hard drive problemsHard drive error occurs.Cause SolutionHard disk has bad sectors or has failed. 1. In Windows 7, click Start, click Computer
Drive not found (identied).Cause SolutionThe device is attached to a SATA port that has been hidden in Computer Setup.Run the Computer Setup utility
Computer seems to be locked up.Cause SolutionProgram in use has stopped responding to commands. 1. Use the task manager to close programs that do not
Do not know how to remove a media card correctly.Cause SolutionThe computer’s software is used to safely eject the card. In Windows 7, click Start, se
Blank screen (no video).Cause SolutionYou may have a screen blanking utility installed or energy saver features are enabled.Press any key or click the
Blank screen and the power LED ashes Red six times, once every second, followed by a two second pause, and the computer beeps six times. (Beeps stop


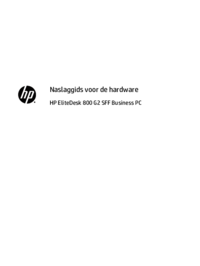






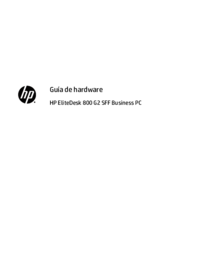

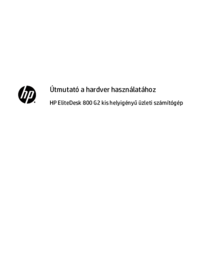















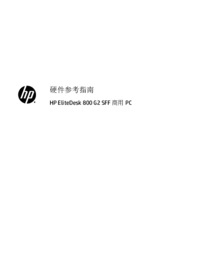







 (49 pages)
(49 pages) (53 pages)
(53 pages) (32 pages)
(32 pages) (66 pages)
(66 pages) (25 pages)
(25 pages) (52 pages)
(52 pages) (10 pages)
(10 pages) (81 pages)
(81 pages) (52 pages)
(52 pages)







Comments to this Manuals