HP EliteDesk 705 G1 Small Form Factor PC (ENERGY STAR) User Manual
Browse online or download User Manual for Unknown HP EliteDesk 705 G1 Small Form Factor PC (ENERGY STAR). HP EliteDesk 705 G1 Small Form Factor PC ハードウェア リファレンス ガイド [cs]
- Page / 62
- Table of contents
- BOOKMARKS
- ハードウェア リファレンス ガイド 1
- このガイドについて 3
- フロント パネルの各部 8
- リア パネルの各部 9
- メディア カード リーダーの各部 10
- シリアル番号の記載位置 11
- ハードウェアのアップグレード 12
- コンピューターのアクセス パネルの取り外し 13
- コンピューターのアクセス パネルの取り付け 14
- フロント パネルの取り外し 15
- ドライブ ベイ カバーの取り外し 16
- フロント パネルの取り付け 17
- 横置きから縦置きへの変更 18
- システム ボードの接続 19
- DDR3-SDRAM DIMM 20
- DIMM ソケットについて 21
- DIMM の取り付け 21
- 拡張カードの取り外しおよび取り付け 23
- ドライブの取り付けおよび取り外し 28
- 3.5 インチ デバイスの取り外し 30
- 3.5 インチ デバイスの取り付け 32
- スリム オプティカル ドライブの取り外し 35
- スリム オプティカル ドライブの取り付け 36
- 2.5 インチ ハードディスク ドライブの取り外し 41
- 2.5 インチ ハードディスク ドライブの取り付け 43
- セキュリティ ロックの取り付け 46
- HP Business PC セキュリティ ロック 47
- す。ロックの固定を外すには、付属の鍵を使用します。 50
- 第 2 章 ハードウェアのアップグレード 50
- フロント パネルのセキュリティ 51
- 静電気による損傷の防止 57
- コンピューター操作のガイドラインおよ 58
- び手入れと運搬時の注意 58
- オプティカル ドライブの使用上の注意 59
- DIMM 「メモリ」を参照 61
Summary of Contents
ハードウェア リファレンス ガイドHP EliteDesk 705 G1 省スペース型
メディア カード リーダーの各部メディア カード リーダーは、一部のモデルでのみ使用できる別売のデバイスです。メディア カードリーダーの各部の位置については、以下の図と表を参照してください。番号スロット メディア 1 SD/HC/XC/UHS-I/II●SD(Secure Digital)●SD
シリアル番号の記載位置各コンピューターの外側には、固有のシリアル番号ラベルおよび製品識別番号ラベルが貼付されています。HP のサポート窓口にお問い合わせになる場合は、これらの番号をお手元に用意しておいてください。シリアル番号の記載位置5
2ハードウェアのアップグレード保守機能このコンピューターには、アップグレードおよび保守を容易にする機能が組み込まれています。この章で説明する取り付け手順のほとんどでは、道具を使用する必要がありません。警告および注意アップグレードを行う前に、このガイドに記載されている、該当する手順、注意、および警告を
注意: 静電気の放電によって、コンピューターや別売の電気部品が破損することがあります。以下の作業を始める前に、アースされた金属面に触れるなどして、身体にたまった静電気を放電してください。詳しくは、51 ページの「静電気対策」を参照してください。コンピューターが電源コンセントに接続されていると、電源が
コンピューターのアクセス パネルの取り付けアクセス パネルの前端をシャーシ前面の縁の下にスライドさせ(1)、正しい位置にロックされるまで、アクセス パネルの後端を本体に押し込みます(2)。8第 2 章 ハードウェアのアップグレード
フロント パネルの取り外し1. コンピューターが開かれないように保護しているセキュリティ デバイスをすべて取り外します。2. CD や USB フラッシュ ドライブなどのすべてのリムーバブル メディアをコンピューターから取り出します。3. オペレーティング システムを適切な手順でシャットダウンし、コ
ドライブ ベイ カバーの取り外し一部のモデルには、3.5 インチおよびスリム オプティカル ドライブ ベイにドライブ ベイ カバーが付いています。ドライブを取り付ける前にこれらのカバーを取り外す必要があります。ドライブ ベイカバーを取り外すには、以下の操作を行います。1. コンピューターのアクセス
フロント パネルの取り付けフロント パネルの下端にある 4 つのフックをシャーシの四角い穴に差し込みます(1)。フロント パネルの上側を、シャーシの所定の位置に収まりカチッという音がするまで押し込みます(2)。フロント パネルの取り付け11
横置きから縦置きへの変更お使いの省スペース型コンピューターは、HP から購入できるオプションの縦置き用スタンドを利用すれば、縦置き構成でも使用できます。1. コンピューターが開かれないように保護しているセキュリティ デバイスをすべて取り外します。2. CD や USB フラッシュ ドライブなどのすべ
システム ボードの接続お使いのモデルのシステム ボード コネクタの位置については、以下の図および表を参照してください。番号 システム ボード コネクタ システム ボード ラベル 色 名称1x4 にダウンシフトされるPCIExpress x16X4PCIEXP白 拡張カード2 PCI Express
© Copyright 2014 Hewlett-PackardDevelopment Company, L.P.Microsoft および Windows は、米国Microsoft Corporation およびその関連会社の米国およびその他の国における商標または登録商標です。本書の内容は、将来
メモリの増設お使いのコンピューターは、ダブル データ レート 3 シンクロナス DRAM(DDR3-SDRAM)デュアルインライン メモリ モジュール(DIMM)を装備しています。DIMMシステム ボード上にあるメモリ ソケットには、業界標準の DIMM を 4 つまで取り付けることができます。これ
DIMM ソケットについてシステム ボードには 4 つの DIMM ソケットがあり、1 つのチャネルについて 2 つのソケットがあります。ソケットには DIMM1、DIMM2、DIMM3、および DIMM4 の番号が付けられています。ソケットDIMM1 および DIMM2 はメモリ チャネル B で
1. コンピューターが開かれないように保護しているセキュリティ デバイスをすべて取り外します。2. CD や USB フラッシュ ドライブなどのすべてのリムーバブル メディアをコンピューターから取り出します。3. オペレーティング システムを適切な手順でシャットダウンし、コンピューターおよび外付けデ
8. モジュールをソケットに押し入れ、完全に挿入されて正しい位置に固定されていることを確認します。ラッチが閉じていること(3)を確認します。9. 取り付けるすべてのモジュールに対して、手順 7 および手順 8 を繰り返します。10. アクセス パネルを取り付けなおします。11. スタンドを取り付けて
8. スロット カバーを固定しているスロット カバー固定ラッチの緑色のタブを持ち上げ、外側に回転させてラッチを外します。9. 新しい拡張カードを取り付ける前に、拡張スロット カバーまたは装着されている拡張カードを取り外します。注記: 取り付けられている拡張カードを取り外す前に、拡張カードに接続されて
b. PCI Express x1 カードを取り外す場合は、カードの両端を持ち、コネクタがスロットから抜けるまで、カードを前後に注意深く軽く揺さぶりながら引き抜きます。拡張カードをソケットから引き上げ(1)、シャーシ内側から離すようにしてシャーシの枠から取り外します(2)。このとき、カードが他のコン
11. 新しい拡張カードを取り付けない場合は、拡張スロット カバーを取り付けて、開いているスロットを閉じます。注意: 拡張カードを取り外したら、コンピューター内部の温度が上がりすぎないようにするために、新しいカードまたは拡張スロット カバーを取り付けてください。12. 新しい拡張カードを取り付けるに
15. コンピューターのアクセス パネルを取り付けなおします。16. スタンドを取り付けてコンピューターを使用している場合は、スタンドを再び取り付けます。17. 電源コードを接続しなおして、コンピューターの電源を入れます。18. アクセス パネルを取り外すときに外したセキュリティ デバイスをすべて取
ドライブの取り付けおよび取り外しドライブを取り付ける前に、以下のガイドラインをよくお読みください。●最初に取り付けるシリアル ATA(SATA)ハードディスク ドライブは、システム ボード上のSATA0 と書かれている濃い青色のプライマリ SATA コネクタに接続します。●セカンダリ ハードディスク
注意: 感電またはデータの損失やコンピューターおよびドライブの破損を防ぐために、以下の点に注意してください。ドライブの着脱は、必ず、すべてのアプリケーションおよびオペレーティング システムを終了し、コンピューターの電源を切って電源コードをコンセントから抜いてから行ってください。コンピューターの電源が
このガイドについてこのガイドでは、HP EliteDesk Business PC の機能およびハードウェアのアップグレードの基本的な作業手順などについて説明します。警告! その指示に従わないと、人体への傷害や生命の危険を引き起こすおそれがあるという警告事項を表します。注意: その指示に従わないと、
3.5 インチ デバイスの取り外し注意: コンピューターからドライブを取り外す前に、すべてのリムーバブル メディアをドライブから取り出す必要があります。1. コンピューターが開かれないように保護しているセキュリティ デバイスをすべて取り外します。2. CD や USB フラッシュ ドライブなどのすべ
8. ドライブの背面からドライブ ケーブルを取り外します。また、メディア カード リーダーを取り外す場合は、以下の図に示すように、システム ボードから USB ケーブルを取り外します。9. ドライブの背面にあるリリース レバーを内側に押し(1)、ドライブをスライドさせてドライブベイの背面から取り出し
3.5 インチ デバイスの取り付け1. コンピューターが開かれないように保護しているセキュリティ デバイスをすべて取り外します。2. CD や USB フラッシュ ドライブなどのすべてのリムーバブル メディアをコンピューターから取り出します。3. オペレーティング システムを適切な手順でシャットダウ
9. ドライブ ケージを回転させて、直立する位置まで持ち上げます。10. ガイド用ネジがガイド用のスロットとかみ合っていることを確認し、ドライブが所定の位置に収まるまでドライブをドライブ ベイにスライドさせて挿入します。ドライブの取り付けおよび取り外し27
11. USB 3.0 メディア カード リーダーを取り付ける場合は、USB 3.0 - USB 2.0 変換アダプターを使用して(1)、アダプター ケーブルを、メディア カード リーダーからシステム ボードの MEDIAと書かれている USB 2.0 ポートに接続する必要があります(2)。注記:
16. 電源コードおよびすべての外付けデバイスを接続しなおして、コンピューターの電源を入れます。17. アクセス パネルを取り外すときに外したセキュリティ デバイスをすべて取り付けなおします。スリム オプティカル ドライブの取り外し注意: コンピューターからドライブを取り外す前に、すべてのリムーバブ
スリム オプティカル ドライブの取り付け1. コンピューターが開かれないように保護しているセキュリティ デバイスをすべて取り外します。2. CD や USB フラッシュ ドライブなどのすべてのリムーバブル メディアをコンピューターから取り出します。3. オペレーティング システムを適切な手順でシャッ
d. 2 番目のピンを挿入して、リリース ラッチ全体を強く押し込み、ラッチをオプティカル ドライブにしっかりと固定させます。9. オプティカル ドライブをフロント パネルを通してベイの所定の位置に収まるまでスライドさせ(1)、電源ケーブル(2)およびデータ ケーブル(3)をドライブの背面に接続します
12. コンピューターのアクセス パネルを取り付けなおします。13. スタンドを取り付けてコンピューターを使用している場合は、スタンドを再び取り付けます。14. 電源コードおよびすべての外付けデバイスを接続しなおして、コンピューターの電源を入れます。15. アクセス パネルを取り外すときに外したセキ
8. ハードディスク ドライブの背面の横にあるリリース レバーを外側に引きます(1)。リリース レバーを引いたままドライブを後方にスライドさせます。ドライブが止まったところで、ドライブを持ち上げてベイから取り出します(2)。9. 3.5 インチ ハードディスク ドライブを取り付ける場合は、銀色と青色
ivこのガイドについて
10. ガイド用ネジの位置をシャーシ上のドライブ ケージのスロットの位置に合わせてから、ハードディスク ドライブを押してドライブ ベイに差し込みます。次に、正しい位置に固定されるまでドライブを前方にスライドさせます。11. 電源ケーブル(1)とデータ ケーブル(2)を、ハードディスク ドライブの背面
2.5 インチ ハードディスク ドライブの取り外し1. コンピューターが開かれないように保護しているセキュリティ デバイスをすべて取り外します。2. CD や USB フラッシュ ドライブなどのすべてのリムーバブル メディアをコンピューターから取り出します。3. オペレーティング システムを適切な手
8. 電源ケーブル(1)およびデータ ケーブル(2)をハードディスク ドライブの背面から抜き取ります。9. ドライブの背面にあるリリース レバーを外側に押し(1)、ドライブを後方にスライドさせます。ドライブが止まったところで、ドライブを引き下げてドライブ ベイから取り出します(2)。36第 2 章
2.5 インチ ハードディスク ドライブの取り付け1. コンピューターが開かれないように保護しているセキュリティ デバイスをすべて取り外します。2. CD や USB フラッシュ ドライブなどのすべてのリムーバブル メディアをコンピューターから取り出します。3. オペレーティング システムを適切な手
8. ドライブ ケージを回転させて、直立する位置まで持ち上げます。9. ドライブのガイド用ネジの位置をドライブ ベイの両側にある J 字型のスロットの位置に合わせます。ドライブがドライブ ベイに入るように押し上げ、正しい位置に固定されるまで前方にスライドさせます。38第 2 章 ハードウェアのア
10. 電源ケーブル(1)とデータ ケーブル(2)を、ハードディスク ドライブの背面に接続します。注記: 2.5 インチ ハードディスク ドライブがメイン ドライブである場合は、データ ケーブルをシステム ボード上でSATA0 と書かれている濃い青色のSATA コネクタに接続します。セカンダリ ドラ
14. 電源コードおよびすべての外付けデバイスを接続しなおして、コンピューターの電源を入れます。15. アクセス パネルを取り外すときに外したセキュリティ デバイスをすべて取り付けなおします。セキュリティ ロックの取り付け以下の図および次ページの図に示すセキュリティ ロックは、コンピューターを保護す
南京錠HP Business PC セキュリティ ロック1. セキュリティ ケーブルを固定物に巻きつけます。セキュリティ ロックの取り付け41
2. セキュリティ ロックをモニター背面にあるセキュリティ ロック スロットに挿入し、鍵をロックの背面にある鍵穴に挿入し、90 度回転させてモニターに固定します。3. セキュリティ ロック ケーブルを、モニター背面にあるセキュリティ ロック ケーブルの穴に差し込みます。42第 2 章 ハードウェ
4. キットに付属するブラケットの中央にデバイス ケーブルを通して置き(1)、ブラケットの穴にセキュリティ ロック ケーブルを通すことにより(2)、他の周辺機器を固定します。ケーブルを通すブラケットの穴は、周辺機器のケーブルを最もよく固定できる位置にあるものを選びます。5. キーボードおよびマウスの
目次1 製品の特徴 ...
6. 付属のネジを使用して、ロックをシャーシのネジ穴に固定します。7. セキュリティ ケーブルの端の栓を差し込み(1)、ボタンを押し込んで(2)ロックを固定します。ロックの固定を外すには、付属の鍵を使用します。44第 2 章 ハードウェアのアップグレード
8. すべての作業が完了すると、作業台のすべてのデバイスが固定されます。フロント パネルのセキュリティ提供されているセキュリティ ネジを取り付けると、フロント パネルを所定の位置で固定できます。セキュリティ ネジを取り付けるには、以下の操作を行います。1. コンピューターが開かれないように保護してい
7. ドライブ ケージの上部にある銀色の 5 つの No.6-32 インチネジのどれかを取り外します。8. セキュリティ ネジをフロント パネル中央のリリース タブを通して取り付け、フロント パネルを所定の位置に固定します。9. アクセス パネルを取り付けなおします。10. スタンドを取り付けてコン
A電池の交換お使いのコンピューターに取り付けられている電池は、リアルタイム クロックに電力を供給するためのものです。電池は消耗品です。電池を交換するときは、コンピューターに最初に取り付けられていた電池と同等の電池を使用してください。コンピューターに取り付けられている電池は、3 V のボタン型リチウム
4. 電源コードを電源コンセントから抜き、コンピューターからすべての外付けデバイスを取り外します。注意: システムが電源コンセントに接続されている場合、電源が入っているかどうかに関係なく、システム ボードには常に電気が流れています。感電やコンピューターの内部部品の損傷を防ぐため、必ず電源コードをコン
タイプ 2a. 電池をホルダーから取り出すために、電池の一方の端の上にある留め金を押し上げます。電池が持ち上がったら、ホルダーから取り出します(1)。b. 新しい電池を取り付けるには、交換する電池を、[+]と書かれている面を上にしてホルダーにスライドさせて装着します。電池の一方の端が留め具の下に収ま
10. [コンピューター セットアップ(F10)ユーティリティ]を使用して、日付と時刻、パスワード、およびその他の必要なシステム セットアップを設定しなおします。11. コンピューターのアクセス パネルを取り外すときに外したセキュリティ デバイスをすべて取り付けなおします。50付録 A 電池の交
B静電気対策人間の指などの導電体からの静電気の放電によって、システム ボードなど静電気に弱いデバイスが損傷する可能性があります。このような損傷によって、デバイスの耐用年数が短くなることがあります。静電気による損傷の防止静電気による損傷を防ぐには、以下のことを守ってください。●運搬や保管の際は、静電気
Cコンピューター操作のガイドラインおよび手入れと運搬時の注意コンピューター操作のガイドラインおよび手入れに関する注意コンピューターおよびモニターのセットアップや手入れを適切に行えるよう、以下のことを守ってください。●湿度の高い所や、直射日光の当たる場所、または極端に温度が高い場所や低い場所には置かな
◦コンピューターやモニターの外側、およびキーボードの表面が汚れたら、水で軽く湿らせた柔らかい布で汚れを落とした後、糸くずの出ない柔かい布で拭いて乾かしてください。洗剤などを使用すると、変色や変質の原因となります。◦コンピューターの通気孔やモニター上部の通気孔は、ときどき掃除してください。糸くずやほこ
2.5 インチ ハードディスク ドライブの取り外し ... 352.5 インチ ハードディスク ドライブの取り付け ...
運搬時の注意コンピューターを運搬する場合は、以下のことを守ってください。1. ハードディスク ドライブのファイルを外付け記憶装置にバックアップします。バックアップをとったメディアは、保管中または運搬中に、電気や磁気の影響を受けないように注意します。注記: ハードディスク ドライブは、システムの電源が
索引DDIMM 「メモリ」を参照あアクセス パネル取り付け 8取り外し7う運搬時の注意54おオプティカル ドライブクリーニング 53使用上の注意 53取り付け 30取り外し29か拡張カード取り付け 17取り外し17こコンピューター操作のガイドライン 52しシステム ボードの接続13仕様メモリ 14シ
ソケットについて 15取り付け 14りリア パネルの各部 3ろロックHP Business PC セキュリティロック 41南京錠 41フロント パネル 45ロック ケーブル 40
1製品の特徴標準構成の機能コンピューターの機能は、モデルによって異なる場合があります。お使いのモデルのコンピューターに関するサポートが必要な場合や取り付けられているハードウェアおよびインストールされているソフトウェアの詳細を確認する場合は、[HP Support Assistant]ユーティリティを
フロント パネルの各部ドライブの構成はモデルによって異なります。1 つまたは複数のドライブ ベイを覆う、ドライブ ベイカバーが装着されているモデルもあります。1スリム オプティカル ドライブ(オプション)6ヘッドフォン コネクタ2充電機能付きUSB 2.0 ポート(黒色)7電源ボタン3USB 2.0
リア パネルの各部1PS/2 マウス コネクタ(緑色)7PS/2 キーボード コネクタ(紫色)2RJ-45 ネットワーク コネクタ8DisplayPort モニター コネクタ(×2)3シリアル コネクタ9VGA モニター コネクタ4USB 2.0 ポート(黒色)10USB 3.0 ポート(青色)5ラ




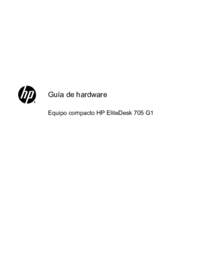







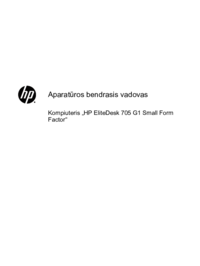

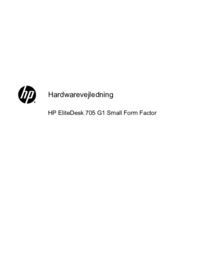

















 (51 pages)
(51 pages) (60 pages)
(60 pages) (90 pages)
(90 pages) (13 pages)
(13 pages)

 (2 pages)
(2 pages)
 (40 pages)
(40 pages) (22 pages)
(22 pages) (50 pages)
(50 pages) (57 pages)
(57 pages) (5 pages)
(5 pages)







Comments to this Manuals