HP EliteBook Folio G1 Notebook PC User Manual
Browse online or download User Manual for Unknown HP EliteBook Folio G1 Notebook PC. HP EliteBook Folio G1 Notebook PC Maintenance and Service Guide
- Page / 90
- Table of contents
- BOOKMARKS
- Maintenance and Service Guide 1
- Safety warning notice 3
- Table of contents 5
- 1 Product description 9
- TouchPad 13
- Action keys 16
- Using the action keys 17
- Right 11 19
- Component Description 20
- Speakers (2) Produce sound 20
- 3 Illustrated parts catalog 22
- Computer major components 15 23
- Mass storage devices 24
- Miscellaneous parts 24
- Miscellaneous parts 17 25
- Tools required 27
- Service considerations 27
- Grounding guidelines 28
- Bottom cover 31
- Description Spare part number 33
- Speaker assembly 35
- Audio board 36
- System board 38
- Display assembly 40
- Keyboard 45
- Thermal solution kit 47
- 11. Reassemble the computer 50
- Start in Windows 10 51
- Updating the BIOS 53
- Windows 7 56
- Using MultiBoot 59
- Using Windows tools 65
- Restore and recovery 66
- Guidelines 69
- Backing up your information 70
- Performing a system recovery 71
- 11 Specications 74
- 68 Chapter 11 Specications 76
- Nonvolatile memory usage 81
- Questions and answers 83
- 14 Recycling 87
Summary of Contents
HP EliteBook Folio G1 Notebook PCMaintenance and Service Guide
Category DescriptionWireless WLANIntegrated wireless local area network (WLAN) options by way of M.2 wireless moduleTwo WLAN antennas built into displ
Category DescriptionWindows 10 Pro 64 Downgrade Windows 7 64-bit Volume LicenseWindows 10 Pro 64 Downgrade Windows 7 64-bit StF MSNA - High EndFreeDOS
2 External component identicationDisplayComponent Description(1) WLAN antennas* Send and receive wireless signals to communicate with wireless local
Component DescriptionFor wireless regulatory notices, see the section of the Regulatory, Safety, and Environmental Notices that applies to your countr
LightsComponent Description(1) Power light ●On: The computer is on.●Blinking: The computer is in the Sleep state, a power-saving state. The computer s
ButtonComponent DescriptionPower button●When the computer is o, press the button to turn on the computer.●When the computer is on, press the button b
Action keysComponent Description(1) esc key Displays system information.(2) fn key Executes frequently used system functions when pressed in combi
Using the action keys●An action key performs an assigned function.●The icon on each action key illustrates the function for that key.To use an action
LeftComponent Description Audio-out (headphone)/Audio-in (microphone) combo jackConnects optional powered stereo speakers, headphones, earbuds, a hea
RightComponent Description(1) Battery light When AC power is connected:●White: The battery charge is greater than 90 percent.●Amber: The battery cha
© Copyright 2016 HP Development Company, L.P.AMD is a trademark of Advanced Micro Devices, Inc. Bluetooth is a trademark owned by its proprietor and u
BottomComponent DescriptionSpeakers (2) Produce sound.12 Chapter 2 External component identication
LabelsThe labels axed to the computer provide information you may need when you troubleshoot system problems or travel internationally with the compu
3 Illustrated parts catalogComputer major components14 Chapter 3 Illustrated parts catalog
Item Component Spare part number Display assemblyNOTE: Displays are only spared as full hinge-ups. Individual components are not spared. (1) Touch sc
Item Component Spare part number(9) Battery (4-cell, 38-Wh, 1.89-Ah, Li ion) 828226-005(10) Audio board (includes cable) 850911-001(11) Bottom cover (
Component Spare part numberFor use in Argentina 401300-001For use in Australia 213356-001For use in Brazil 438722-001For use in Denmark 213353-010For
Component Spare part numberPower cord, duckhead, C5 2 pin, for use in the United States 851378-0013 pin, for use in South Korea 851377-001Screw Kit 8
4 Removal and replacement procedures preliminary requirementsTools requiredYou will need the following tools to complete the removal and replacement p
Drive handlingCAUTION: Drives are fragile components that must be handled with care. To prevent damage to the computer, damage to a drive, or loss of
Typical electrostatic voltage levels Relative humidityEvent 10% 40% 55%Walking across carpet 35,000 V 15,000 V 7,500 VWalking across vinyl oor 12,00
Safety warning noticeWARNING! To reduce the possibility of heat-related injuries or of overheating the device, do not place the device directly on you
Equipment guidelinesGrounding equipment must include either a wrist strap or a foot strap at a grounded workstation.●When seated, wear a wrist strap c
5 Removal and replacement procedures for Authorized Service Provider partsCAUTION: Components described in this chapter should only be accessed by an
2. Remove the bottom cover from the computer (2).Reverse the removal procedures to install the bottom cover.24 Chapter 5 Removal and replacement pro
BatteryDescription Spare part number4-cell, 38-Wh, 1.89-Ah, Li ion battery 828226-005Before disassembling the computer, follow these steps:1. Turn o
SSD driveDescription Spare part number512-GB, TLC, M.2 855107-001256-GB, MLC, OPAL2, M.2 850921-001256-GB, PCIe 850920-001240-GB, MLC, M.2 850922-0011
Speaker assemblyDescription Spare part numberSpeaker assembly (includes cable) 850906-001Before removing the speaker assembly, follow these steps:1. T
Audio boardDescription Spare part numberAudio board 850911-001Before disassembling the computer, follow these steps:1. Turn o the computer. If you ar
TouchPadDescription Spare part numberTouchPad (includes cable) 850907-001Before removing the TouchPad, follow these steps:1. Turn o the computer. If
System boardNOTE: The system board spare part kit includes a processor, heat sink, 8 GB of system RAM, and replacement thermal material.All system boa
2. Remove the six Phillips PM2.0×3.0 screws (1) that secure the system board to the computer.3. Lift the right side of the system board up at an angle
iv Safety warning notice
Display assemblyDescription Spare part numberDisplay assembly, touch screen models: ●FHD, UWVA 850916-001●UHD, UWVA 850917-001●FHD with HDC-IR, ultra
2. Open the computer to position the hinges at an angle (2).3. Pull the display cable out the gap near the left hinge.Component replacement procedures
4. Pull the webcam/microphone cable and WLAN cables out the gap near the right hinge.5. Separate the display from the computer.When installing a displ
2. Thread the antennas, webcam cable, and display hinge through the hole near the right hinge.Component replacement procedures 35
3. Thread the display cable and display hinge through the hole near the left hinge.4. Rotate the computer (1), and then install the eight Phillips PM2
KeyboardIn this section, the rst table provides the main spare part number for the keyboard. The second table provides the country codes.Description
2. Lift the keyboard o the computer.Reverse this procedure to install the keyboard.38 Chapter 5 Removal and replacement procedures for Authorized S
Thermal solution kitInstall the thermal solution kit to address system overheating.Description Spare part numberThermal solution kit (includes thermal
2. Add a graphite sheet (911282-001) to the keyboard and computer chassis.3. Install the new thermal plate (911283-001) (1).4. Install three thermal p
6. Add graphite sheets (1) (911287-001) and (2) (911288-001) on the inside of the bottom cover.7. Position the battery upside down.8. Replace the Myla
Table of contents1 Product description ...
10. Replace the Mylar insulator (911290-001) on the left side of the top of the battery (2), and replace the foam piece (911289-001) in the middle of
6 Computer Setup (BIOS), TPM, and HP Sure Start in Windows 10Using Computer SetupComputer Setup, or Basic Input/Output System (BIOS), controls communi
To exit Computer Setup menus, choose one of the following methods:●To exit Computer Setup menus without saving your changes:Select the Exit icon in th
Updating the BIOSUpdated versions of the BIOS may be available on the HP website.Most BIOS updates on the HP website are packaged in compressed les c
NOTE: If you connect your computer to a network, consult the network administrator before installing any software updates, especially system BIOS upda
Using HP Sure Start (select products only)Select computer models are congured with HP Sure Start, a technology that continuously monitors the compute
7 Computer Setup (BIOS) and MultiBoot in Windows 7Using Computer SetupComputer Setup, or Basic Input/Output System (BIOS), controls communication betw
Use the arrow keys to select Main > Ignore Changes and Exit, and then press enter.●To save your changes and exit Computer Setup menus:Click the Sav
Updating the BIOSUpdated versions of the BIOS may be available on the HP website.Most BIOS updates on the HP website are packaged in compressed les c
1. Select Start > Computer.2. Click your hard drive designation. The hard drive designation is typically Local Disk (C:).3. Using the hard drive pa
Speaker assembly ... 27Audi
4. To move the device up in the boot order, use a pointing device to click the up arrow, or press the + key.– or –To move the device down in the boot
●To specify a boot device from the Express Boot menu, select your preference within the allotted time, and then press enter.●To prevent the computer f
8 Using HP PC Hardware Diagnostics (UEFI)HP PC Hardware Diagnostics is a Unied Extensible Firmware Interface (UEFI) that allows you to run diagnostic
3. Enter the product name or number.– or –Select Identify now to let HP automatically detect your product.4. Select your computer, and then select you
9 Backup and recovery in Windows 10This chapter provides information about the following processes. The information in the chapter is standard procedu
You can use Windows tools to create system restore points and create backups of personal information, see Using Windows tools on page 57.●If your comp
Restore and recoveryThere are several options for recovering your system. Choose the method that best matches your situation and level of expertise:IM
website. Go to http://www.hp.com/support, select your country or region, and follow the on-screen instructions.IMPORTANT: HP Recovery Manager does not
Changing the computer boot orderIf your computer does not restart in HP Recovery Manager, you can change the computer boot order, which is the order o
10 Backup and recovery in Windows 7Your computer includes HP and Windows tools to help you safeguard your information and retrieve it if you ever need
9 Backup and recovery in Windows 10 ... 5
applications if the hard drive becomes corrupted. HP Recovery Disc Creator can create two kinds of recovery DVDs:●Windows 7 operating system DVD—Insta
To create a backup using Windows Backup and Restore:NOTE: The backup process may take over an hour, depending on le size and the speed of the compute
1. If possible, back up all personal les.2. If possible, check for the presence of the Windows partition.To check for the Windows partition, select S
To initiate recovery using a Windows 7 operating system DVD:NOTE: This process takes several minutes.1. If possible, back up all personal les.2. Rest
11 SpecicationsComputer specications Metric U.S.DimensionsWidth 292 mm 11.5 inDepth 209 mm 8.23 inHeight (non-touch) 11.95 mm 0.47 inHeight (touch)
M.2 solid-state drive specications 128-GB* 240-GB* 256-GB* 512-GB*DimensionsHeight 1 mm 1 mm 1 mm 1 mmLength 50.8 mm 50.8 mm 50.8 mm 50.8 mmWidth 28
M.2 PCIe solid-state drive specications 256-GB*DimensionsHeight 1 mmLength 50.8 mmWidth 28.9 mmWeight < 10 gInterface type ATA-7Transfer rateSequ
12 Statement of memory volatilityThe purpose of this chapter is to provide general information regarding nonvolatile memory in HP Business PCs. This c
g. If a DriveLock password is set, select the Security menu, and scroll down to Hard Drive Utilities under the Utilities menu. Select Hard Drive Utili
NOTE: If the system has a BIOS administrator password, enter the password at the prompt.a. Select Main, select Restore Defaults, and then select Yes t
viii
NOTE: The amount of time it takes for Disk Sanitizer to run can take several hours. Plug the computer into an AC outlet before starting.a. Turn on or
Nonvolatile memory usageNonvolatile Memory Type Amount (Size)Does this memory store customer data?Does this memory retain data when power is removed?W
Nonvolatile Memory Type Amount (Size)Does this memory store customer data?Does this memory retain data when power is removed?What is the purpose of th
Questions and answers1. How can the BIOS settings be restored (returned to factory settings)?IMPORTANT: Restore defaults does not securely erase any d
IMPORTANT: Resetting will result in the loss of information.These steps will not reset Custom Secure Boot Keys. See question and answer 7 for informat
13 Power cord set requirementsThe wide-range input feature of the computer permits it to operate from any line voltage from 100 to 120 volts AC, or fr
Country/region Accredited agency Applicable note numberSweden SEMKO 1Switzerland SEV 1Taiwan BSMI 4The United Kingdom BSI 1The United States UL 21. Th
14 RecyclingWhen a non-rechargeable or rechargeable battery has reached the end of its useful life, do not dispose of the battery in general household
IndexAAC adapter, spare part numbers 16action keysanswers an incoming call 9declines an incoming call 9ends the current call 9initiates a call 9microp
removing 60using for recovery 64HP Sure Start 76Iinitiates a call, identifying 9integrated light, identifying 4integrated webcam infrared (IR) light,
1 Product descriptionCategory DescriptionProduct Name HP EliteBook Folio G1 Notebook PCProcessors 6th generation Intel® Core™ m processors:●m7-6Y75●m5
recovery, system 63regulatory informationregulatory label 13wireless certication labels 13removal/replacementprocedures 23removing personal data from





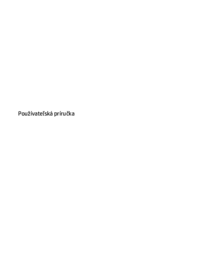
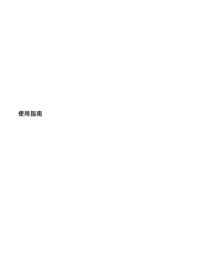


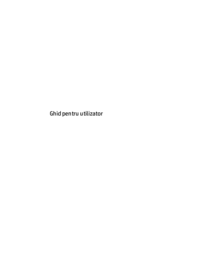
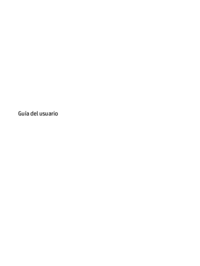



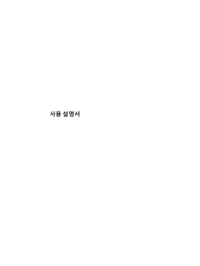










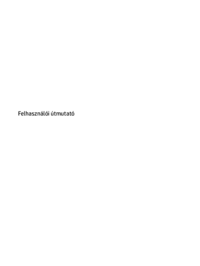





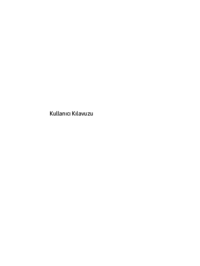


















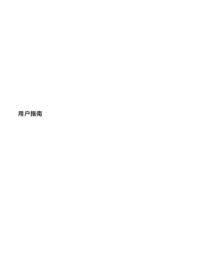


 (864 pages)
(864 pages) (16 pages)
(16 pages)







Comments to this Manuals