HP DreamColor Z24x G2 Display User Manual
Browse online or download User Manual for TVs & monitors HP DreamColor Z24x G2 Display. HP DreamColor Z24x G2 Display Guia do Usuário [sq]
- Page / 47
- Table of contents
- BOOKMARKS
- Guia do Usuário 1
- Sobre Este Guia 3
- Conteúdo 5
- 1 Recursos do produto 7
- Instruções de manutenção 10
- Transporte do monitor 11
- 3 Conguração do monitor 12
- Encaixe da base do monitor 7 13
- Componentes posteriores 14
- Conectar os cabos 15
- Componentes frontais 19
- Ajuste do monitor 20
- Ligar o Monitor 22
- Conexão de dispositivos USB 24
- Montagem do monitor 25
- Quick Release 2: 26
- Montagem do monitor 21 27
- Instalação de trava de cabo 30
- 4 Operação do monitor 31
- Multistream do DisplayPort 32
- Gerenciamento de cores 39
- Predenições de cor 40
- Calibração de cores - Fábrica 40
- Calibração de cores - Usuário 40
- Atualização automática EDID 41
- A Especicações técnicas 42
- Solução de problemas comuns 44
- Suporte do produto 45
- Conguração de hardware 46
- C Acessibilidade 47
Summary of Contents
Guia do Usuário
NOTA: Este produto é apropriado para ns de entretenimento. Posicione o monitor em um ambiente com luz controlada para evitar interferências da luz am
Transporte do monitorGuarde a caixa da embalagem original em uma área de armazenamento. Talvez você precise dela quando for mudar o monitor de lugar o
3 Conguração do monitorPara montar o monitor, verique se a alimentação do monitor, do sistema do computador e de outros dispositivos conectados está
4. A trava do HP Quick Release 2 (3) se encaixará quando a base car travada.NOTA: Se você estiver instalando o monitor em um acessório de montagem em
Componentes posterioresComponente Função1 Conectores USB 3.0 Downstream (painel lateral)Conectam dispositivos USB opcionais ao monitor.2 Interruptor p
Conectar os cabos1. Coloque o monitor em um local adequado e bem ventilado perto do computador.2. Antes de conectar os cabos, passe-os pelo orifício d
●Para obter funcionamento digital DVI, conecte o cabo de sinal DVI-D no conector DVI na parte traseira do monitor e a outra extremidade no conector DV
●Para obter funcionamento digital HDMI, conecte o cabo de sinal HDMI no conector HDMI na parte traseira do monitor e a outra extremidade no conector H
5. Conecte uma extremidade do cabo de alimentação no conector de alimentação de CA na parte traseira do monitor e a outra extremidade a uma tomada elé
Componentes frontaisControle Função1 Botões de função Use estes botões para navegar pelo OSD com base nos indicadores ao lado dos botões que são ativa
© Copyright 2017 HP Development Company, L.P.HDMI, o logotipo HDMI e High-Denition Multimedia Interface são marcas comerciais ou marcas comerciais re
Ajuste do monitor1. Incline a tela do monitor para frente ou para trás para colocá-lo em um nível confortável para os olhos.2. Gire o monitor para a e
3. Ajuste a altura do monitor em uma posição confortável para sua workstation individual. A borda superior do painel do monitor não deve exceder uma a
NOTA: O monitor inclui um sensor de rotação automática que altera automaticamente o OSD exibido de paisagem para retrato quando girado. Use as congur
IMPORTANTE: Os monitores que exibem a mesma imagem estática na tela por um período prolongado poderão apresentar defeito de retenção de imagem. * Para
Conexão de dispositivos USBHá quatro portas USB downstream no monitor (duas na parte traseira e duas na lateral).NOTA: Você deve conectar o cabo do hu
Remoção do Pedestal do MonitorVocê pode remover o monitor da base para que ele seja montado em uma parede, um braço articulado ou outro dispositivo de
Montagem do monitor com o suporte para montagem do Quick Release 2Para montar o monitor em um acessório de montagem usando o suporte para montagem da
3. Remova os quatro parafusos dos orifícios de montagem VESA, na parte traseira do painel do monitor.4. Instale a placa de montagem na parede ou braço
5. Coloque o painel do monitor sobre o suporte de montagem instalado alinhando seu rebaixo com o suporte de montagem, deslizando-o para baixo por cima
Localização do número de série e do número do produtoO número de série e o número do produto estão localizados em uma etiqueta no painel traseiro do m
Sobre Este GuiaEste guia fornece especicações técnicas e informações sobre funções e montagem do monitor.AVISO! Indica uma situação perigosa que, se
Instalação de trava de caboVocê pode prender o monitor em um objeto xo com um bloqueio de cabo opcional disponível na HP.24 Capítulo 3 Conguração
4 Operação do monitorSoftware e utilitáriosO disco óptico, se vier com o monitor, contém os seguintes arquivos que podem ser instalados no computador.
Download da InternetSe não tiver um computador ou dispositivo de origem com uma unidade óptica, faça o download das últimas versões dos arquivos INF e
2. Adicione um segundo monitor conectando um cabo DisplayPort entre o conector DisplayPort OUT no monitor principal e o conector DisplayPort IN em um
Otimização do uso de vários monitoresPara obter o uso otimizado de vários monitores, siga as etapas abaixo para habilitar um espaço de cores calibrado
1. Pressione um dos cinco botões do painel frontal para ativar os botões e, em seguida, pressione o botão inferior Abrir Menu para abrir o OSD.2. No O
Nível 1 Nível 2 Nível 3VoltarInformações de espaço de cores Cor atualPrimárias (u'v' / xy)●Vermelho: x.xxx x.xxx●Azul: x.xxx x.xxx●Verde: x.
Nível 1 Nível 2 Nível 3Nível 4NítidaVoltarDynamic Contrast (Contraste Dinâmico) AtivarDesativarVoltarVoltar Informações de modo de exibição Controle
Nível 1 Nível 2 Nível 3日本語NederlandsPortuguêsGerenciamento Auto-Sleep Mode (Modo CDA) AtivarDesativarVoltarLigar Novamente AtivarDesativarVoltarDDC/Co
Nível 1 Nível 2 Nível 3Congurar botão de função 2Congurar botão de função 3Congurar botão de função 4Brilho dos botões do painel Denir valor do br
iv Sobre Este Guia
Predenições de corAs predenições calibradas de espaço de cores são denidas como a seguir:Predenição de corVermelho primário Verde primário Azul pr
3. Coloque o colorímetro do kit DreamColor Calibration Solutions (solução de calibração DreamColor) na frente do painel do monitor como direcionado.4.
A Especicações técnicasNOTA: Todas as especicações de desempenho representam as especicações típicas fornecidas pelos fabricantes de componentes da
Resoluções de exibição predenidasAs resoluções de tela relacionadas a seguir são os modos mais utilizados e são denidas como padrão de fábrica. Esse
B Suporte e solução de problemasSolução de problemas comunsA tabela a seguir relaciona possíveis problemas, a causa possível de cada um deles e as sol
Problema Causa possível SoluçãoMenu na Tela (OSD) Bloqueado é exibido.A função do monitor Menu na Tela (OSD) Bloqueado está ativada.Pressione e manten
●Conguração de hardware●Nome e versão do hardware e software que você está usando40 Apêndice B Suporte e solução de problemas
C AcessibilidadeA HP projeta, produz e comercializa produtos e serviços que podem ser usados por todos, incluindo pessoas com deciências, seja em uma
Conteúdo1 Recursos do produto ...
Otimização do uso de vários monitores ... 2
1 Recursos do produtoRecursosO monitor LCD (tela de cristal líquido) tem uma tela de matriz ativa com tecnologia In-Plane Switching (IPS). Os recursos
●Saída de áudio analógico para fones de ouvido ou uma barra opcional de alto-falante da HP●Hub USB 3.0 com uma porta upstream (cabo fornecido) que se
2 Instruções de segurança e manutençãoInformações importantes sobre segurançaUm cabo de alimentação de CA pode estar incluído com o monitor. Caso outr
More documents for TVs & monitors HP DreamColor Z24x G2 Display





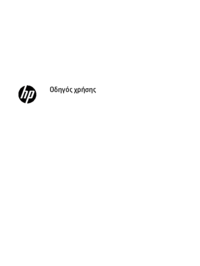

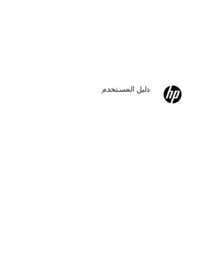




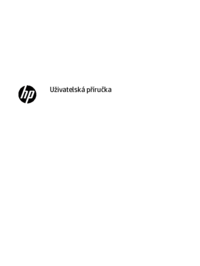

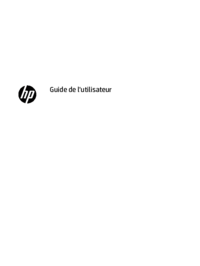

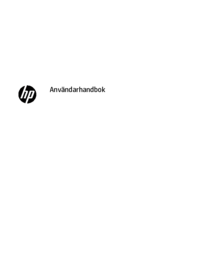


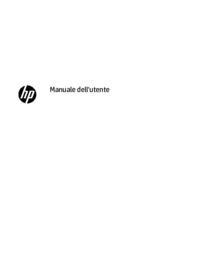
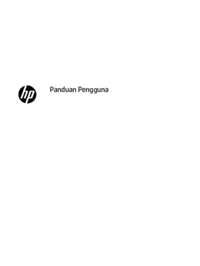



 (45 pages)
(45 pages) (51 pages)
(51 pages)
 (35 pages)
(35 pages) (28 pages)
(28 pages) (31 pages)
(31 pages) (31 pages)
(31 pages) (31 pages)
(31 pages) (43 pages)
(43 pages)







Comments to this Manuals