HP Officejet 4632 e-All-in-One Printer User's Guide
Browse online or download User's Guide for Print & Scan HP Officejet 4632 e-All-in-One Printer. HP Officejet 4632 e-All-in-One Printer Reference Guide User Manual
- Page / 30
- Table of contents
- TROUBLESHOOTING
- BOOKMARKS



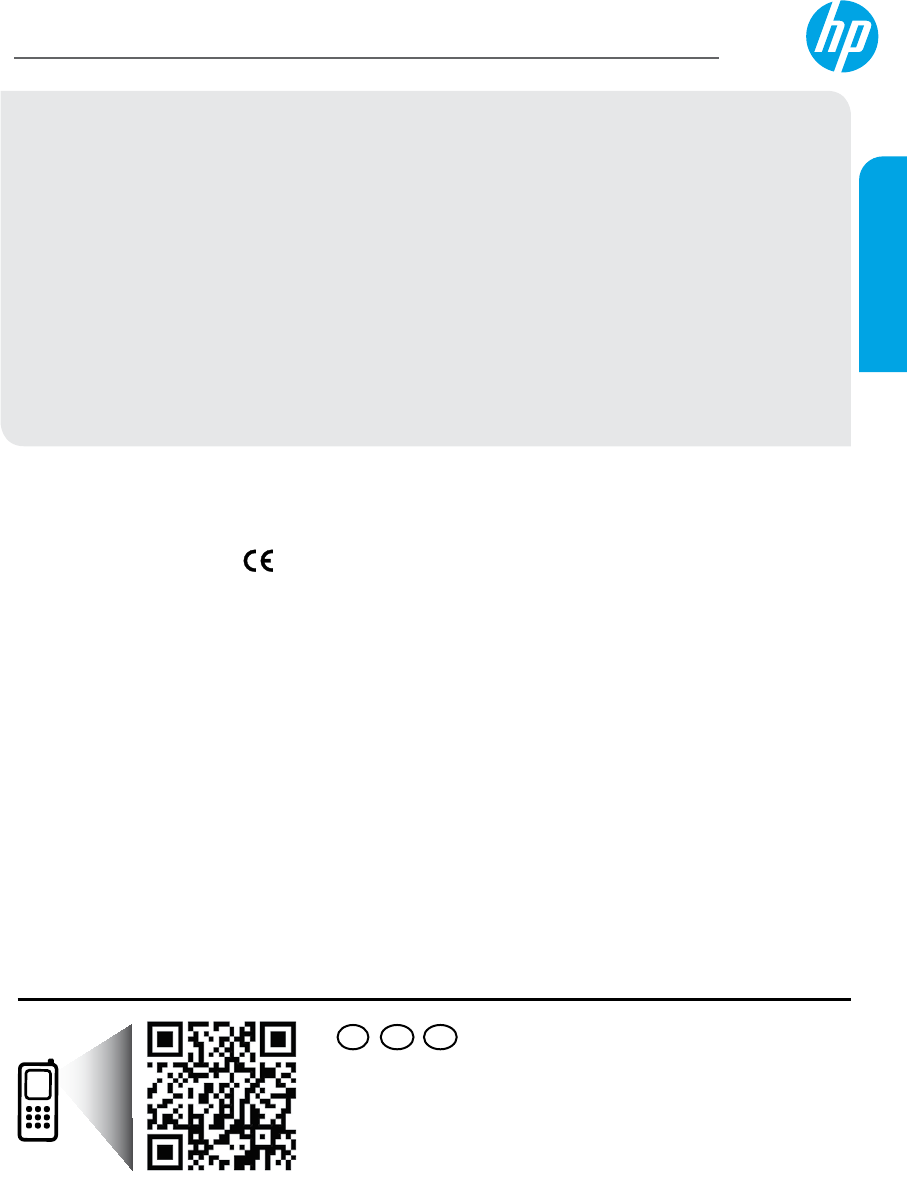
- 4630 e-All-in-One Series 1
- Control Panel 2
- Basic Troubleshooting 3
- Networking 4
- Networking (continued) 5
- Set up fax 6
- Send a standard fax 7
- Receive a fax automatically 7
- Use fax (continued) 8
- Solve fax problems 9
- 4630 e-All-in-One Series 11
- Panel de control 12
- Solución de problemas básicos 13
- Trabajo en red 14
- Trabajo en red (continuación) 15
- Conguración del fax 16
- Usar el fax 17
- Usar fax (continuación) 18
- Solucionar problemas de fax 19
- Français 21
- Panneau de commande 22
- MacWindows 23
- Mise en réseau 24
- Mise en réseau (suite) 25
- Conguration du télécopieur 26
- Utilisation du télécopieur 27
Summary of Contents
*B4L03-90034**B4L03-90034*ES FRENPrinted in [English] Printed in [French]Printed in [Spanish] © 2013 Hewlett-Packard Development Company, L.P. B4L03-9
10HP printer limited warranty statementA. Extent of limited warranty 1. Hewlett-Packard (HP) warrants to the end-user customer that the HP products
HP Oicejet 4630 e-All-in-One SeriesEmpezar1. Siga las ilustraciones del folleto de conguración para congurar la impresora.2. Instale el software.
12Panel de control1Botón Encender: Enciende o apaga la impresora.2Inicio: Le devuelve a la pantalla Inicio, donde puede acceder al menú Copia, Fax o E
13MacWindowsSolución de problemas básicosSi no puede imprimir:1. Compruebe que los cables estén bien conectados.2. Compruebe que la impresora esté e
14Trabajo en red¿Necesita ayuda con el trabajo en red?www.hp.com/go/wirelessprintingEl Centro de Impresión Inalámbrica HP en www.hp.com/go/wirelesspri
15Si desea usar la impresora de forma inalámbrica sin un routerUse la conexión directa inalámbrica HP para imprimir de forma inalámbrica sin un router
16Conguración del fax1. Si su país o región aparece en la siguiente lista, visite www.hp.com/uk/faxcong para obtener información sobre la congurac
17Enviar un fax estándar1. Cargue el original con la cara impresa hacia abajo en la esquina frontal derecha del cristal del escáner o con la cara imp
18Usar fax (continuación)Recibir un fax manualmenteSi está al teléfono con otra persona, puede recibir faxes manualmente sin colgar el teléfono.1. As
19Compruebe los ajustes de fax de la impresora • La función de Respuesta Automática está activada para que la impresora reciba faxes automáticamente.
2Control Panel1On button: Turns the printer on or o.2Home: Returns you to the Home screen, where you can access the Copy, Fax, or Scan menu to make a
20Declaración de garantía limitada de la impresora HPA. Alcance de la garantía limitada 1. Hewlett-Packard (HP) garantiza al usuario final que el pr
HP Oicejet série 4630 e-All-in-OneDémarrage1. Suivez les illustrations gurant sur le prospectus pour congurer votre imprimante.2. Installez le lo
22Panneau de commande1Bouton Marche/Arrêt: Permet d'allumer ou d'éteindre l'imprimante.2Accueil: Vous êtes redirigé vers l'écran
23MacWindowsRésolution des problèmes de baseSi vous ne parvenez pas à imprimer:1. Assurez-vous que les câbles sont correctement branchés.2. Assurez
24Mise en réseauBesoin d’aide supplémentairepour vous connecter?www.hp.com/go/wirelessprintingLe Centre d'impression sans l HP sur www.hp.com/
25Si vous souhaitez utiliser votre imprimante sans l sans routeurUtilisez l'option Sans l direct HP pour imprimer sans routeur depuis votre ord
26Conguration du télécopieur1. Si votre pays ou votre région apparaît dans la liste ci-dessous, rendez-vous sur www.hp.com/uk/faxcong pour en savoi
27Envoi d'une télécopie standard1. Placez le document, face imprimée vers le bas, dans l'angle avant droit de la vitre du scanner ou face i
28Utilisation du télécopieur (suite)Réception manuelle d'une télécopieSi vous êtes au téléphone avec une autre personne, vous pouvez recevoir les
29Vérier les paramètres de télécopie de l'imprimante • La fonction Réponse automatique est activée pour que l'imprimante reçoive automatiqu
3MacWindowsBasic TroubleshootingIf you are unable to print:1. Make sure the cable connections are secure.2. Make sure the printer is powered on. The
30Déclaration de garantie limitée de l'imprimante HPA. Extension de garantie limitée 1. Hewlett-Packard (HP) garantit au client utilisateur fi
4NetworkingNeed networking help?www.hp.com/go/wirelessprintingThe HP Wireless Printing Center at www.hp.com/go/wirelessprinting can help you prepare y
5If you want to use the printer wirelessly without a routerUse HP wireless direct to print wirelessly without a router, from your computer, smart phon
6Set up fax1. If your country or region is listed below, visit www.hp.com/uk/faxcong for setup information. Otherwise, follow the instructions in th
7Send a standard fax1. Load your original print-side down on the right front corner of the scanner glass or print-side up in the Automatic Document F
8Use fax (continued)Receive a fax manuallyIf you are on the phone with another person, you can receive faxes manually without hanging up the phone.1.
9Check the printer fax settings • The Auto Answer feature is turned on for the printer to receive fax automatically. • If you have subscribed to a voi
 (19 pages)
(19 pages) (74 pages)
(74 pages)
 (12 pages)
(12 pages)
 (2 pages)
(2 pages)
 (2 pages)
(2 pages)







Comments to this Manuals