HP ZBook 15u G2 Mobile Workstation Bundle User Manual
Browse online or download User Manual for Mixer/food processor accessories HP ZBook 15u G2 Mobile Workstation Bundle. HP ZBook 14 G2 Mobile Workstation Priročnik za uporabo [no]
- Page / 120
- Table of contents
- BOOKMARKS
- Priročnik za uporabo 1
- Varnostno opozorilo 3
- 1 Dobrodošli 13
- Iskanje informacij 14
- Iskanje informacij 3 15
- 2 Spoznavanje računalnika 16
- Na desni 17
- Zaslon 9 21
- Zgornja stran 22
- Zgornja stran 11 23
- Zgornja stran 13 25
- Komponenta Opis 26
- Spodnja stran 28
- Spredaj 17 29
- Uporaba omrežja WLAN 33
- Nastavitev naprave WLAN 34
- Zaščita naprave WLAN 34
- Povezava v omrežje WLAN 35
- Povezovanje v žično omrežje 38
- Uporaba kazalnih naprav 39
- Dotikanje 40
- Dvoprstni klik 41
- Uporaba tipkovnice 43
- Uporaba tipkovnic 44
- 5 Večpredstavnost 47
- Priklop slušalk 48
- Priklop mikrofona 48
- Priklop slušalk in mikrofonov 48
- Začni deljenje 49
- (samo nekateri modeli) 53
- 6 Upravljanje porabe 55
- Preskušanje napajalnika 64
- 7 Zunanje kartice in naprave 66
- Vstavljanje pametne kartice 67
- Uporaba naprave USB 68
- Priključitev naprave USB 69
- Odstranjevanje naprave USB 69
- 8 Pogoni 72
- Odstranjevanje trdega diska 75
- Nameščanje trdega diska 76
- 9 Varnost 79
- Nastavitev gesel za Windows 80
- Vnos skrbniškega gesla BIOS 83
- Nastavitev gesla za DriveLock 84
- Vnos gesla za DriveLock 85
- Computer Setup 87
- 10 Vzdrževanje 91
- Čiščenje računalnika 93
- Postopki čiščenja 94
- Smernice 96
- Izdelava obnovitvenih medijev 97
- Izvedba obnovitve sistema 98
- Hardware Diagnostics (UEFI) 101
- Posodabljanje BIOS-a 102
- Prenos posodobitve BIOS-a 103
- Uporaba programa MultiBoot 104
- Vnos možnosti za MultiBoot 105
- 14 Podpora 108
- (2) Številka izdelka 109
- (3) Garancijsko obdobje 109
- Komponenta 109
- (1) Serijska številka 109
- 15 Specifikacije 110
- B Odpravljanje težav 112
- Računalnik je nenavadno topel 113
- Zunanja naprava ne deluje 113
- Disk se ne predvaja 114
- Stvarno kazalo 117
Summary of Contents
Priročnik za uporabo
Uporaba dodatnih zunanjih naprav ...
DVD Windows 7 operating System (DVD z operacijskim sistemom Windows) lahko naročite na spletnem mestu HP. Za podporo v ZDA obiščite spletno mesto http
12 Computer Setup (BIOS), MultiBoot in HP PC Hardware Diagnostics (UEFI)Uporaba orodja Computer SetupComputer Setup ali BIOS (Basic Input/Output Syste
S tipkami s puščicami izberite Main (Glavno) > Ignore Changes and Exit (Prezri spremembe in končaj), nato pa pritisnite enter.●Če želite shraniti s
1. Zaženite orodje Computer Setup.2. S kazalno napravo ali s tipkami s puščicami izberite Main (Glavno) > System Information (Podatki o sistemu).3.
Uporaba programa MultiBootO zaporedju zagonskih napravKo se računalnik zažene, se sistem poskuša zagnati s pomočjo omogočenih naprav. Orodje MultiBoot
S tipkami s puščicami izberite Main (Glavno) > Save Changes and Exit (Shrani spremembe in končaj), nato pa pritisnite enter.Dinamično izbiranje zag
Uporaba programa HP PC Hardware Diagnostics (UEFI) (samo nekateri modeli)HP PC Hardware Diagnostics je vmesnik UEFI (Unified Extensible Firmware Inter
13 Uporaba programa HP Sure StartUporaba programa HP Sure Start (samo pri nekaterih modelih)Nekateri modeli računalnikov so konfigurirani s HP Sure St
14 PodporaStik s podporoČe med informacijami v tem uporabniškem priročniku ali v poglavju Pomoč in podpora ne najdete odgovorov na svoja vprašanja, se
NalepkeNa nalepkah na računalniku so informacije, ki jih boste morda potrebovali pri odpravljanju sistemskih težav ali uporabi računalnika v drugih dr
Položaj bralnika prstnih odtisov ... 7810 Vzdržev
15 Specifikacije●Napajalni vhod●Delovno okoljeNapajalni vhodInformacije o napajanju v tem razdelku vam lahko pomagajo, če nameravate z računalnikom po
A Potovanje z računalnikom in pošiljanje računalnikaČe morate potovati z računalnikom ali ga poslati, upoštevajte spodnje nasvete in zaščitite svojo o
B Odpravljanje težavViri za odpravljanje težav●Povezave do spletnih mest in dodatne informacije o računalniku najdete v Pomoči in podpori. Za dostop d
slika pri večini modelov lahko prikaže na računalniškem zaslonu ali na zunanji napravi, ali pa na obeh napravah hkrati. Ko pritiskate fn + f4, preklap
●Če želite omogočiti ali onemogočiti brezžično ali žično omrežno napravo, z desno miškino tipko kliknite ikono omrežne povezave v območju za obvestila
Postopek zapisovanja na ploščo se ne začne oziroma se predčasno konča●Vsi ostali programi morajo biti zaprti.●Izklopite način spanja.●Preverite, ali u
C Elektrostatična razelektritevElektrostatična razelektritev je sprostitev statične elektrike ob stiku dveh predmetov – na primer ko greste čez prepro
Stvarno kazaloAakumulatorodlaganje 50ohranjanje zmogljivosti 49praznjenje 46prikaz preostale napolnjenosti46shranjevanje 49stopnje izpraznjenosti akum
HP Recovery Disc Creator, uporaba84Iime in številka izdelka, računalnik97informacije o akumulatorju, iskanje45izklop 43izklop računalnika 43Kkabel USB
particija HP Recoverypreverjanje prisotnosti 87uporaba za povrnitev 87particija za obnovitev 87podatkov in pogonov 20podpora za starejši USB 89pogonio
13 Uporaba programa HP Sure Start ... 9
Uuporabastanja za varčevanje z energijo43zunanje napajanje 51uporaba programa Čiščenje diska66uporabniško geslo 68upravljalni elementi za brezžično po
1 DobrodošliKo nastavite in registrirate računalnik, priporočamo, da izvedete naslednje korake, da boste čim bolje izkoristili svojo pametno naložbo:●
Iskanje informacijS pomočjo Navodil za nastavitev ste vklopili računalnik in poiskali ta priročnik. Če želite najti vire, ki navajajo podrobnosti o iz
Viri Za informacije oČe boste zahtevali natisnjeno kopijo garancije, navedite številko izdelka, garancijsko obdobje (podatek je naveden na nalepki s s
2 Spoznavanje računalnika4 Poglavje 2 Spoznavanje računalnika
Na desniOPOMBA: Glejte sliko, ki najbolj ustreza vašemu računalniku.Komponenta Opis(1) Priključek za izhod zvoka (slušalke)/vhod zvoka (mikrofon)Za pr
Komponenta Opis(1) Priključek za izhod zvoka (slušalke)/vhod zvoka (mikrofon)Omogoča priključitev dodatnih stereo zvočnikov z lastnim napajanjem, sluš
Komponenta Opis(1) Reža za varnostni kabel Omogoča namestitev dodatnega varnostnega kabla na računalnik.OPOMBA: Varnostni kabel je namenjen odganjanju
© Copyright 2014 Hewlett-Packard Development Company, L.P.Bluetooth je blagovna znamka svojega lastnika, ki jo družba Hewlett-Packard Company uporablj
Komponenta Opis(1) Reža za varnostni kabel Za namestitev dodatnega varnostnega kabla v računalnik.OPOMBA: Varnostni kabel je namenjen odganjanju moreb
ZaslonKomponenta Opis(1) Anteni WLAN (2)* Pošiljata in prejemata brezžične signale za komuniciranje z brezžičnimi krajevnimi omrežji (WLAN).(2) Anteni
Zgornja stranSledilna ploščicaKomponenta Opis(1) Kazalna palica (samo nekateri modeli) Z njo premikate kazalec in izberete ali aktivirate elemente n
Komponenta Opis(1) Lučka napajanja ●Sveti: računalnik je vklopljen.●Utripa: računalnik je v stanju spanja, ki je stanje varčevanja z energijo. Računal
Komponenta OpisOPOMBA: Pri nekaterih modelih lučka brezžične povezave sveti rumeno, kadar so vse brezžične naprave izklopljene.(7) Lučka za izklop zvo
Gumbi, zvočniki in bralnik prstnih odtisov (samo nekateri modeli)Komponenta Opis(1) Gumb za napajanje●Ko je računalnik izklopljen, pritisnite gumb za
Komponenta Opis(4) Gumb za izklop zvoka Izklopi in ponovno vklopi zvok.(5) Bralnik prstnih odtisov (samo nekateri modeli) Omogoča prijavo v operacij
TipkeKomponenta Opis(1) Tipka esc Če jo pritisnete v kombinaciji s tipko fn, se prikažejo informacije o sistemu.(2) Tipka fn Če jo pritisnete v ko
Spodnja stranKomponenta Opis(1) Vrata za dostop do notranjosti Omogočajo dostop do trdega diska, reže za brezžični modul LAN (WLAN), reže za modul W
Komponenta OpisOPOMBA: Ventilator računalnika začne samodejno hladiti notranje komponente in preprečuje pregretje. Med običajnim delovanjem računalnik
Varnostno opozoriloOPOZORILO! Da zmanjšate možnost poškodb, povezanih s pregretjem računalnika, ga ne polagajte neposredno v naročje in ne ovirajte zr
Komponenta Opis●Ne sveti: akumulator je povsem napolnjen.(4) Lučka trdega diska●Utripa belo: trdi disk je v uporabi.●Sveti rumeno: sistem HP 3D DriveG
3 Vzpostavitev povezave z omrežjemRačunalnik lahko vzamete s seboj, kamor koli greste. Vendar lahko z računalnikom in žično oziroma brezžično omrežno
Izberite Start > Vsi programi > Produktivnost in orodja > HP Connection Manager in nato kliknite gumb za vklop/izklop poleg želene naprave.Up
OPOMBA: Če je disk, na primer DVD s filmom ali igrico, zaščiten z avtorskimi pravicami, skupna raba ni možna.Skupna raba v istem omrežju:1. V računaln
Nastavitev naprave WLANZa nastavitev omrežja WLAN in povezavo z internetom potrebujete naslednjo opremo:●širokopasovni modem (modem DSL ali kabelski m
Povezava v omrežje WLANČe se želite povezati v omrežje WLAN, sledite tem korakom:1. Preverite, ali je naprava WLAN vklopljena. Če je naprava vklopljen
računalniki imajo kartico SIM, ki je predhodno nameščena v ležišču za akumulator. Če kartica SIM ni predhodno nameščena, je morda priložena podatkom z
7. Vstavite kartico SIM v režo za kartico SIM in jo nežno potisnite v režo, da se trdno zaskoči.OPOMBA: Kartica SIM v vašem računalniku se lahko nekol
Povezovanje v žično omrežjeObstajata dve vrsti žične povezave: povezava s krajevnim omrežjem (LAN) in povezava prek modema. Povezava LAN uporablja omr
4 Pomikanje s tipkovnico, gibi in kazalnimi napravamiPo svojem računalniku lahko preprosto krmarite z dotikom (samo nekateri modeli), lahko pa uporabi
iv Varnostno opozorilo
Vklop in izklop sledilne ploščiceČe želite izklopiti ali vklopiti sledilno ploščico, se dvakrat hitro dotaknite gumba za vklop/izklop sledilne ploščic
Povečava/pomanjšava z dotikom dveh prstovPovečava/pomanjšava z dotikom dveh prstov omogoča povečavo in pomanjšavo slik ali besedila.●Za povečavo polož
Vrtenje (samo nekateri modeli)Vrtenje omogoča obračanje elementov, kot so fotografije.●Postavite kazalec leve roke na območje sledilne ploščice. Z des
Uporaba tipkovniceS tipkovnico in miško lahko vnašate podatke, izbirate elemente, se pomikate in izvajate iste funkcije kot pri potezah s prsti. Tipko
Kombinacija bližnjičnih tipkOpis fn + esc Prikaže informacije o sistemu.fn + f3 Vklopi spanje, ki shrani informacije v pomnilnik sistema. Zaslon in d
Uporaba vdelane številske tipkovniceKomponenta Opis(2) Tipka fn Če jo pritisnete v kombinaciji s tipko num lk, vklopi in izklopi vdelano številsko tip
◦Za tipkanje z malimi tiskanimi črkami pridržite tipko fn.◦Za tipkanje z velikimi tiskanimi črkami pridržite fn + shift.Uporaba dodatne zunanje števil
5 VečpredstavnostV računalniku so lahko naslednje večpredstavnostne komponente:●Vgrajen(i) zvočnik(i)●Vgrajen(i) mikrofon(i)●Vgrajena spletna kamera●P
OPOMBA: Glasnost lahko nastavite tudi prek operacijskega sistema in nekaterih programov.OPOMBA: Če želite informacije o tem, kateri kontrolniki za gla
Spletna kamera (samo nekateri modeli)Nekateri računalniki imajo vgrajeno spletno kamero. Nameščena programska oprema omogoča, da s spletno kamero posn
Nastavitev konfiguracije procesorja (samo pri nekaterih modelih)POMEMBNO: Nekateri modeli računalnikov so konfigurirani s procesorjem serije Intel® Pe
VideoHP-jev računalnik je zmogljiva video naprava, ki omogoča ogled pretočnih videoposnetkov iz priljubljenih spletišč in prenos videoposnetkov in fil
VGAPrek vrat za zunanji monitor (vrat VGA) lahko v računalnik priključite zunanjo napravo za prikazovanje VGA, kot sta zunanji monitor VGA ali projekt
2. Drugi konec kabla priključite v digitalno napravo za prikazovanje.3. S tipkama fn + f4 lahko preklapljate zaslonsko sliko med štirimi stanji prikaz
1. Priključite zunanje zvezdišče (naprodaj posebej) v vrata DisplayPort na računalniku s pomočjo kabla DP-DP (naprodaj posebej). Prepričajte se, da je
▲Premaknite kazalec v zgornji ali spodnji desni kot začetnega zaslona, da se prikažejo čarobni gumbi, kliknite Naprave, kliknite Projekt, nato pa sled
6 Upravljanje porabeOPOMBA: Računalnik ima lahko gumb ali stikalo za napajanje. Izraz gumb za napajanje se v tem priročniku uporablja za vse vrste krm
OPOMBA: Medtem ko je računalnik v stanju spanja, ni mogoče vzpostaviti nobene vrste omrežne povezave ali izvajati računalniških funkcij.Tehnologija In
OPOMBA: Če ste nastavili vnos gesla ob bujenju računalnika, morate vnesti svoje geslo za Windows, da se delo vrne na zaslon.Uporaba merilnika porabe i
●orodje za pregled akumulatorja za testiranje delovanja akumulatorja;●podatke o umerjanju, upravljanju porabe ter pravilni negi in shranjevanju za pod
●Lučka akumulatorja (samo izbrani modeli) kaže nizko ali kritično stopnjo napolnjenosti.– ali –●Ikona merilnika porabe v območju za obvestila prikaže
vi Nastavitev konfiguracije procesorja (samo pri nekaterih modelih)
3. Vstavite akumulator (1) v ležišče za akumulator pod kotom in potisnite akumulator (2) navzdol, da se zaskoči.Pri nekaterih modelih zapah za sprosti
4. Odstranite akumulator iz računalnika (3).Ohranjanje zmogljivosti akumulatorja●V Možnostih porabe na nadzorni plošči Windows izberite nastavitve niz
Odlaganje akumulatorja, ki ga lahko zamenja uporabnik (samo nekateri modeli)OPOZORILO! Če želite zmanjšati možnost požara ali opeklin, ne razstavljajt
Uporaba zunanjega napajanja iz omrežjaOPOZORILO! Ne polnite akumulatorja računalnika, ko ste na letalu.OPOZORILO! Z računalnikom uporabljajte samo pri
Preskušanje napajalnikaPreizkusite napajalnik, če računalnik, ko je priključen na napajalnik, kaže katerega od naslednjih simptomov:●Računalnik se ne
Nastavitve za preklopno grafiko določite tako:1. Z desno miškino tipko kliknite namizje Windows in izberite Configure Switchable Graphics (Konfigurira
7 Zunanje kartice in napraveUporaba bralnikov pomnilniških kartic (samo nekateri modeli)Dodatne pomnilniške kartice omogočajo varno shranjevanje podat
3. Kartico previdno potegnite in jo odstranite iz reže.OPOMBA: Če kartica ne izskoči, jo izvlecite iz reže. Uporaba pametnih kartic (samo v nekaterih
Odstranjevanje pametne kartice▲Primite za rob pametne kartice in jo potegnite iz bralnika pametne kartice.Uporaba naprave USBUSB (Universal Serial Bus
Priključitev naprave USBPOZOR: Da preprečite poškodbe priključka USB, pri povezovanju naprave uporabite čim manj fizične sile.▲Priklopite kabel USB za
Kazalo1 Dobrodošli ...
Uporaba dodatnih zunanjih napravOPOMBA: Informacije o potrebni programski opremi, gonilnikih in o tem, katera vrata na računalniku je treba uporabiti,
Uporaba dodatnih zunanjih naprav 59
8 PogoniRavnanje s pogoniPOZOR: Pogoni so občutljive računalniške komponente, s katerimi je treba ravnati previdno. Preden začnete delati s pogoni, pr
Če dodate ali nadgradite trdi disk in želite nastaviti nosilec RAID, morate začasno onemogočiti tehnologijo SRT, nastaviti nosilec RAID in nato znova
3. Potisnite vrata za dostop do notranjosti proti sprednjemu delu računalnika (4) in jih dvignite (5), da jih odstranite.Nameščanje vrat za dostop do
4. Ležišče za akumulator obrnite proti sebi, potisnite zaklep za sprostitev vrat za dostop do notranjosti v desno (3), nato pa po želji vstavite in pr
4. Odstranite vrata za dostop do notranjosti (glejte Odstranjevanje vrat za dostop do notranjosti na strani 61).5. Odstranite akumulator (Odstranjevan
3. Privijte vijake trdega diska (3).4. Vstavite akumulator (glejte Vstavljanje akumulatorja na strani 47).5. Znova namestite vrata za dostop do notran
1. Povežite računalnik na zunanji napajalnik.2. Izberite Start > Vsi programi > Pripomočki > Sistemska orodja > Program za defragmentiranj
9 VarnostZaščita računalnikaStandardne varnostne funkcije operacijskega sistema Windows in orodja za nastavitev računalnika, ki ni del programa Window
4 Pomikanje s tipkovnico, gibi in kazalnimi napravami ... 27Uporab
operacijskem sistemu Windows ali v orodju Computer Setup, ki ni del programa Windows in je predhodno nameščeno v računalniku.●Skrbniški gesli za BIOS
Geslo NamenGlavno geslo DriveLock* Zavaruje dostop do notranjega trdega diska, zaščitenega s funkcijo DriveLock. Prav tako se uporablja za odstranitev
5. Ko boste pozvani, vnesite novo geslo, da ga potrdite.6. Da shranite spremembe in zaprete program Computer Setup, kliknite ikono Save (Shrani) v spo
Vnos skrbniškega gesla BIOSKo računalnik zahteva BIOS administrator password (Skrbniško geslo BIOS-a), vnesite geslo (uporabite iste tipke, ki ste jih
Nastavitev gesla za DriveLockZa nastavitev gesla funkcije DriveLock v programu Computer Setup storite naslednje:1. Vklopite računalnik in nato pritisn
Vnos gesla za DriveLockPrepričajte se, da je trdi disk vstavljen v računalnik (ne v dodatno priključno postajo ali zunanje ležišče MultiBay).Ob pozivu
Spreminjanje gesla za DriveLockZa spremembo gesla funkcije DriveLock v programu Computer Setup storite naslednje:1. Vklopite računalnik in nato pritis
Odstranjevanje zaščite DriveLockZa odstranitev zaščite funkcije DriveLock v programu Computer Setup storite naslednje:1. Vklopite računalnik in nato p
6. Preberite opozorilo. Za nadaljevanje kliknite YES (DA).7. Za shranjevanje sprememb in izhod iz orodja Computer Setup kliknite ikono Save (Shrani) i
Vaš računalnik ali omrežna oprema ima morda že nameščen požarni zid. V nasprotnem primeru je na voljo programska oprema za požarni zid.OPOMBA: V nekat
6 Upravljanje porabe ...
Uporaba bralnika prstnih odtisov (samo nekateri modeli)Vgrajeni bralnik prstnih odtisov je na voljo v izbranih modelih računalnikov. Če želite uporabl
10 VzdrževanjeDodajanje ali zamenjava pomnilniških modulovRačunalnik ima en prostor za pomnilniški modul. Zmogljivost računalnika lahko nadgradite tak
b. Primite pomnilniški modul za rob (2) in ga nežno povlecite iz reže za pomnilniški modul.POZOR: Da preprečite poškodbe pomnilniškega modula, ga drži
c. Pomnilniški modul nežno potisnite (3) navzdol, pri čemer pritisnite na desni in levi rob pomnilniškega modula, da se držalni zaponki zaskočita.POZO
Materiali z vlakni, kot so papirnate brisače, lahko opraskajo računalnik. Čez čas se lahko delci umazanije ali čistilnih sredstev naberejo v praskah.P
Uporaba orodja SoftPaq Download Manager (Upravitelj prenosov SoftPaq)HP SoftPaq Download Manager (SDM) je orodje za hiter dostop do informacij SoftPaq
11 Varnostno kopiranje in obnovaVaš računalnik vsebuje orodja HP in orodja sistema Windows, ki vam pomagajo zaščititi vaše podatke in jih po potrebi o
ter programe, če se trdi disk okvari. S programom HP Recovery Disc Creator lahko izdelate dve vrsti obnovitvenih DVD-jev:●DVD Windows 7 operating Syst
OPOMBA: Operacijski sistem Windows ima funkcijo za nadzor uporabniškega računa za izboljšanje varnosti računalnika. Morda boste morali dati dovoljenje
POZOR: Nekatere možnosti orodja za popravilo ob zagonu bodo popolnoma izbrisale in formatirale trdi disk. Vse datoteke, ki ste jih ustvarili, in vsa p


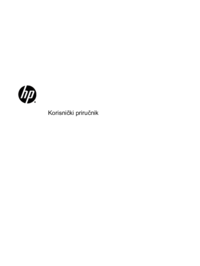






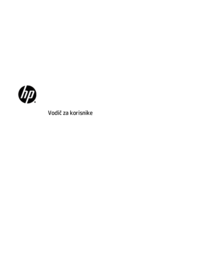



 (59 pages)
(59 pages) (53 pages)
(53 pages) (38 pages)
(38 pages) (58 pages)
(58 pages) (102 pages)
(102 pages)







Comments to this Manuals