HP ZBook 15u G2 Mobile Workstation Bundle User Manual
Browse online or download User Manual for Unknown HP ZBook 15u G2 Mobile Workstation Bundle. HP ZBook 14 G2 Mobile Workstation Användarhandbok
- Page / 118
- Table of contents
- BOOKMARKS
- Användarhandbok 1
- Säkerhetsinformation 3
- Innehåll 7
- 1 Välkommen 13
- Hitta information 14
- Hitta information 3 15
- 2 Lära känna datorn 16
- Högra sidan 17
- Vänstra sidan 18
- Vänstra sidan 7 19
- Bildskärm 20
- Ovansidan 21
- Ovansidan 11 23
- Ovansidan 13 25
- Tangenter 26
- Undersidan 27
- Framsidan 28
- Framsidan 17 29
- Använda knappen för trådlöst 31
- Använda ett WLAN 32
- Installera ett WLAN 33
- Konfigurera en trådlös router 33
- Skydda ditt WLAN 33
- Ansluta datorn till ett WLAN 34
- Använda pekdon 38
- Tvåfingersklick 40
- Använda tangentbordet 42
- Använda knappsatser 43
- 5 Multimedia 46
- Ansluta hörlurar 47
- Ansluta en mikrofon 47
- Börja dela 48
- 6 Energihantering 54
- Använda batteriström 56
- Använda Batterikontroll 57
- Sätta i eller ta ut batteriet 58
- Spara på batteriet 59
- Använda nätström 61
- Testa en nätadapter 62
- 7 Externa kort och enheter 64
- Sätta i ett smartkort 65
- Ta ut ett smartkort 65
- Använda en USB-enhet 66
- Ansluta en USB-enhet 67
- Ta bort en USB-enhet 67
- Använda extra externa enheter 68
- 8 Enheter 69
- Ta bort serviceluckan 70
- Sätta tillbaka serviceluckan 71
- Ta bort hårddisken 72
- Installera en hårddisk 73
- Använda Diskdefragmenteraren 74
- Använda Diskrensning 75
- 9 Säkerhet 76
- Använda lösenord 77
- Ange ett DriveLock-lösenord 82
- Ändra ett DriveLock-lösenord 83
- Ta bort DriveLock-skydd 84
- Använda antivirusprogram 85
- Använda brandväggsprogramvara 85
- Hitta fingeravtrycksläsaren 87
- 10 Underhåll 88
- Rengöra datorn 90
- Rengöringsprocedurer 91
- Riktlinjer 93
- Säkerhetskopiera information 94
- Utföra en systemåterställning 95
- Använda skivan med Windows 7 96
- Använda Computer Setup 98
- Uppdatera BIOS 99
- Hämta en BIOS-uppdatering 100
- Använda MultiBoot 101
- 13 Använda HP Sure Start 105
- 14 Support 106
- Etiketter 107
- 15 Specifikationer 108
- B Felsökning 110
- En extern enhet fungerar inte 111
- Datorn är ovanligt varm 111
- Skivan spelas inte 112
- C Elektrostatisk urladdning 114
Summary of Contents
Användarhandbok
Använda externa enheter (tillval) ... 56Använda expa
1. Starta Computer Setup.2. Välj Main (Huvudmeny) > System Information (Systeminformation) med ett pekdon eller piltangenterna.3. Du avslutar Compu
OBS! När ett meddelande om att installationen är klar visas på skärmen kan du ta bort den nedladdade filen från hårddisken.Använda MultiBootOm enheter
Du flyttar ned enheten i startordningen genom att klicka på nedåtpilen med ett pekdon, eller trycka på --tangenten.5. Spara ändringarna och avsluta Co
●Specificera en startenhet från menyn Express Boot (Snabbstart) genom att välja önskad inställning inom den tilldelade tiden. Tryck sedan på enter.●Du
Klicka på Hitta nu om du vill att HP ska detektera din produkt automatiskt.4. Välj din datormodell och välj sedan ditt operativsystem.5. I sektionen D
13 Använda HP Sure StartAnvända HP Sure Start (endast vissa modeller)Vissa datormodeller har HP Sure Start, en funktion som kontinuerligt övervakar da
14 SupportKontakta supportOm informationen i den här handboken eller i Hjälp och support inte besvarar dina frågor, kan du kontakta support. Support i
EtiketterPå etiketterna som sitter på datorn finns information som du kan behöva när du felsöker systemet eller reser utomlands med datorn.VIKTIGT: Al
15 Specifikationer●Ineffekt●DriftsmiljöIneffektI det här avsnittet hittar du information om strömförsörjning, som kan vara till hjälp när du planerar
A Resa med eller transportera datornOm du behöver resa med eller transportera datorn finns det en del saker att tänka på.●Så här förbereder du datorn
10 Underhåll ...
B FelsökningFelsökningsresurser●Använd webblänkarna och den extra information om datorn som du hittar via Hjälp och support. Gå till Hjälp och support
och andra energiinställningar genom att högerklicka på ikonen Batteri på Windows-skrivbordet i meddelandefältet längst till höger i aktivitetsfältet o
Den trådlösa nätverksanslutningen fungerar inteGör så här om en trådlös nätverksanslutning inte fungerar som förväntat:●Du aktiverar eller inaktiverar
OBS! När du använder båda bildskärmarna visas inte DVD-bilden på en skärm som är definierad som sekundär.Processen med att bränna en skiva startar int
C Elektrostatisk urladdningElektrostatisk urladdning är urladdning av statisk elektricitet när två föremål möts, till exempel den stöt man får när man
IndexAadministratörslösenord 65ansluta till ett WLAN 22antivirusprogram 73användaenergibesparande lägen 42nätström 49användarlösenord 65Automatiskt Dr
hårddisk, identifiera 15hårddisklampa 16, 63högtalare, identifiera 12hörlurar (jack för ljudutgång) 5hörlurar (ljudutgång) 6hörlurar och mikrofoner, a
problem, lösa 98produktnamn och nummer, dator95programvaraantivirus 73brandvägg 73Diskdefragmenterare 62Diskrensning 63sMedio 36viktiga säkerhetsuppda
ljudutgång (hörlurar) 6nätverk 6RJ-45 (nätverk) 6uttag, ström 5, 6Vventiler, identifiera 7, 8, 15verktyg för säkerhetskopiering 81verktyg för återstäl
13 Använda HP Sure Start ...
1 VälkommenNär du konfigurerat och registrerat datorn rekommenderar vi att du utför följande steg att få ut så mycket som möjligt av din smarta invest
Hitta informationDu har redan använt installationsanvisningarna för att starta datorn och hitta den här guiden. Använd den här tabellen för att hitta
Resurs För information omUppge produktnummer, garantitid (angiven på serviceetiketten), namn och postadress när du beställer ett tryckt exemplar av ga
2 Lära känna datorn4 Kapitel 2 Lära känna datorn
Högra sidanOBS! Titta på bilden som närmast motsvarar din dator.Komponent Beskrivning(1) Ljudutgång (hörlurar)/ljudingång (mikrofon) Ansluter stereohö
Komponent Beskrivning(1) Ljudutgång (hörlurar))/ljudingång (mikrofon) Ansluter strömdrivna stereohögtalare, hörlurar, hörsnäckor, ett headset eller en
Komponent Beskrivning(1) Plats för säkerhetskabel Kopplar en säkerhetskabel (tillval) till datorn.OBS! Säkerhetskabeln är avsedd att användas i avvärj
© Copyright 2014 Hewlett-Packard Development Company, L.P.Bluetooth är ett varumärke som tillhör ägaren och som används av Hewlett-Packard Company på
Komponent Beskrivning(1) Plats för säkerhetskabel Kopplar en säkerhetskabel (tillval) till datorn.OBS! Säkerhetskabeln är avsedd att användas i avvärj
Komponent Beskrivning(1) WLAN-antenner (2)* Skickar och tar emot trådlösa signaler över lokala trådlösa nätverk (WLAN).(2) WWAN-antenner (2)* Skickar
Komponent BeskrivningOBS! Styrplattan stöder också svepgester från kanten.(5) Vänster styrplatteknapp Fungerar som vänsterknappen på en extern mus.(
Komponent Beskrivning(4) Lampa för avstängd mikrofon●Gul: mikrofonljudet är avstängt.●Släckt: mikrofonljudet är påslaget.(5) Num lock-lampa Tänd: Nu
Knappar, högtalare och fingeravtrycksläsare (endast vissa modeller)Komponent Beskrivning(1) Strömknapp●Slå på datorn genom att trycka på knappen.●Om d
Komponent Beskrivning(4) Volymavstängningsknapp Stänger av och återställer högtalarljudet.(5) Fingeravtrycksläsare (endast vissa modeller) Tillåter
TangenterKomponent Beskrivning(1) esc-tangent Visar systeminformation när du trycker på den i kombination med fn-tangenten.(2) fn-tangent Utför of
UndersidanKomponent Beskrivning(1) Servicelucka Ger åtkomst till hårddiskfacket, modulplatsen för trådlöst LAN (WLAN), modulplatsen för WWAN och min
Komponent BeskrivningOBS! Datorns fläkt startar automatiskt för att kyla interna komponenter och skydda mot överhettning. Det är normalt att den inter
Komponent BeskrivningOBS! Mer information om HP 3D DriveGuard finns i Använda HP 3D DriveGuard (endast vissa modeller) på sidan 63.Framsidan 17
SäkerhetsinformationVARNING: Minska risken för värmerelaterade skador eller överhettning genom att inte ha datorn direkt i knäet eller blockera datorn
3 Ansluta datorn till ett nätverkDu kan ta med dig datorn överallt. Men du kan även utforska världen hemifrån och visa information på miljontals webbp
Använda HP Connection Manager (endast vissa modeller)HP Connection Manager ger dig en central plats för hantering av trådlösa enheter, ett gränssnitt
1. På datorn som du vill dela väljer du Start > Dator.2. Högerklicka på det du vill dela och klicka på Egenskaper.3. Öppna fliken Delning och välj
Installera ett WLANFör att installera ett WLAN och ansluta datorn till Internet behöver du följande utrustning:●Ett bredbandsmodem (DSL eller kabel) (
Ansluta datorn till ett WLANSå här ansluter du datorn till ett WLAN:1. Kontrollera att WLAN-enheten är påslagen. Lampan för trådlöst lyser om enheten
Information om hur du sätter i och tar ut SIM-kortet finns i avsnittet Sätta i och ta bort ett SIM-kort (endast valda modeller) på sidan 23 i detta ka
8. Sätt tillbaka batteriet.OBS! HP:s mobila bredband inaktiveras om du inte sätter tillbaka batteriet.9. Anslut till extern ström igen.10. Anslut exte
2. Anslut den andra änden av nätverkskabeln till ett nätverksuttag i väggen (2) eller en router.OBS! Om nätverkskabeln har ett störningsskydd (3) avse
4 Navigera med hjälp av tangentbordet, pekgester på skärmen och pekdonFörutom att använda tangentbord och mus kan du navigera med pekgester (endast vi
Slå på och stänga av styrplattanSlå på eller stäng av styrplattan genom att dubbeltrycka snabbt på styrplattans på/av-knapp.TryckaOm du vill välja någ
iv Säkerhetsinformation
Nypa och zooma med två fingrarGenom att nypa och zooma med två fingrar kan du zooma in eller ut i bilder och text.●Zooma in genom att placera två fing
Rotera (endast vissa modeller)Med rotationsfunktionen kan du vrida objekt som exempelvis fotografier.●Håll vänster hands pekfinger stilla i styrplatte
Använda tangentbordetMed tangentbordet och musen kan du skriva, välja objekt, rulla och utföra samma funktioner som med pekgester. Med tangentbordet k
Snabbtangents- kombinationBeskrivning fn+esc Visar systeminformation.fn+f3 Initierar strömsparläget, som lagrar information i systemminnet. Bildskärm
Använda den inbäddade numeriska knappsatsenKomponent Beskrivning(2) fn-tangent Aktiverar eller inaktiverar den inbäddade numeriska knappsatsen när den
◦Håll ned fn-tangenten om du vill skriva med gemena bokstäver.◦Håll ned fn+shift om du vill skriva med versala bokstäver.Använda ett externt numeriskt
5 MultimediaFöljande kan medfölja datorn:●Inbyggda högtalare●Inbyggd(a) mikrofon(er)●Inbyggd webbkamera●Förinstallerad medieprogramvara●Knappar eller
OBS! Se Lära känna datorn på sidan 4 för information om vilken typ av volymkontroller din dator har.Ansluta hörlurarDu kan ansluta trådbundna hörlurar
Webbkamera (endast vissa modeller)Vissa datorer har en integrerad webbkamera. Med den förinstallerade programvaran kan du använda webbkameran för att
2. Tryck de bägge NFC-antennerna mot varandra. Eventuellt hörs ett ljud när antennerna har identifierat varandra.OBS! NFC-antennen på datorn är placer
Processorns konfigurationsinställning (endast vissa modeller)VIKTIGT: Vissa datorer är konfigurerade med en Intel® Pentium®-processor i N35xx-serien e
VGADen externa bildskärmsporten, eller VGA-porten, är ett analogt visningsgränssnitt där en extern VGA-visningsenhet kan anslutas till datorn, t.ex. e
2. Anslut den andra änden av kabeln till den digitala visningsenheten.3. Om du trycker på fn+f4 alternerar datorns skärmbild mellan 4 visningslägen:●E
1. Anslut en extern hubb (köps separat) till DisplayPort på datorn med en DP-till-DP-kabel (köps separat). Kontrollera att hubbens nätadapter är anslu
Identifiera och ansluta till Miracast-kompatibla trådlösa skärmar (endast vissa modeller)Om du vill identifiera och ansluta till en Miracast-kompatibe
6 EnergihanteringOBS! En dator kan ha en strömknapp eller en strömbytare. Uttrycket strömknapp används i den här handboken för båda typerna av strömre
Intel Rapid Start Technology (endast vissa modeller)På vissa modeller är Intel Rapid Start Technology (RST) aktiverat som standard. Med Rapid Start Te
Med batterimätaren och energiinställningarnaEnergimätaren finns i meddelandefältet längst till höger i aktivitetsfältet. Med energimätaren kommer du s
Använda BatterikontrollVia Hjälp och support får du statusinformation om det batteri som sitter i datorn.Så här kör du Batterikontroll:1. Anslut nätad
Åtgärda låg batteriladdningsnivåÅtgärda låg batteriladdningsnivå när det finns tillgång till en extern strömkälla▲Anslut någon av följande enheter:●Nä
VIKTIGT: När du tar ut ett batteri som är datorns enda strömkälla kan information gå förlorad. Förhindra detta genom att spara ditt arbete och stänga
vi Processorns konfigurationsinställning (endast vissa modeller)
OBS! Ett batteri som inte används bör kontrolleras var sjätte månad. Om kapaciteten understiger 50 procent ska du ladda batteriet innan du lägger unda
Använda nätströmVARNING: Ladda inte datorns batteri när du är ombord på ett flygplan.VARNING: Minska risken för säkerhetsproblem genom att bara använd
Testa en nätadapterTesta nätadaptern om något av följande händer när datorn är ansluten till nätström:●Datorn startar inte.●Bildskärmen startar inte.●
1. Högerklicka på Windows-skrivbordet och välj sedan Configure Switchable Graphics (Konfigurera växlingsbar grafik).2. Klicka på fliken Power (Energi)
7 Externa kort och enheterAnvända minneskortläsaren (endast vissa modeller)Med minneskort (tillval) kan du lagra data på ett säkert sätt och enkelt de
3. Dra försiktigt ut kortet från dess plats.OBS! Om kortet inte matas ut kan du dra ut det ur kortplatsen. Använda smartkort (endast vissa modeller)OB
Använda en USB-enhetUSB (Universal Serial Bus) är ett maskingränssnitt som kan användas för att ansluta en extra extern enhet såsom ett USB-tangentbor
Ansluta en USB-enhetVIKTIGT: Minska risken för skador på USB-kontakten genom att ansluta enheten så försiktigt som möjligt.▲Anslut USB-kabeln till enh
Använda extra externa enheterOBS! Mer information om vilka program och drivrutiner du behöver, och vilken port på datorn du ska använda, finns i tillv
8 EnheterHantera enheterVIKTIGT: Diskenheter och optiska enheter är ömtåliga datorkomponenter som måste hanteras varligt. Läs följande försiktighetsåt
Innehåll1 Välkommen ...
Om du monterar in eller uppgraderar en hårddisk och vill använda en RAID-volym måste du tillfälligt inaktivera SRT, ställa in RAID-volymen och sedan a
3. Serviceluckan lossnar om du skjuter serviceluckan mot datorns framsida (4) och lyfter (5).Sätta tillbaka serviceluckanSätt tillbaka serviceluckan n
4. Vänd batterifacket mot dig och skjut serviceluckans frigöringsspärr åt höger (3) och sätt i och dra åt skruven (4) (om du valt att använda den) så
5. Ta ut batteriet (Ta ut ett batteri på sidan 46).6. Lossa de 4 skruvarna i hårddiskpanelen (1). Dra i hårddiskens flik (2) så att hårddisken kopplas
3. Dra åt hårddiskskruvarna (3).4. Sätt i batteriet (se Sätta i ett batteri på sidan 46).5. Sätt tillbaka serviceluckan (se Sätta tillbaka serviceluck
1. Anslut datorn till elnätet.2. Välj Start > Alla program > Tillbehör > Systemverktyg > Diskdefragmenteraren.3. Klicka på Defragmentera d
9 SäkerhetSkydda datornDe standardsäkerhetsfunktioner som finns i Windows och Setup Utility (BIOS) kan skydda dina personliga inställningar och data f
Använda lösenordEtt lösenord är en kombination av tecken som du väljer för att skydda information i datorn. Flera typer av lösenord kan ställas in, be
Lösenord FunktionOBS! Om du har aktiverat funktioner som förhindrar att BIOS-administratörslösenordet tas bort kanske du inte kan ta bort det förrän d
5. Skriv det nya lösenordet igen som en bekräftelse när du uppmanas göra det.6. Spara ändringarna och stäng Computer Setup genom att klicka på ikonen
4 Navigera med hjälp av tangentbordet, pekgester på skärmen och pekdon ... 26Använda pekdon ...
Ange ett BIOS-administratörslösenordSkriv ditt lösenord vid ledtexten BIOS administrator password (BIOS-administratörslösenord) (med samma tangenter s
Ställa in ett DriveLock-lösenordGör så här för att ställa in eller ändra ett DriveLock-lösenord i Computer Setup:1. Sätt på datorn. Tryck sedan på esc
Ange ett DriveLock-lösenordKontrollera att hårddisken sitter i datorn (inte i en extra dockningsenhet eller extern MultiBay).Skriv användar- eller huv
Ändra ett DriveLock-lösenordGör så här för att ändra ett DriveLock-lösenord i Computer Setup:1. Sätt på datorn. Tryck sedan på esc när du ser meddelan
Ta bort DriveLock-skyddGör så här för att ta bort DriveLock-skyddet i Computer Setup:1. Sätt på datorn. Tryck sedan på esc när du ser meddelandet &quo
6. Läs varningsmeddelandet. Fortsätt genom att klicka på YES (JA).7. Spara ändringarna och avsluta Computer Setup genom att klicka på Save (Spara). Fö
När det finns en brandvägg i en dator granskas alla data som skickas till och från datorn och jämförs med en rad användardefinierade säkerhetskrav. Da
Använda fingeravtrycksläsaren (endast vissa modeller)Vissa datormodeller har inbyggd fingeravtrycksläsare. För att kunna använda fingeravtrycksläsaren
10 UnderhållLägga till eller byta ut minnesmodulerDatorn har ett minnesmodulutrymme. Du kan uppgradera datorns kapacitet genom att installera en minne
b. Fatta tag i kanten på minnesmodulen (2) och dra sedan försiktigt ut den från minnesmodulfacket.VIKTIGT: Håll endast i minnesmodulens kanter för att
6 Energihantering ...
c. Tryck försiktigt minnesmodulen (3) nedåt. Fördela trycket över vänster och höger kant på modulen tills platshållarna snäpper fast.VIKTIGT: Minnesmo
Fibermaterial som t.ex. pappershanddukar kan repa datorn. Med tiden kan smutspartiklar och rengöringsmedel fastna i reporna.RengöringsprocedurerFölj a
Använda SoftPaq Download ManagerHP SDM (SoftPaq Download Manager) är ett verktyg som ger snabb åtkomst till SoftPaq-information för HP:s företagsdator
11 Säkerhetskopiering och återställningDin dator innehåller HP- och Windows-verktyg som hjälper dig att skydda din information och hämta den om det sk
program om hårddisken skadas. Med HP Recovery Disc Creator kan du skapa två olika slags återställningsskivor:●DVD med Windows 7-operativsystemet – Ins
OBS! I Windows finns säkerhetsfunktionen Kontroll av användarkonto (UAC). Du kan bli ombedd att ge tillåtelse till eller ange ditt lösenord för åtgärd
VIKTIGT: Vissa Startreparationslägen raderar helt innehållet och formaterar om hårddisken. Alla filer du har skapat och all programvara du har install
wwcontact_us.html. Du kan även ringa support och beställa DVD-skivan. Kontaktuppgifter finns i häftet Worldwide Telephone Numbers (Telefonnummer för s
12 Computer Setup (BIOS), MultiBoot och HP PC Hardware Diagnostics (UEFI)Använda Computer SetupComputer Setup, eller Basic Input/Output System (BIOS),
Använd piltangenterna och välj menyn Main (Huvudmeny) > Ignore Changes and Exit (Ignorera ändringar och avsluta) och tryck sedan på enter.●Så här s



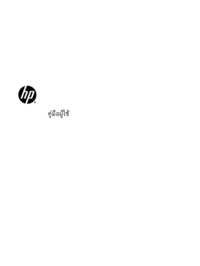


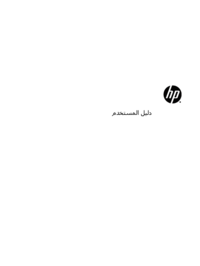
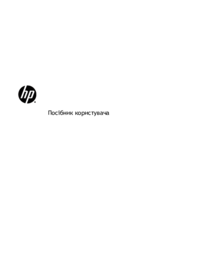



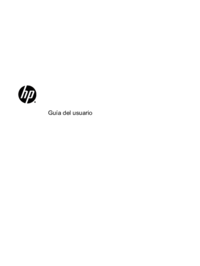
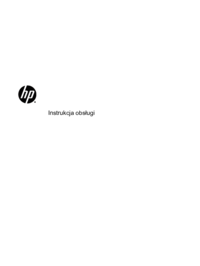


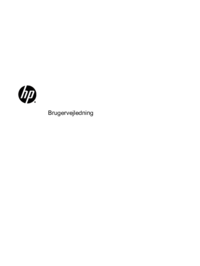











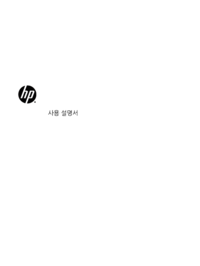






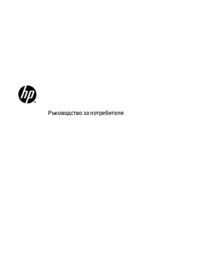




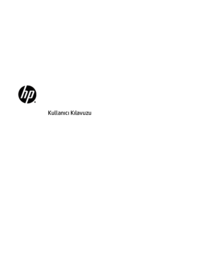


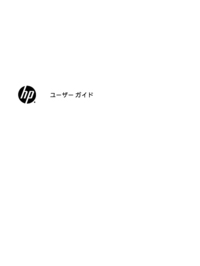


 (60 pages)
(60 pages) (59 pages)
(59 pages) (23 pages)
(23 pages) (37 pages)
(37 pages) (82 pages)
(82 pages) (53 pages)
(53 pages) (22 pages)
(22 pages) (43 pages)
(43 pages) (115 pages)
(115 pages)
 (86 pages)
(86 pages)







Comments to this Manuals