HP ProDesk 400 G4 Base Model Microtower PC User Manual Page 1
Browse online or download User Manual for Unknown HP ProDesk 400 G4 Base Model Microtower PC. HP ProDesk 400 G4 Microtower PC Guia de Hardware
- Page / 49
- Table of contents
- BOOKMARKS
- Guia de Hardware 1
- Aviso sobre segurança 3
- Sobre este Guia 5
- Conteúdo 7
- 1 Recursos do produto 9
- Componentes do painel frontal 10
- 2 Atualizações de hardware 13
- Remoção do painel frontal 16
- DDR4-SDRAM DIMMs 19
- Ocupação dos soquetes DIMM 19
- Instalação de DIMMs 20
- Posições das unidades 26
- Trava do cabo de segurança 36
- A Substituição da bateria 42
- B Descarga eletrostática 45
- Preparação para transporte 47
- D Acessibilidade 48
Summary of Contents
Guia de HardwareHP ProDesk 400 G4 MT Business PC
Componentes do painel frontalA conguração da unidade pode variar dependendo do modelo. Alguns modelos possuem uma tampa de painel que cobre o compart
Componentes do painel posterior1 Conector de saída de áudio para dispositivos de áudio com alimentação5 Portas USB 2.0 (4)2 Conector DisplayPort para
Localização do número de sérieCada computador tem um número de série exclusivo e um número de identicação do produto, localizados no exterior do comp
2 Atualizações de hardwareRecursos para a manutençãoO computador tem recursos que facilitam a atualização e a manutenção. É necessária uma chave Torx
Remoção do painel de acesso do computadorPara acessar componentes internos, você deve remover o painel de acesso:1. Remova/desencaixe quaisquer dispos
Reinstalação do painel de acesso do computadorColoque o painel no computador (1), deslize-o para frente (2) e, em seguida, aperte o parafuso (3) para
Remoção do painel frontal1. Remova/desacople quaisquer dispositivos de segurança que impeçam a abertura do computador.2. Retire todas as mídias removí
Remoção do painel de uma unidade ópticaEm alguns modelos, há uma tampa de painel que cobre o compartimento de unidade óptica na. Remova a tampa do pa
Conectores da placa do sistemaConsulte as seguintes ilustrações e tabelas para identicar os conectores da placa do sistema para seu modelo.Nº Conecto
Instalação de memória adicionalO computador é fornecido com módulos de memória duplos em linha (DIMMs) de memória DDR4-SDRAM (memória de acesso randôm
© Copyright 2017 HP Development Company, L.P.Windows é uma marca comercial ou uma marca comercial registrada da Microsoft Corporation nos Estados Unid
canal duo (duplo), e o restante será atribuído a um canal individual. Se um canal tiver mais memória que o outro, a quantidade maior será atribuída ao
6. Abra as duas travas do soquete do módulo de memória (1) e insira o módulo de memória no soquete (2). Pressione o módulo no soquete, vericando se e
Remoção ou instalação de uma placa de expansãoO computador tem três soquetes de expansão PCI Express x1 e um soquete de expansão PCI Express x16.NOTA:
para retirar a proteção de metal do painel posterior que cobre o slot de expansão. Assegure-se de remover a proteção correta da placa de expansão onde
c. Para remover uma placa PCI Express x16, puxe a alavanca retentora localizada na parte traseira do slot de expansão e, cuidadosamente, movimente a p
11. Para instalar uma nova placa de expansão, segure-a acima do soquete de expansão na placa do sistema, depois mova a placa em direção à parte trasei
16. Reinstale os dispositivos de segurança que foram removidos para a retirada do painel de acesso do computador.17. Recongure o computador, se neces
Remoção e instalação de unidadesQuando instalar unidades, siga estas instruções:●A unidade de disco rígido primária Serial ATA (SATA) deve ser conecta
6. Desconecte o cabo de alimentação (1) e o cabo de dados (2) na parte traseira da unidade óptica.CUIDADO: Ao remover os cabos, puxe a guia ou o conec
CUIDADO: Independente do estado ativo, a placa do sistema é constantemente alimentada por tensão quando o computador é ligado a uma fonte de alimentaç
Aviso sobre segurançaAVISO! Para reduzir a possibilidade de danos devido a altas temperaturas ou superaquecimento do computador, não o coloque diretam
10. Conecte o cabo de alimentação (1) e o cabo de dados (2) na parte traseira da unidade óptica.11. Se estiver instalando uma unidade nova, conecte a
6. Desconecte os cabos de dados (1) e de alimentação (2) da parte traseira da unidade de disco rígido.7. Remova os parafusos de montagem (1) e puxe a
5. Remova o painel de acesso do computador. Consulte Remoção do painel de acesso do computador na página 6.6. Abaixe a unidade no compartimento e enca
10. Reconecte o cabo de alimentação e quaisquer dispositivos externos e, em seguida, ligue o computador.11. Reponha quaisquer dispositivos de seguranç
7. Remova os três parafusos de montagem 6-32 (1) e deslize a unidade para fora do compartimento (2).Instalação de unidade de disco rígido de 2,5 poleg
6. Deslize a unidade no compartimento da unidade (1) e instale os três parafusos de montagem 6-32 (2) para prendê-la no lugar.NOTA: Quando substituir
10. Reconecte o cabo de alimentação e quaisquer dispositivos externos e, em seguida, ligue o computador.11. Reponha quaisquer dispositivos de seguranç
Bloqueio de Segurança V2 para HP Business PC1. Prenda o xador do cabo de segurança em uma área de trabalho utilizando os parafusos apropriados para o
3. Passe o cabo de segurança através do xador do cabo de segurança.4. Puxe os dois cabos de tesoura da trava do monitor, insira a trava no slot de se
5. Deslize o cabo de segurança através da guia de segurança instalada no monitor.6. Prenda o dispositivo de xação do cabo auxiliar a um desktop usand
iv Aviso sobre segurança
7. Passe o cabo de segurança através dos orifícios no xador do cabo auxiliar.8. Remova o parafuso da parte traseira do chassi e parafuse a trava pelo
9. Quando tiver concluído todas as etapas, todos os dispositivos na sua estação de trabalho estarão seguros.Instalação de uma trava de segurança 33
A Substituição da bateriaA bateria instalada no computador fornece energia ao relógio em tempo real. Ao substituir a bateria, utilize uma que seja equ
a. Suspenda a bateria e retire-a do compartimento.b. Deslize a bateria de reposição até a posição correta, com o lado positivo voltado para cima. O co
b. Insira a nova bateria e posicione o clipe de volta em seu lugar.NOTA: Após a substituição da bateria, siga estas etapas para concluir este procedim
B Descarga eletrostáticaUma descarga de eletricidade estática proveniente do dedo ou de outro condutor pode danicar as placas do sistema ou outros di
C Orientações operacionais do computador, cuidados de rotina e preparação para transporteOrientações operacionais do computador e cuidados de rotinaSi
Precauções com a unidade ópticaVerique as instruções a seguir ao operar ou limpar a unidade óptica.Operação●Não mova a unidade durante a operação. Is
D AcessibilidadeA HP projeta, produz e comercializa produtos e serviços que podem ser usados por todos, incluindo pessoas com deciências, seja em uma
ÍndiceAacessibilidade 40BbloqueiosBloqueio de Segurança para HP Business PC 29cadeado 28trava de cabo 28Ccomponentes do painel frontal 2componentes do
Sobre este GuiaEste guia fornece informações básicas para upgrade do HP ProDesk Business PC.AVISO! O texto apresentado dessa maneira indica que a não-
vi Sobre este Guia
Conteúdo1 Recursos do produto ...
Apêndice B Descarga eletrostática ........
1 Recursos do produtoRecursos de conguração padrãoOs recursos podem variar dependendo do modelo. Para obter assistência de suporte e para saber mais

































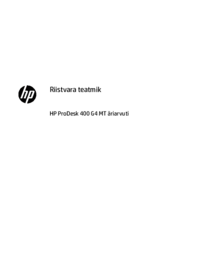
 (49 pages)
(49 pages) (122 pages)
(122 pages) (19 pages)
(19 pages) (37 pages)
(37 pages) (50 pages)
(50 pages) (86 pages)
(86 pages) (25 pages)
(25 pages)
 (49 pages)
(49 pages) (52 pages)
(52 pages) (57 pages)
(57 pages) (30 pages)
(30 pages) (12 pages)
(12 pages)







Comments to this Manuals