HP ProDesk 400 G4 Base Model Microtower PC User Manual Page 1
Browse online or download User Manual for Unknown HP ProDesk 400 G4 Base Model Microtower PC. HP ProDesk 400 G4 Microtower PC 硬件参考指南
- Page / 48
- Table of contents
- BOOKMARKS
- HP ProDesk 400 G4 MT 商用 PC 1
- 安全警告声明 4
- 注:以这种方式出现的文字提供重要的补充信息。 5
- 第 1 章 产品特点 10
- 应准备好提供这些号码。 12
- 卸下计算机检修面板 14
- 重新装上计算机检修面板 15
- 卸下光驱空闲挡板 17
- 请参阅下图和表,以识别机型的主板接口。 18
- 第 2 章 硬件升级 18
- 在 DIMM 插槽中安装内存 19
- DDR4-SDRAM DIMM 19
- 卸下或安装扩展卡 21
- 拆卸和安装驱动器 26
- 安装 9.5 毫米超薄光驱 27
- 卸下 3.5 英寸硬盘驱动器 29
- 安装 3.5 英寸硬盘驱动器 30
- 卸下 2.5 英寸硬盘驱动器 32
- 安装 2.5 英寸硬盘驱动器 33
- 下图及下一页上显示的安全锁可用于保证计算机的安全。 35
- HP 商用 PC 安全保护锁 V2 36
- 3. 将安全保护电缆从安全保护电缆紧固件中穿过。 37
- (2),然后将电缆引导件穿过显示器锁的中央 (3)。 37
- 5. 将安全保护电缆穿过安装在显示器上的安全导引件。 38
- 缆放入紧固件底座内 (2)。 38
- 7. 将安全保护电缆穿过附件电缆紧固件中的小孔。 39
- 9. 完成所有的步骤后,您工作站的所有设备将会固定到位。 40
- 计算机操作准则、日常维护与装运准备工 45
Summary of Contents
硬件参考指南HP ProDesk 400 G4 MT 商用 PC
前面板组件驱动器配置可能因机型而异。某些机型具有空闲挡板,用于遮盖超薄光驱托架。1超薄光驱(可选)5USB 3.x 端口2双重状态电源按钮6USB 3.x 端口3硬盘活动状态指示灯7存储卡读取器4音频输出(耳机)插孔/音频输入(麦克风)复合插孔 * 此端口连接 USB 设备,提供高速数据转移,甚
背面板组件1有源音频设备音频输出插孔5USB 2.0 端口(四个)2DisplayPort 显示器连接器6音频输入插孔3VGA 显示器连接器7RJ-45(网络)插孔4USB 3.x 端口(两个)8 电源线接口注:HP 提供了另外一个可选串行端口和一个可选并行端口。如果使用 USB 键盘,HP 建议
序列号位置每台计算机都有一个唯一的序列号和产品 ID 号,它们位于计算机的外部。联系客户支持寻求帮助时,应准备好提供这些号码。4第 1 章 产品特点
2硬件升级维修特性本计算机具有便于进行升级和维护的特性。本章介绍的很多安装步骤都需要使用 Torx T15 或平口螺丝刀。警告和注意在进行升级之前,请务必认真阅读本指南中所有相应的说明、注意和警告。警告!为减少电击、灼热表面或火灾造成人身伤害的危险,请执行以下操作:从交流电源插座中拔出电源线插头,然
卸下计算机检修面板要访问内部组件,您必须卸下检修面板:1. 卸下/取出禁止打开电脑的所有安全装置。2. 从电脑中取出所有可移动介质,如光盘或 USB 闪存驱动器。3. 通过操作系统正常关闭电脑,然后关闭所有外接设备。4. 从电源插座中拔出电源线插头,并断开所有外接设备的连接。注意:无论是否处于开机状
重新装上计算机检修面板将面板放在计算机上 (1),向前滑动面板 (2) 并拧紧指旋螺钉 (3),将面板固定到位。重新装上计算机检修面板7
卸下前面板1. 卸下/解除防止打开计算机机盖的所有安全保护装置。2. 从计算机中取出所有可移动介质,如光盘或 USB 闪存驱动器。3. 通过操作系统正常关闭计算机,然后关闭所有外接设备。4. 从电源插座中拔出电源线插头,并断开所有外接设备。注意:无论是否处于开机状态,只要将系统连接到有电的交流电源插
卸下光驱空闲挡板某些机型具有空闲挡板,用于遮盖薄薄的光驱托槽。先卸下空闲挡板,然后安装光驱。要卸下空闲挡板,请执行以下操作:1. 卸下计算机检修面板和前挡板。请参阅第 6 页的卸下计算机检修面板和第 8 页的卸下前面板。2. 要卸下空闲挡板,分别向上和向下按挡板侧面的下卡舌和上卡舌 (1),旋转空闲
主板连接器请参阅下图和表,以识别机型的主板接口。编号主板连接器 主板标签 颜色 组件1 PCI Express x1 X1PCIEXP3黑色 扩展卡2降档到 x4 的 PCI Express x16x4PCIEXP白色 扩展卡3 PCI Express x16 X16PCIEXP黑色 扩展卡4电池B
安装附加内存计算机配有 4 个拥有双倍数据速率的同步动态随机存储器 (DDR4-SDRAM) 双列直插内存模块 (DIMM)。DIMM主板上的内存插槽最多可安装两个行业标准的 DIMM。这些内存插槽中至少已预安装了一个 DIMM。为获得最大内存支持,您可以在高性能的双通道模式下,以 32-GB 的内
© Copyright 2017 HP Development Company, L.P.Windows 是 Microsoft Corporation 在美国和/或其他国家/地区的注册商标或商标。本文档中包含的信息如有更改,恕不另行通知。随 HP 产品和服务附带的明确有限保修声明中阐明了此类产品和
安装 DIMM注意:在添加或卸下内存模块之前必须断开电源线,并等待大约 30 秒以使电量耗尽。无论电源是否加电,只要计算机电源插头插入通电的交流电源插座,内存模块始终带有电压。在带电情况下添加或卸下内存模块可能会对内存模块或主板造成不可修复的损坏。内存模块插槽具有镀金接点。在升级内存时,请务必使用具
9. 重新连接电源线和所有外部设备,然后打开计算机。计算机会自动识别新添加的内存。10. 锁定所有在拆卸检修面板时解除的安全保护装置。卸下或安装扩展卡计算机拥有三个 PCI Express x 1 扩展槽和一个 PCI Express x 16 扩展槽。注:您可以在 PCI Express x16
b. 如果要卸下 PCI Express x1 卡,请握住卡的两端,前后轻轻摇动,直至连接器脱离插槽。将卡垂直向上拉 (1),并拉出机箱 (2),以将其卸下。确保不要让扩展卡刮到其它组件。14第 2 章 硬件升级
c. 如果要卸下 PCI Express x16 卡,请将扩展槽后面的固定臂从卡上拉出,然后小心地前后晃动卡,直到将连接器从插槽中拉出。将卡垂直向上拉,并拉出机箱,以将其卸下。确保不要让扩展卡刮到其它组件。9. 将卸下的插卡保存在防静电包装中。10. 如果不打算安装新的扩展卡,请安装扩展槽挡片以盖住
12. 将插槽挡片固定锁定器转回到位,以固定扩展卡。13. 如果需要,将外部电缆连接到已安装的卡上。如果需要,将内部电缆连接到主板上。14. 重新装上计算机检修面板。15. 重新连接电源线和所有外部设备,然后打开计算机。16. 锁定所有在拆卸检修面板时解除的安全保护装置。17. 如果需要,请重新配置
驱动器的位置15.25 英寸半高硬盘驱动器托架25.25 英寸半高硬盘驱动器托架39.5 毫米超薄光驱托架43.5 英寸内置硬盘驱动器托架注:您的计算机上的驱动器配置可能与上图所示的驱动器配置不同。要查看计算机中安装的存储设备的类型和大小,请运行计算机设置实用程序。驱动器的位置17
拆卸和安装驱动器在安装驱动器时,请遵循以下准则:●主串行 ATA (SATA) 硬盘驱动器必须连接到主板上标有 SATA0 的深蓝色主 SATA 接口。●将次硬盘驱动器和光驱连接到主板上的任意一个浅蓝色 SATA 接口(标有 SATA1 和 SATA2)中。注意:为了防止丢失所做的工作以及损坏计算机
6. 从光驱背面断开电源线 (1) 和数据电缆 (2)。注意:拔下电缆时,请拉动卡舌或连接器而非电缆本身,以避免损坏电缆。7. 按下驱动器背面的释放杆 (1),然后将驱动器从前面板中滑出 (2)。安装 9.5 毫米超薄光驱1. 卸下/解除防止打开计算机机盖的所有安全保护装置。2. 从电脑中取出所有可
5. 卸下计算机检修面板。请参阅第 6 页的卸下计算机检修面板。6. 若要在由挡板挡片遮盖的托架中安装超薄光驱,需卸下前挡板,然后再卸下挡板挡片。有关详细信息,请参阅第 9 页的卸下光驱空闲挡板。7. 如果托架中安装有光驱,请按照拆卸光驱的说明进行操作。请参见第 18 页的卸下 9.5 毫米超薄光驱
10. 将电源线 (1) 和数据电缆 (2) 连接到光驱背面。11. 如果安装新驱动器,则将数据电缆的另一端连接至主板上的其中一个浅蓝色 SATA 接口(标有 SATA1 和 SATA2)。12. 装回前挡板(若已拆下)。13. 重新装上计算机检修面板。14. 重新连接电源线和所有外部设备,然后打开
安全警告声明警告!为了尽可能避免灼伤或笔记本计算机过热,请不要将笔记本计算机直接放在膝盖上,也不要阻塞笔记本计算机的通风孔。使用时,应将笔记本计算机放置在坚固的平面上。不要让坚硬物体(例如旁边的打印机选件)或柔软物体(例如枕头、毛毯或衣物)阻挡空气流通。另外,在使用时避免交流电源适配器接触到皮肤或者
6. 从硬盘驱动器背面断开数据电缆 (1) 和电源电缆 (2)。7. 卸下安装螺钉 (1),并将驱动器向上提离驱动器箱 (2)。安装 3.5 英寸硬盘驱动器1. 卸下/解除防止打开计算机机盖的所有安全保护装置。2. 从电脑中取出所有可移动介质,如光盘或 USB 闪存驱动器。3. 通过操作系统正常关闭
6. 将驱动器向下放入驱动器箱并将其滑入到位 (1),然后使用从旧驱动器上拆下来的安装螺钉安装新驱动器 (2)。7. 将数据电缆 (1) 和电源线 (2) 连接到硬盘驱动器背面。8. 如果要安装新驱动器,请将数据电缆的另一端连到相应的主板连接器上。注:必须将主硬盘驱动器的数据电缆连接到主板上标有 S
卸下 2.5 英寸硬盘驱动器注:在卸下旧硬盘驱动器之前,务必先对其中的数据进行备份,以便将数据移到新硬盘驱动器中。1. 卸下/解除防止打开计算机机盖的所有安全保护装置。2. 从计算机中取出所有可移动介质,如光盘或 USB 闪存驱动器。3. 通过操作系统正常关闭计算机,然后关闭所有外接设备。4. 从电
7. 卸下三个 6-32 螺钉 (1),并将驱动器从托架中滑出 (2)。安装 2.5 英寸硬盘驱动器1. 卸下/解除防止打开计算机机盖的所有安全保护装置。2. 从电脑中取出所有可移动介质,如光盘或 USB 闪存驱动器。3. 通过操作系统正常关闭计算机,然后关闭所有外接设备。4. 从电源插座中拔出电源
6. 将驱动器滑入驱动器托架中 (1),然后安装三颗 6-32 安装螺钉 (2) 以将驱动器固定到位。注:在更换硬盘驱动器时,请使用旧驱动器上的三个颗 6-32 安装螺钉来安装新驱动器。7. 将数据电缆 (1) 和电源线 (2) 连接到硬盘驱动器背面。8. 如果要安装新驱动器,请将数据电缆的另一端连
安装安全保护锁下图及下一页上显示的安全锁可用于保证计算机的安全。安全保护缆锁挂锁安装安全保护锁27
HP 商用 PC 安全保护锁 V21. 使用与您所处环境相适宜的螺钉(未提供),将安全保护电缆紧固件固定到桌面上 (1),然后将封盖扣在电缆紧固件底座上 (2)。2. 将安全保护电缆环绕静止对象。28第 2 章 硬件升级
3. 将安全保护电缆从安全保护电缆紧固件中穿过。4. 将显示器锁的两个剪刀柄分开并插入显示器背面的安全插槽中 (1),合上剪刀柄,将锁固定到位 (2),然后将电缆引导件穿过显示器锁的中央 (3)。安装安全保护锁29
5. 将安全保护电缆穿过安装在显示器上的安全导引件。6. 使用与您所处环境相适宜的螺钉(未提供),将附件电缆紧固件固定到桌面上 (1),然后将附件电缆放入紧固件底座内 (2)。30第 2 章 硬件升级
7. 将安全保护电缆穿过附件电缆紧固件中的小孔。8. 从机箱背面卸下指旋螺钉,将锁拧入指旋螺钉孔中以固定到机箱上 (1)。将安全保护缆锁一端的插头插入钳锁中 (1),然后按 (2) 所示方向推按钮以锁上钳锁。使用附带的钥匙可以打开该锁。安装安全保护锁31
iv 安全警告声明
9. 完成所有的步骤后,您工作站的所有设备将会固定到位。32第 2 章 硬件升级
A更换电池计算机安装的电池可向实时时钟供电。更换电池时,请使用与计算机上原来安装的电池类型相同的电池。计算机上安装了一个 3 伏锂币电池。警告!计算机内装有内置的二氧化锂锰电池。如果该电池使用不当,可能会引起火灾和灼伤。为减少人身伤害的危险,请注意以下事项:请勿尝试给电池重新充电。请勿暴露在高于 6
b. 将更换的电池正极朝上,推至相应的位置。电池座会自动将电池固定到适当的位置上。类型 2a. 要松开电池座中的电池,请压紧延伸到电池一侧上缘的金属夹钳。电池弹起后,将其取出 (1)。b. 要装入新电池,请将更换电池的一侧推入电池座口的下方,正极朝上。将另一侧向下推,直到金属夹钳卡住电池另一侧的上缘
b. 装入新电池并将固定夹放回到位。注:电池更换完毕后,请执行以下步骤完成此过程。8. 重新装上计算机检修面板。9. 重新连接电源线和所有外部设备,然后打开计算机。10. 使用计算机设置实用程序重置日期和时间、密码以及所有特殊的系统设置。11. 锁定所有在拆卸检修面板时解除的安全保护装置。35
B静电释放手指或其它导体所释放的静电可能会损坏主板或其它对静电敏感的设备。由静电造成的损坏可能会缩短设备的预期使用寿命。防止静电损坏为防止静电损坏,请您遵守以下安全防范措施:●将产品装入防静电包装中,以免在运输和存储过程中直接用手接触产品。●将对静电敏感的部件运抵不受静电影响的工作区之前,请将它们放
C计算机操作准则、日常维护与装运准备工作计算机操作准则与日常维护请遵循以下准则正确安装和维护计算机和显示器:●不要将计算机放在过于潮湿、阳光直射、过热或过冷的环境中。●请在稳固、平整的表面上使用计算机。另外,还应该在计算机的各个通风面以及显示器的上方留出 10.2 厘米(4 英寸)的空隙,以便通风。
光驱注意事项在使用或清洁光驱时,请务必遵循以下准则。操作●请不要在使用期间移动驱动器。这样做可能会导致读取时出错。●避免将驱动器放在温度突变的环境中,因为驱动器内部可能会有水汽凝结。如果在使用驱动器时温度突然发生变化,请至少等待一个小时之后再关闭电源。如果您立即使用驱动器,可能会导致读取时出错。●避
D辅助工具HP 设计、生产和销售所有人都可以使用的产品和服务,包括残疾人可以使用单机或借助辅助设备使用。支持的辅助技术HP 产品支持各种不同的操作系统辅助技术,并可配置为与其他辅助技术配合使用。在设备上使用搜索功能可以查找有关辅助功能的详细信息。注:有关特定的辅助技术产品的其他信息,请联系该产品的客
索引A安全HP 商用 PC 安全保护锁 28缆锁 27安全保护挂锁 27安装2.5 英寸硬盘驱动器 253.5 英寸硬盘驱动器 22电池 33光驱 19计算机检修面板 7扩展卡 13内存 11驱动器电缆 18安装准则 5B背面板组件 3C产品 ID 的位置 4DDIMM. 请参阅 内存F辅助功能 3
关于本手册本指南提供了有关升级 HP ProDesk 商用 PC 的基本信息。警告!以这种方式出现的文字表示如果不按照指示操作,可能会造成人身伤害或带来生命危险。注意:以这种方式出现的文字表示如果不按照指示操作,可能会损坏设备或丢失信息。注:以这种方式出现的文字提供重要的补充信息。v
vi 关于本手册
目录1 产品特点 ...
附录 B 静电释放 .........
1产品特点标准配置功能其功能因机型而异。要获得技术支持的帮助和了解有关在您的电脑型号上安装的硬件和软件的详细信息,请运行 HP Support Assistant 实用程序。标准配置功能1

































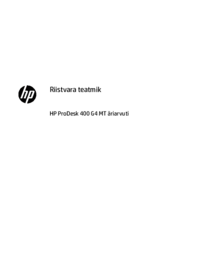
 (77 pages)
(77 pages) (36 pages)
(36 pages) (3 pages)
(3 pages) (55 pages)
(55 pages) (48 pages)
(48 pages) (86 pages)
(86 pages) (48 pages)
(48 pages) (66 pages)
(66 pages) (55 pages)
(55 pages) (16 pages)
(16 pages) (13 pages)
(13 pages) (24 pages)
(24 pages) (52 pages)
(52 pages)







Comments to this Manuals