HP Pavilion 25xw 25-inch IPS LED Backlit Monitor User Manual Page 1
Browse online or download User Manual for Unknown HP Pavilion 25xw 25-inch IPS LED Backlit Monitor. HP Pavilion 25xw 25-inch IPS LED Backlit Monitor ユーザー ガイド
- Page / 42
- Table of contents
- BOOKMARKS
- IPS LED バックライトモニター 1
- このガイドについて 3
- このガイドについて 4
- HP IPS LCD バックライト モニター 7
- 安全および保守に関するガイドライン 9
- 保守に関するガイドライン 10
- モニター スタンドの取り付け 12
- フロント パネルの各部 17
- メニュー ボタンの機能 18
- モニターの電源投入 19
- しみおよび画像の焼き付きに関する HP のポリシー 20
- モニターの取り付け(オプション) 21
- ロックケーブルの取り付け 23
- 製品ラベルの位置 23
- ソフトウェアおよびユーティリティ 24
- .INF および.ICM ファイルのインストール 24
- [HP My Display]ソフトウェアの使用 25
- ソフトウェアのインストール 26
- ソフトウェアの使用 26
- ソフトウェアのダウンロード 26
- 自動スリープ モードの使用 27
- オンスクリーン ディスプレイ(OSD)メニューの使用 27
- 22cw/22xw モデル 30
- 23cw/23xw モデル 31
- 24cw/24xw モデル 32
- 25cw/25xw モデル 33
- 27cw/27xw モデル 34
- プリセットディスプレイ解像度について 35
- ユーザー モードの使用 36
- サポートおよびトラブルシューティング 37
- 自動調整機能の使用(アナログ入力) 38
- 画質の最適化(アナログ入力) 39
- ボタンのロックアウト 40
- お問い合わせになる前に 41
- ユーザー サポート 42
Summary of Contents
IPS LED バックライトモニターユーザー ガイド
警告!化粧だんす、本棚、棚、机、スピーカー、チェスト、またはカートなどの上に LCD モニターを不用意に置いた場合、LCD モニターが倒れて怪我をするおそれがあります。LCD モニターに接続するすべてのコードおよびケーブルについて、抜けたり、引っかかったり、人がつまずいたりしないように注意する必要が
注意:布にクリーナーをスプレーし、湿らせた布を使用して画面をそっと拭きます。決して、クリーナーを画面に直接吹きかけないでください。クリーナーがベゼル裏側に入ってしまい、電子部品が損傷するおそれがあります。注意:ベンゼン、シンナーおよびその他の揮発性の溶剤など、石油系の物質を含むクリーナーをモニター画
3モニターの設置モニターを設置するには、モニター、コンピューターシステム、およびコンピューターに接続されているその他の装置の電源がオフになっていることを確認してから、以下の作業を行います。モニター スタンドの取り付け注意:画面は壊れやすいものです。画面に触れたり、圧力を加えたりすることは避けてくださ
3. ディスプレイ本体の背面にあるスロットに、スタンドの 2 つのタブをカチッと音がするまで差し込みます。背面の各部名称 機能1アナログ RGB ミニ D-sub 15 ピン コンピューターの VGA ケーブルをモニターに接続します2HDMI 入力端子 コンピューターの HDMI ケーブルをモニター
ケーブルの接続1. コンピューターの近くの作業がしやすく通気の良い場所にモニターを置きます。2. ビデオ ケーブルを接続します。重要:同時に複数のビデオ ケーブルを接続すると、動作に不具合が生じてモニターに画像が表示されなくなるおそれがあります。コンピューターとモニターを接続するときは、1 種類のビ
●HDMI ケーブルの一方の端をモニターの背面の HDMI 入力端子に接続し、もう一方の端を入力デバイスの HDMI 出力端子に接続します。HDMI ケーブルは、一部のモデルにのみ付属しています。3. 電源コードの一方の端を電源アダプターに接続し(1)、もう一方の端をアースされた電源コンセントに接続
警告!感電や装置の損傷を防ぐため、必ず以下の注意事項を守ってください。●必ず電源コードのアース端子を使用して接地してください。アース端子は重要な安全機能です。●電源コードは、装置の近くの手が届きやすい場所にあるアースされた電源コンセントに接続してください。●モニターへの外部電源の供給を遮断するには、
フロント パネルの各部名称 機能1メニューボタン オンスクリーンディスプレイ(OSD)メニューを表示したり、項目を選択したり、メニューを終了したりします2輝度 OSD メニューが閉じているときに押すと、輝度調整用の輝度メニューが有効になります-(マイナス) OSD メニューが表示されているときに押す
メニュー ボタンの機能モニターの下部にある 4 つのメニュー ボタンのどれかを押すと、ボタンが有効になり、ボタンの隣にアイコンが表示されます。ボタンの機能は、アクティブなビデオ入力やモデルによって異なります。アクティブなビデオ入力がアナログ信号(VGA 入力)の場合、ボタンの機能は以下のようになりま
モニターの調整モニターのパネルを前方または後方に傾けて、見やすい位置に設定します。モニターの電源投入1. モニターのフロント パネルにある電源ボタンを押してモニターの電源を入れます。2. 電源ボタンを押してコンピューターの電源を入れます。注意:モニターに長時間*一定の画像を表示したままにしておくと、
© 2014, 2015 Hewlett-Packard DevelopmentCompany, L.P.Microsoft および Windows は、米国 MicrosoftCorporation およびその関連会社の米国またはその他の国における商標または登録商標です。本書の内容は、将来予告なし
しみおよび画像の焼き付きに関する HP のポリシーIPS モデルのモニターは、非常に広い視野角と高画質を実現する IPS(In-Plane Switching)ディスプレイ技術で設計されています。IPS モニターはさまざまな高画質用途に適しています。ただし、このパネル技術は、静止画像、停止画像、また
モニターの取り付け(オプション)モニター パネルには、一部のモデルに付属している VESA 準拠の取り付けキットを取り付けることができます。VESA 準拠の取り付けキットを取り付けるには、以下の操作を行います。注記:この装置は、UL または CSA 規格に適合した取り付け器具で支えられるように設計さ
VESA 準拠の取り付けキットの取り付け(一部のモデルで使用可能)1. モニター スタンドを取り外します。15 ページのモニター スタンドの取り外しを参照してください。2. モニター本体の背面の中央からネジを取り外します。3. VESA 準拠の取り付け器具の下部にあるタブを、ディスプレイ本体の背面に
製品ラベルの位置モニターの製品ラベルには製品番号とシリアル番号が記載されています。お使いのモデルのモニターについて HP にお問い合わせになる時に、これらの番号が必要になる場合があります。製品ラベルはモニターの背面または底面にあります。ロックケーブルの取り付け市販のロックケーブルを使用して、モニター
4モニターの操作ソフトウェアおよびユーティリティモニターに付属のディスクには、コンピューターにインストール可能な以下のファイルが収録されています。●.INF(情報)ファイル●.ICM(Image Color Matching)ファイル(調整済みの色空間ごとに 1 つ)●[HP My Display]
ディスクからのインストール.INF および.ICM ファイルをディスクからコンピューターにインストールするには、以下の操作を行います。1. ディスクをコンピューターのオプティカル ドライブに挿入します。ディスクのメニューが表示されます。2. [HP Monitor Software Informat
ソフトウェアのインストールソフトウェアをインストールするには、以下の操作を行います。1. ディスクをコンピューターのディスク ドライブに挿入します。ディスクのメニューが表示されます。2. 言語を選択し[>>] アイコンをクリックします。注記:ここでの選択によって、ソフトウェアのインストー
自動スリープ モードの使用このディスプレイは、ディスプレイの省電力状態を有効または無効にすることができる、[自動スリープ モード]というオンスクリーン ディスプレイ(OSD)メニューのオプションをサポートしています。自動スリープ モードが有効になっている場合(初期設定で有効)、ホ ス ト PC から
メイン メニュー 説明管理 オーディオ設定を調整して、OSD メニューのすべての設定を工場出荷時の初期設定に戻します言語 OSD メニューを表示する言語を選択します。工場出荷時の初期設定言語は英語です情報 モニターに関する重要な情報を選択/表示します終了 OSD メニュー画面を終了します注記:製品の
A技術仕様注記:以下の仕様はすべて、HP 製品の各コンポーネントの製造元から提供された標準的な仕様を表しています。このため、実際の動作時の数値とは異なる場合があります。注記:このガイドで説明されている一部のモデルは、お住まいの国または地域では入手できない場合があります。23
このガイドについてこのガイドでは、モニターの機能、設置方法、ソフトウェアの使用方法、および技術仕様について説明します。警告!その指示に従わないと、人体への傷害や生命の危険を引き起こすおそれがあるという警告事項を表します。注意:その指示に従わないと、装置の損傷やデータの損失を引き起こすおそれがあるとい
22cw/22xw モデルディスプレイ種類21.5 インチ(54.6 cm)ワイド スクリーンIPS 表示可能画像サイズ 54.6 cm / 21.5 インチ(対角方向) 傾斜角度 -2~25° 最大質量(非梱包時)3.5 kg 寸法(スタンドを含む) 高さ 奥行き 幅38.5 cm15.1 c
23cw/23xw モデルディスプレイ種類23 インチ(58.4 cm)ワイド スクリーンIPS表示可能画像サイズ 58.4 cm / 23 インチ(対角方向) 傾斜角度 -2~25°最大質量(非梱包時)4.0 kg 寸法(スタンドを含む) 高さ 奥行き 幅40.4 cm15.1 cm53.2 c
24cw/24xw モデルディスプレイ種類23.8 インチ(60.5 cm)ワイド スクリーンIPS表示可能画像サイズ 23.8 インチ/ 60.5 cm(対角方向) 傾斜角度 -2~25°最大質量(非梱包時)4.2 kg 寸法(スタンドを含む) 高さ 奥行き 幅40.8 cm16.4 cm54.
25cw/25xw モデルディスプレイ種類25 インチ(63.3 cm)ワイド スクリーンIPS表示可能画像サイズ 63.3 cm / 25 インチ(対角方向) 傾斜角度 -2~25°最大質量(非梱包時)5.1 kg 寸法(スタンドを含む) 高さ 奥行き 幅42.9 cm16.4 cm57.8 c
27cw/27xw モデルディスプレイ種類27 インチ(68.6 cm)ワイド スクリーンIPS表示可能画像サイズ 68.6 cm / 27 インチ(対角方向) 傾斜角度 -2~25°最大質量(非梱包時)5.5 kg 寸法(スタンドを含む) 高さ 奥行き 幅45.5 cm16.4 cm62.3 c
プリセットディスプレイ解像度について以下の表に示すディスプレイ解像度はこのモニターで使用される最も標準的なもので、工場出荷時設定として設定されています。モニターによってこれらのプリセットモードが自動的に認識され、正しいサイズの画像が画面の中央に表示されます。注記:このガイドで説明されている一部のモデ
ユーザー モードの使用以下のような場合、ビデオ コントローラーから送られてくる信号がプリセット モードと一致しないことがあります。●標準グラフィックス アダプターを使用していない場合●標準グラフィックス アダプターを使用しているがプリセット モードを使用していない場合このような場合、オンスクリーン
Bサポートおよびトラブルシューティング一般的なトラブルの解決方法以下の表に、発生する可能性のあるトラブル、考えられる原因、および推奨する解決方法を示します。トラブル 原因 解決方法画面に何も表示されないか、画像が点滅する電源コードが外れている 電源コードを接続します電源ボタンがオフになっているフロン
トラブル 原因 解決方法[OSD Lockout]と画面に表示されるモニターの OSD ロックアウト機能が有効になっているサイド パネルのメニュー ボタンを 10 秒程度押し続けて、OSD メニューのロックを解除します[Power Button Lockout]と画面に表示されるモニターの電源ボタン
注記:自動調整用テスト パターン ユーティリティは、http://www.hp.com/jp/support/ からダウンロードできます。画質の最適化(アナログ入力)オンスクリーン ディスプレイ(OSD)のメイン メニューの[Clock](クロック)および[Phase](フェーズ)を調節して、画質を
iv このガイドについて
ちらつきやかすみを除去するには、以下の操作を行います(フェーズ)。1. モニターのフロント パネルの Menu ボタンを押して[OSD Menu](OSD メニュー)を表示し、[ImageControl](イメージ コントロール)→[Phase]の順に選択します。2. モニターのフロント パネルにあ
製品サポートモニターの使用について詳しくは、HP のサポート Web サイト、http://www.hp.com/jp/support/ を参照してください。国または地域を選択し、[製品サポート/保守情報]を選択してから、お使いのモデルを検索フィールドに入力して、[検索]ボタンをクリックします。注記
Cユーザー サポートHP は、単体で、または適切な補助ツールや支援技術と組み合わせることにより、お身体の不自由な方にもお使いいただけるような製品やサービスを設計、製造、販売しています。サポートされている支援技術HP 製品は、さまざまなオペレーティング システム支援技術に対応しており、また、その他の支
目次1 製品の特長 ...
Web サイトからのダウンロード ... 19[HP My Display]ソフトウェアの使用 ...
1製品の特長HP IPS LCD バックライト モニター注記:このガイドで説明されている一部のモデルは、お住まいの国または地域では入手できない場合があります。LCD(液晶ディスプレイ)モニターでは、アクティブ マトリクス方式の IPS(In-Plane Switching)パネルを採用しています。モ
●HDMI 入力での HDCP(High-Bandwidth Digital Content Protection)によるコピー防止機能●モニター ドライバーおよび製品の説明書が収録された『Software and Documentation』(ソフトウェアおよびドキュメンテーション)CD が付属●
2安全および保守に関するガイドライン安全に関する重要な情報お使いのモニターには電源コードが付属しています。この製品を日本国内で使用する場合は、製品に付属している電源コードのみをお使いください。モニターに接続する適切な電源コードについて詳しくは、『Product Notices』(製品に関するご注意)






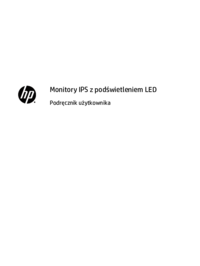



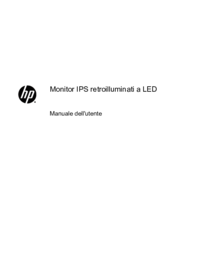














 (52 pages)
(52 pages) (11 pages)
(11 pages)
 (48 pages)
(48 pages) (49 pages)
(49 pages) (10 pages)
(10 pages) (125 pages)
(125 pages) (0 pages)
(0 pages)


 (52 pages)
(52 pages) (109 pages)
(109 pages)







Comments to this Manuals