HP OMEN - 15-ce020ns User Manual
Browse online or download User Manual for Unknown HP OMEN - 15-ce020ns. HP OMEN - 15t-ce000 CTO Руководство пользователя [et]
- Page / 84
- Table of contents
- BOOKMARKS
- Руководство пользователя 1
- Уведомление о безопасности 3
- Содержание 7
- 1 Правильный запуск 13
- Дополнительные ресурсы HP 14
- Дополнительные ресурсы HP 3 15
- 2 Знакомство с компьютером 16
- Вид справа 17
- Вид слева 18
- Вид слева 7 19
- Дисплей 9 21
- Область клавиатуры 23
- Индикаторы 24
- Область клавиатуры 13 25
- Специальные клавиши 26
- Клавиши действий 27
- Вид снизу 28
- Наклейки 28
- HP OMEN Command Center 29
- 3 Подключение к сети 31
- Использование камеры 36
- Использование звука 36
- Подключение наушников 37
- Подключение микрофона 37
- Подключение гарнитуры 37
- Использование видео 38
- Настройка звука через HDMI 40
- Использование передачи данных 41
- 5 Навигация по экрану 43
- 6 Управление питанием 47
- Работа от батареи 49
- Батарея с заводской пломбой 51
- 7 Обслуживание компьютера 54
- Очистка компьютера 55
- Очистка экрана 56
- Использование паролей 58
- Установка паролей в Windows 59
- Интернете 60
- (Программа настройки) (BIOS) 63
- Загрузка обновления BIOS 64
- Diagnostics 66
- Использование средств Windows 71
- Перед началом работы 72
- Recovery Download Tool 73
- Recovery 73
- 12 Технические характеристики 77
- Рабочая среда 78
- 13 Электростатический разряд 79
- 14 Доступ к устройству 80
- Указатель 81
Summary of Contents
Руководство пользователя
Определение версии BIOS ... 51Загрузка обн
12 Технические характеристики ... 65
xii
1 Правильный запускЭтот компьютер — мощный инструмент, предназначенный для эффективной работы и увлекательных развлечений. В этом разделе приведены св
Дополнительные ресурсы HPИнформацию о ресурсах, содержащих инструкции, подробные сведения о продукте и т. д. см. в данной таблице.Ресурс СодержаниеИнс
Ресурс Содержание▲ Перейдите по адресу http://www.hp.com/go/orderdocuments.ВАЖНО! Для доступа к последней версии руководства пользователя необходимо п
2 Знакомство с компьютеромРасположение оборудованияДля просмотра списка оборудования, установленного на компьютере, выполните указанные ниже действия.
Вид справаПРИМЕЧАНИЕ. См. рисунок, наиболее точно соответствующий компьютеру.Компонент Описание Оптический дисковод (только на некоторых моделях)В за
Компонент Описание● Не светится: батарея не заряжается.Разъем питания Используется для подключения адаптера переменного тока.Вид слеваПРИМЕЧАНИЕ. См.
Компонент ОписаниеПозволяет подключать устройство отображения, оснащенное разъемом USB Type-C, давая возможность выводить изображение через выход Disp
© HP Development Company, L.P., 2017–2018.Bluetooth – товарный знак соответствующего владельца, используемый HP Inc. по лицензии. Intel, Celeron, Pent
Компонент ОписаниеГнездо замка с тросиком Служит для крепления к компьютеру дополнительного защитного тросика.ПРИМЕЧАНИЕ. Защитный тросик – это средст
Компонент Описаниемикрофоном. Это гнездо не поддерживает дополнительные автономные микрофоны.ВНИМАНИЕ! Прежде чем надеть обычные или вставные наушники
Компонент ОписаниеВнутренние микрофоны (2) Запись звука.Индикаторы камеры Светится: используются одна или несколько камер.Камера Камера позволяет обща
Область клавиатурыСенсорная панельКомпонент Описание(1) Зона сенсорной панели Распознает жесты пальцев для перемещения указателя и выбора элементов
ИндикаторыКомпонент Описание(1) Индикатор питания ● Светится: компьютер включен.● Мигает: компьютер находится в спящем режиме, который позволяет сокра
КнопкаКомпонент ОписаниеКнопка питания ● Если компьютер выключен, нажмите эту кнопку, чтобы включить его.● Если компьютер включен, нажмите и отпустите
Специальные клавишиПРИМЕЧАНИЕ. См. рисунок, наиболее точно соответствующий компьютеру.Компонент Описание(1) Клавиши макросов для игр (только на неко
Компонент Описание– или –Создает копию изображения на экране.▲ Нажмите и удерживайте эту клавишу вместе с клавишей fn.Клавиши действийКлавиша действия
Вид снизу Компонент Описание Вентиляционные отверстия (2) Обеспечение воздушного потока для охлаждения внутренних компонентов.ПРИМЕЧАНИЕ. Вентилято
Компонент (1) Наименование продукта HP (2) Номер модели (3) Идентификатор продукта (4) Серийный номер (5) Срок гарантии Компонент (1) Наименова
Уведомление о безопасностиВНИМАНИЕ! Во избежание возможных ожогов или перегрева компьютера при работе не держите компьютер на коленях и не закрывайте
Нажмите клавишу OMEN в правом верхнем углу клавиатуры.Панель мониторинга HP OMEN Command Center позволяет в одном месте использовать перечисленные д
3 Подключение к сети Вы можете брать компьютер во все поездки. Но даже дома, подключив компьютер к проводной или беспроводной сети, вы можете путешест
Чтобы использовать элементы управления операционной системы, выполните указанные ниже действия.▲ Нажмите правой кнопкой мыши на значок состояния сети
ПРИМЕЧАНИЕ. Радиус действия (зона распространения радиосигналов) зависит от реализации беспроводной локальной сети и производителя маршрутизатора, а т
Использование устройств беспроводной связи Bluetooth (только в некоторых моделях)Устройство Bluetooth обеспечивает канал беспроводной связи с небольши
2. Другой конец сетевого кабеля подключите к розетке локальной сети (2) или к маршрутизатору.ПРИМЕЧАНИЕ. Если кабель локальной сети имеет устройство п
4 Использование развлекательных функцийКомпьютер HP можно использовать в качестве центра развлечений для общения с помощью камеры, прослушивания музык
Подключение наушниковВНИМАНИЕ! Прежде чем надеть обычные наушники, вставные наушники или гарнитуру, во избежание повреждения слуха уменьшите громкость
Использование видеоКомпьютер – это мощное видеоустройство, позволяющее просматривать потоковое видео с любимых веб-сайтов, а также загружать видео и ф
● Расширить: распределение изображения между экранами компьютера и внешнего устройства. ● Только второй экран: просмотр изображения только на экране в
iv Уведомление о безопасности
ПРИМЕЧАНИЕ. Для получения наилучших результатов (особенно если выбран режим расширения экрана) увеличьте разрешение экрана внешнего устройства, выполн
2. Другой конец кабеля подключите к цифровому устройству отображения.3. Нажимайте сочетание клавиш fn + f3, чтобы переключать изображение на экране ко
ВАЖНО! Убедитесь, что внешнее устройство подключено к правильному порту с использованием надлежащего кабеля. Следуйте инструкциям производителя устрой
5 Навигация по экрануСуществует несколько способов навигации по экрану компьютера:● сенсорные жесты непосредственно на экране компьютера;● сенсорные ж
● Для уменьшения изображения коснитесь сенсорной панели или сенсорного экрана двумя разведенными пальцами и сдвиньте их.● Для увеличения изображения к
● Коснитесь сенсорной панели четырьмя пальцами, чтобы открыть центр уведомлений и просмотреть текущие настройки и уведомления.Жест прокрутки тремя пал
Использование дополнительной клавиатуры или мышиС помощью дополнительной клавиатуры или мыши можно вводить текст, выбирать элементы, прокручивать стра
6 Управление питаниемКомпьютер может работать как от батареи, так и от внешнего источника питания. Если компьютер работает от батареи и нет возможност
При выходе компьютера из спящего режима на экране восстанавливается прежнее изображение.ПРИМЕЧАНИЕ. Если установлен пароль для выхода из спящего режим
ПРИМЕЧАНИЕ. Если компьютер находится в спящем режиме или режиме гибернации, перед завершением работы необходимо выйти из этого режима. Для этого нужно
Настройка конфигурации процессора (только на некоторых моделях)ВАЖНО! Некоторые модели оснащены процессорами серий Intel® Pentium® N35xx/N37xx или Cel
Использование функции HP Fast Charge (только на некоторых моделях)Функция HP Fast Charge позволяет быстро заряжать батарею компьютера. Время зарядки м
Определение низких уровней заряда батареиКогда батарея, являющаяся единственным источником питания компьютера, достигает низкого или критически низког
1. Введите support в поле поиска на панели задач и выберите приложение HP Support Assistant.– или –Нажмите значок вопроса на панели задач.2. Нажмите М
● Компьютер переходит на питание от батареи.● Яркость экрана автоматически уменьшается для экономии заряда батареи.● Значок питания меняет свой вид.
7 Обслуживание компьютераОчень важно выполнять регулярное техобслуживание для обеспечения оптимального состояния компьютера. В этой главе описано, как
ПРИМЕЧАНИЕ. Твердотельные накопители (SSD) не имеют движущихся частей, поэтому для них не требуется использовать программу HP 3D DriveGuard.Определени
ВНИМАНИЕ! Во избежание поражения электрическим током или повреждения компонентов компьютера не выполняйте очистку устройства, если оно включено.1. Вык
ПРЕДУПРЕЖДЕНИЕ. Исключите воздействие на дисковод магнитных полей. Магнитные поля создаются в том числе переносными и стационарными металлодетекторами
8 Обеспечение безопасности компьютера и информацииБезопасность компьютера крайне важна для защиты конфиденциальности, целостности и доступности вашей
Установка паролей в WindowsПароль ФункцияПароль пользователя Ограничение доступа к учетной записи пользователя в ОС Windows.Пароль администратора Огра
vi Настройка конфигурации процессора (только на некоторых моделях)
– или –Включите или перезагрузите планшет, а затем быстро нажмите и удерживайте кнопку Windows.2. Коснитесь клавиши f10.2. Выберите Безопасность и сле
Использование программного обеспечения брандмауэраБрандмауэры предназначены для предотвращения несанкционированного доступа к системе или сети. Брандм
сети WLAN в общественных местах (точках доступа), например, в кафе и аэропортах, могут не обеспечивать безопасность.Резервное копирование программного
9 Использование программы Setup Utility (Программа настройки) (BIOS)Программа Setup Utility (Программа настройки) (BIOS) контролирует взаимодействие в
● Setup Utility (Программа настройки) (BIOS)1. Запустите утилиту Setup Utility (Программа настройки) (BIOS) (см. раздел Запуск программы Setup Utility
3. С помощью записанных ранее сведений о пути к файлу на жестком диске откройте папку, в которой было сохранено обновление.4. Дважды щелкните файл с р
10 Использование HP PC Hardware DiagnosticsИспользование HP PC Hardware Diagnostics WindowsHP PC Hardware Diagnostics Windows — это служебная программ
Загрузка актуальной версии HP PC Hardware Diagnostics WindowsЧтобы загрузить программу HP PC Hardware Diagnostics Windows, выполните следующие действи
Когда HP PC Hardware Diagnostics UEFI обнаруживает сбой, требующий замены аппаратного обеспечения, создается 24-значный идентификационный код сбоя. За
Загрузка программы HP PC Hardware Diagnostics UEFI по наименованию или номеру продукта (только на некоторых моделях)ПРИМЕЧАНИЕ. Для некоторых моделей
Содержание1 Правильный запуск ...
Изменение настроек Remote HP PC Hardware Diagnostics UEFIС помощью Remote HP PC Hardware Diagnostics UEFI в программе Computer Setup (BIOS) можно выпо
11 Резервное копирование и восстановлениеЭта глава содержит сведения о приведенных ниже процедурах, которые являются стандартными для большинства моде
восстановления HP. В случае повреждения или замены жесткого диска носитель для восстановления HP позволяет переустановить исходную операционную систем
● Выполнение этого процесса может занять один час или более. Не прерывайте этот процесс.● При необходимости вы можете выйти из программы до завершения
1. Введите recovery в поле поиска на панели задач, а затем выберите HP Recovery Manager.2. Выберите Повторная установка драйверов и/или приложений и с
Восстановление с помощью раздела HP Recovery (только на некоторых моделях)Раздел HP Recovery позволяет восстанавливать систему без использования диско
1. Вставьте носитель для восстановления НР.2. Откройте меню загрузки системы.Для компьютеров и планшетов с присоединенной клавиатурой:▲ включите или п
12 Технические характеристикиВходное питаниеПриведенные в данном разделе сведения о питании могут оказаться полезными, если вы планируете брать компью
ПРИМЕЧАНИЕ. Данное изделие рассчитано на системы питания ИТ в Норвегии с межфазным напряжением до 240 В (среднеквадратичное).Рабочая средаПараметр Мет
13 Электростатический разрядЭлектростатический разряд — это высвобождение статического электричества при соприкосновении двух объектов, например, небо
Подключение наушников ... 25Подключение ми
14 Доступ к устройствуHP разрабатывает, производит и реализует продукты и услуги, которыми может пользоваться каждый, в том числе люди с ограниченными
УказательАактивация спящего режима и режима гибернации 35антенны беспроводной локальной сети (WLAN), расположение 10антивирусное программное обеспечен
звук. См. раздел аудиозначок питания, использование37зона сенсорной панели, расположение 11Ииндикатор адаптера питания переменного тока и батареи, рас
очистка диска, программное обеспечение 42очистка компьютера 43Ппараметры звука, использование25параметры питания, использование 37паролиSetup Utility
Ттехобслуживаниеобновление программ и драйверов 43точка восстановления системы, создание 59транспортировка компьютера 44Ууправление питанием 35установ
Действия пользователя в условиях низкого уровня заряда батареи при наличии внешнего источника питания ............
More documents for Unknown HP OMEN - 15-ce020ns

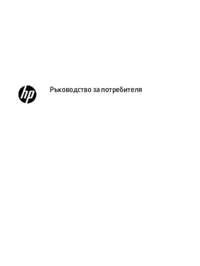


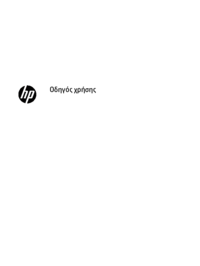






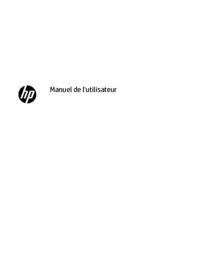
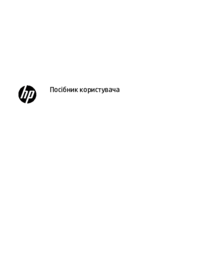


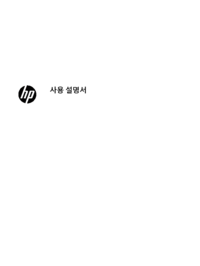




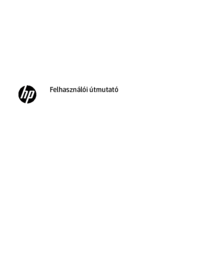
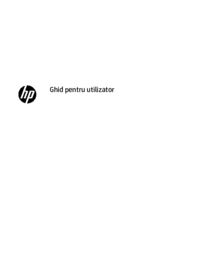


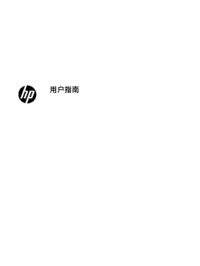





 (91 pages)
(91 pages) (2 pages)
(2 pages) (83 pages)
(83 pages) (52 pages)
(52 pages) (2 pages)
(2 pages) (111 pages)
(111 pages) (45 pages)
(45 pages) (16 pages)
(16 pages) (64 pages)
(64 pages) (41 pages)
(41 pages) (91 pages)
(91 pages) (95 pages)
(95 pages)







Comments to this Manuals