HP ENVY 5646 e-All-in-One Printer User Manual
Browse online or download User Manual for Unknown HP ENVY 5646 e-All-in-One Printer. HP ENVY 5640 e-All-in-One Printer [da] [es] [fr] [it] [pt] [sk] [sv] [tr]
- Page / 142
- Table of contents
- BOOKMARKS
- Содержание 3
- Приемы работы 7
- Начало работы 8
- Вид сзади 10
- Обзор кнопок и индикаторов 11
- Глава 2 Начало работы RUWW 12
- Основные сведения о бумаге 14
- Загрузка бумаги 18
- Загрузка оригинала 22
- (Windows) 23
- Спящий режим 24
- Автоотключение 25
- Специальные возможности 26
- Печать фотографий 28
- Печать документов 30
- Двусторонняя печать 32
- Печать с помощью AirPrint 33
- Печать в режиме Максимум dpi 34
- Советы по успешной печати 36
- Использование веб-служб 38
- Что такое веб-службы? 39
- Настройка веб-служб 40
- Печать с помощью HP ePrint 42
- Использование Веб-печать HP 44
- Удаление веб-служб 46
- Копирование и сканирование 48
- Копирование документов 49
- Сканирование 50
- Работа с картриджами 56
- Замена картриджей 58
- Заказ расходных материалов 60
- Подключите принтер 66
- Перед началом работы 67
- Изменение способа подключения 68
- Изменение параметров сети 72
- Панель инструментов (Windows) 73
- HP Utility (OS X) 73
- Сведения о файлах «cookie» 74
- Решение проблемы 77
- Устранение замятия бумаги 78
- Проблемы с картриджем 83
- Проблемы печати 85
- Интернет 89
- Проблемы копирования 94
- Проблемы сканирования 95
- Аппаратные проблемы принтера 98
- Служба поддержки HP 100
- Срок поддержки по телефону 101
- Обращение по телефону 101
- Телефоны службы поддержки 101
- АТехническая информация 103
- Технические характеристики 105
- Разрешение печати 106
- Характеристики копирования 106
- Ресурс картриджа 106
- Экология 107
- Использование бумаги 107
- № 1907/2006 108
- Соответствие нормам 111
- Положение FCC 112
- RUWW Соответствие нормам 113
- Декларация о соответствии 114
- БОшибки (Windows) 118
- Низкий уровень чернил 119
- Недостаточно чернил 120
- Проблема с картриджем 121
- Неправильный размер бумаги 124
- Нет бумаги 127
- Сбой принтера 129
- Открыта крышка 130
- Сбой картриджа 131
- Несовместимые картриджи 133
- Слишком короткая бумага 134
- Указатель 141
Summary of Contents
HP ENVY 5640 e-All-in-One series
Вид сзадиРисунок 2-2 Вид HP ENVY 5640 e-All-in-One series сзадиФункция Описание1Разъем питания. Используйте только кабель питания HP.2Индикатор питан
Служба поддержки HP●Регистрация принтера●Получение поддержки●Поддержка HP по телефону●Дополнительные варианты гарантииРегистрация принтераРегистрация
Срок поддержки по телефонуПоддержка по телефону предоставляется в течение одного года в странах Северной Америки,Азиатско-Тихоокеанского региона и Лат
Дополнительные варианты гарантииЗа дополнительную плату для HP ENVY 5640 series можно приобрести планы обслуживания срасширенными сроками действия. На
АТехническая информацияВ этом разделе приведены технические характеристики устройства HP ENVY 5640 series иинформация о соответствии международным нор
Уведомления компании Hewlett-PackardПриведенная в этом документе информация может быть изменена без уведомления.Все права защищены. Воспроизведение, а
Технические характеристикиВ этом разделе приведены технические характеристики устройства HP ENVY 5640 series.Полное описание характеристик устройства
Характеристики копирования●Цифровая обработка изображений●Максимальное количество копий зависит от модели устройства●Скорость копирования зависит от с
Программа охраны окружающей средыКомпания Hewlett-Packard стремится производить качественную продукцию, не нанося ущербаокружающей среде. Конструкция
Пластмассовые компонентыПластмассовые детали массой более 25 г маркированы в соответствии с международнымистандартами, что обеспечивает правильную иде
Европейского парламента и Совета). Отчет о химическом составе этого устройства можнонайти по адресу: www.hp.com/go/reach.Утилизация аккумуляторных бат
Функции панели управления и индикаторы состоянияОбзор кнопок и индикаторовПриведенная ниже схема и связанная с ней таблица содержат краткую информацию
Таблица токсичных и опасных веществ (Китай)Ограничение содержания вредных веществ (Украина)Ограничение содержания вредных веществ (Индия)104Приложение
Соответствие нормамПринтер удовлетворяет требованиям к продуктам, разработанным регламентирующимиорганами вашей страны (региона).Этот раздел содержит
Положение FCCУведомление для пользователей в КорееУведомление о соответствии требованиям VCCI (Class B) дляпользователей в Японии106Приложение А Тех
Уведомление о кабеле питания для пользователей в ЯпонииПредупреждение о глянцевой поверхности корпуса периферийныхустройств (для Германии)RUWW Соответ
Декларация о соответствии108Приложение А Техническая информация RUWW
Соответствие нормам для беспроводных устройствЭтот раздел содержит следующую информацию о соответствии нормам для беспроводныхустройств.●Воздействие в
Уведомление для пользователей в КанадеУведомление для пользователей в Тайване110Приложение А Техническая информация RUWW
Уведомление для пользователей в КорееУведомление о беспроводном подключении для пользователей в ЯпонииRUWW Соответствие нормам111
БОшибки (Windows)●Низкий уровень чернил●Недостаточно чернил●Проблема с картриджем●Проверка крышки доступа к картриджам●Проблема с картриджем●Неправиль
Низкий уровень чернилВ картридже, указанном в сообщении, низкий уровень чернил.Предупреждения и индикаторы уровней чернил предоставляют приблизительны
Значки на дисплее панели управленияЗначок НазначениеКопирование. Открывает меню Копирование, в котором можно выбрать тип копии и изменитьпараметры коп
Недостаточно чернилВ картридже, указанном в сообщении, очень низкий уровень чернил.Предупреждения и индикаторы уровней чернил предоставляют приблизите
Проблема с картриджемКартридж, указанный в сообщении, отсутствует, поврежден, не является совместимым илиустановлен в неправильном гнезде принтера.ПРИ
Проверка крышки доступа к картриджамПеред началом печати крышка доступа к картриджам должна быть закрыта. Щелкните здесь для получения дополнительных
Проблема с картриджемДанный картридж не совместим с этим принтером. Эта ошибка может быть вызвана установкойкартриджа HP Instant Ink в принтер, не зар
Неправильный размер бумагиРазмер или тип бумаги, выбранный в драйвере принтера, не соответствует бумаге,загруженной в принтер. Убедитесь, что в принте
Застряла каретка с картриджамиЧто-то блокирует каретку (часть принтера, удерживающую картриджи).Для удаления препятствий проверьте принтер на отсутств
Замята бумага или проблемы с лоткомВ принтере застряла бумага.Перед устранением замятия выполните следующие действия.●Убедитесь, что загруженная бумаг
Нет бумагиВ используемом по умолчанию лотке нет бумаги.Загрузите бумагу и выберите ОК.Дополнительную информацию см. в разделе Загрузка бумаги на стр.
Не удалось напечатать документПринтеру не удалось напечатать документ из-за проблемы в системе печати.Для получения информации о решении проблем с печ
Сбой принтераВозникла проблема, связанная с принтером или системой подачи чернил. Как правило, такиепроблемы можно устранить с помощью следующих дейст
Значок НазначениеЗначок «ECO»: Открывает экран, на котором можно настроить некоторые функцииэнергосбережения принтера.Значок «Чернила». Показывает при
Открыта крышкаПрежде чем принтер сможет напечатать документы, необходимо закрыть все крышки.СОВЕТ: При закрытии большинство крышек защелкиваются на св
Сбой картриджаУказанные в сообщении картриджи повреждены или неисправны.См. Замена картриджей на стр. 52.RUWW Сбой картриджа125
Рекомендации для поддельных картриджейУстановленный картридж не является новым, подлинным картриджем HP. Обратитесь вмагазин, в котором был приобретен
Несовместимые картриджиДанный картридж не совместим с этим принтером.Решение. Немедленно извлеките этот картридж и установите совместимый картридж.Све
Слишком короткая бумагаДлина листа бумаги меньше допустимого минимума. Необходимо загрузить бумагу,соответствующую характеристикам принтера. Дополните
Бумага слишком длинная для двусторонней печатиЗагруженная бумага длиннее, чем поддерживает устройство автоматической двустороннейпечати принтера. Печа
Несовместимый картридж HP Instant InkДанный картридж можно использовать только с принтером, который предназначен для работыс HP Instant Ink.Если вы ув
Использованный картридж HP Instant InkКартриджи HP Instant Ink, перечисленные на дисплее панели управления принтера, можноиспользовать в соответствующ
Подключите принтер к HP ConnectedПринтер должен быть подключен к HP Connected, иначе при дальнейшей печати будетвыдаваться следующее предупреждение. С
Задание на печать не может быть выполненоДля обновления состояния Instant Ink необходимо подключить принтер к HP Connected.Печать будет невозможна, по
Основные сведения о бумагеПринтер хорошо работает практически с любым видом офисной бумаги. Перед закупкойбольших партий бумаги попробуйте различные т
Установлен защищенный картридж HPКартридж, указанный в панели управления принтера, можно использовать только в принтере,который изначально использует
УказательБбеспроводная связьсоответствие нормам 109беспроводное соединениенастройка 61бумагавыбор 10перекошенные страницы 76устранение замятий 72устра
разъем USBпорт, расположение 4разъемы, расположение 4Ссетиизменение параметров 66настройка беспроводногосоединения 61Параметры IP 66расположение разъе
Эта бумага предназначена для экономичной повседневной печати полноцветныхфотографий на обычной фотобумаге. Кроме того, эта доступная фотобумага быстро
Повседневная печатьВсе типы бумаги предназначены для ежедневной печати, для их производства используетсятехнология ColorLok, которая снижает вероятнос
●Не перегружайте лоток.●Во избежание замятия бумаги, низкого качества печати и других проблем не используйтеследующие носители в лотках:◦Многостраничн
Загрузка бумагиДля продолжения выберите размер бумаги.Загрузка бумаги малого размера1. Выдвиньте лоток для фотобумаги.Если лоток для фотобумаги не вид
2. Загрузите бумагу.●Загрузите стопку бумаги в лоток коротким краем вперед и стороной для печати вниз.●Продвиньте бумагу вперед до упора.●Сдвиньте нап
●Продвиньте бумагу вперед до упора.●Сдвиньте направляющие ширины бумаги вплотную к краям стопки бумаги.4. Закройте лоток для бумаги.5. Измените или ос
●Сдвиньте стопку конвертов вниз до упора.●Переместите направляющую ширины бумаги вплотную к стопке конвертов.3. Закройте лоток для бумаги.4. Измените
Загрузка оригиналаЗагрузка оригинала на стекло сканера1. Поднимите крышку сканера.2. Поместите оригинал на стекло в правый передний угол отпечатанной
Откройте программное обеспечение принтера HP(Windows)После установки программного обеспечения принтера HP выполните одно из следующихдействий в зависи
Спящий режим●В спящем режиме расход электроэнергии снижается.●После начальной настройки принтер автоматически переходит в спящий режим после 5минут бе
АвтоотключениеАвтоотключение При включении принтера по умолчанию автоматически активируетсяавтоотключение. Если Автоотключение автоотключение активиро
Специальные возможностиПринтер предоставляет ряд функций для людей с ограниченной трудоспособностью.Визуальное восприятиеПрилагаемое к принтеру програ
3ПечатьБольшинство параметров печати автоматически устанавливается приложением. Изменяйтепараметры вручную, только если необходимо изменить качество п
Печать фотографийУбедитесь, что в лоток для фотобумаги загружена фотобумага.Печать фотографий с устройства памяти1. Вставьте устройство памяти в гнезд
5. Щелкните ОК, чтобы вернуться в диалоговое окно Свойства.6. Щелкните ОК, а затем выберите Печать или ОК в диалоговом окне Печать.ПРИМЕЧАНИЕ. После о
Содержание1 Приемы работы ...
Печать документовУбедитесь, что в лоток для бумаги загружена бумага.Как напечатать документ1. В используемой программе выберите Печать.2. Убедитесь, ч
ПРИМЕЧАНИЕ. Если напечатанные документы сдвинуты относительно области печати,убедитесь, что выбраны правильные язык и регион. На дисплее принтера выбе
Двусторонняя печатьПечать на обеих сторонах листаС помощью модуля автоматической двухсторонней печати (дуплексного блока) можноавтоматически печатать
Печать с помощью AirPrintПечать с помощью функции AirPrint Apple поддерживается для iOS 4.2 и Mac OS X 10.7 илиболее поздней версии. AirPrint позволяе
Печать в режиме Максимум dpiРежим максимального разрешения предназначен для печати высококачественных четкихизображений на фотобумаге.Печать в режиме
●Тип бумаги. Требуемый тип фотобумаги.●Качество. Максимальное разрешение4. Выберите требуемые значения других параметров печати и щелкните Печать.RUWW
Советы по успешной печатиДля успешной печати используйте следующие советы.Советы для печати с компьютераДополнительные сведения о печати документов, ф
◦Windows 8.1. Щелкните стрелку вниз в левом нижнем углу начального экрана ивыберите название принтера.◦Windows 8. На начальном экране щелкните правой
4Использование веб-служб●Что такое веб-службы?●Настройка веб-служб●Печать с помощью HP ePrint●Использование Веб-печать HP●Использование веб-сайта HP C
Что такое веб-службы?ePrint●ePrint HP ePrint — это бесплатная служба, разработанная компанией HP, с помощьюкоторой можно выполнять печать документов н
5 Копирование и сканирование ... 42К
Настройка веб-службПеред настройкой веб-служб убедитесь, что принтер подключен к Интернету с помощьюбеспроводного соединения.Чтобы настроить веб-служб
Настройка веб-служб с помощью программного обеспечения принтера HP (Windows)1. Откройте программное обеспечение принтера HP. Дополнительные сведения с
Печать с помощью HP ePrintHP ePrint — это бесплатная служба HP, которая позволяет печатать документы наподключенном к Интернету принтере с любого устр
ПРИМЕЧАНИЕ. Сервер ePrint не принимает задания печати по электронной почте приналичии нескольких адресов электронной почты в полях "Кому" ил
Использование Веб-печать HPПечатайте страницы из Интернета без использования компьютера с помощью настройкибесплатных приложений HP. Печатайте страниц
Использование веб-сайта HP ConnectedС помощью бесплатного веб-сайта HP HP Connected можно настроить повышеннуюбезопасность HP ePrint и указать адреса
Удаление веб-службУдаление веб-служб1.Коснитесь (ePrint) на дисплее панели управления принтера, а затем выберите (Параметры веб-служб).2. Коснитесь У
Советы по использованию веб-службВоспользуйтесь следующими советами по приложениям печати и использованию HP ePrint.Советы по приложениям печати и исп
5Копирование и сканирование●Копирование документов●Сканирование●Советы по успешному копированию и сканированию42Глава 5 Копирование и сканирование R
Копирование документовМеню Копия позволяет на дисплее принтера выбирать количество копий и режим копирования(цветной или черно-белый) для копирования
Проблема с картриджем ... 115Проверка кры
СканированиеС помощью панели управления принтера можно сканировать документы, фотографии и другиетипы носителей, а также отправлять их в различные мес
Сканирование оригинала с помощью панели управления принтера1. Загрузите оригинал на стекло сканера в правый передний угол отпечатанной сторонойвниз.2.
2. Вставьте устройство памяти.3. Коснитесь Сканирование, а затем выберите Устройство памяти.4. При необходимости измените значения параметров сканиров
11. Коснитесь Сканирование в электронную почту.12. Коснитесь OK, когда сканирование завершится, затем коснитесь Да, чтобы отправитьследующее электронн
Сканирование с помощью функции веб-сканированияФункция веб-сканирования встроенного веб-сервера позволяет выполнять сканированиефотографий и документо
Советы по успешному копированию и сканированиюДля успешного копирования и сканирования используйте следующие советы.●Узнайте, как сканировать в сообще
6Работа с картриджами●Проверка приблизительного уровня чернил●Замена картриджей●Заказ расходных материалов●Режим работы с одним картриджем●Информация
Проверка приблизительного уровня чернилКак проверить уровень чернил с помощью панели управления принтера▲Чтобы отобразить сведения о приблизительном у
Замена картриджейКак заменить картриджи1. Убедитесь, что питание включено.2. Извлеките отработанный картридж.а. Откройте крышку доступа.б. Извлеките к
в. Вставьте новый картридж в гнездо до появления щелчка.4. Закройте крышку доступа к картриджам.ПРИМЕЧАНИЕ. HP программное обеспечение принтера предло
viRUWW
Заказ расходных материаловПеред заказом картриджей запишите номер используемого картриджа.Поиск номера картриджа на принтере▲Номер картриджа указан по
ПРИМЕЧАНИЕ. Для некоторых стран/регионов нельзя заказать картриджи через Интернет.Если в данной стране или регионе заказ недоступен, можно просмотреть
Режим работы с одним картриджемПри наличии только одного картриджа в устройстве HP ENVY 5640 series используйте режимработы с одним картриджем. Режим
Информация о гарантии на картриджГарантия на картриджи HP распространяется только при их использовании в принтерах HP,для которых они предназначены. Д
Хранение анонимной информации об использованииКартриджи HP, используемые в данном принтере, содержат микросхему памяти, котораяспособствует более эффе
Советы по работе с картриджамиПри работе с картриджами используйте следующие рекомендации.●Чтобы предохранить картриджи от высыхания, всегда выключайт
7Подключите принтерДополнительные расширенные параметры доступны на главной странице принтера(встроенный веб-сервер или EWS). Дополнительную информаци
Настройка принтера для беспроводного соединения●Перед началом работы●Настройка принтера в беспроводной сети●Изменение способа подключения●Проверка бес
Изменение способа подключенияПосле установки программного обеспечения HP и подключения принтера к компьютеру илисети программное обеспечение HP можно
1. На панели управления принтера коснитесь Настройка, а затем выберите Настройка сети.2. Коснитесь Параметры беспроводной связи.3. Коснитесь Беспровод
1Приемы работыУзнайте об использовании устройства HP ENVY 5640 series●Начало работы на стр. 2●Печать на стр. 21●Использование веб-служб на стр. 32●Коп
3. На мобильном устройстве подключитесь к новой сети. Используйте обычный методподключения к новой беспроводной сети или точке доступа. Выберите имя W
Печать с компьютера с возможностью беспроводного подключения (OS X)1. Убедитесь, что на принтере включена функция Wi-Fi Direct.2. Включите Wi-Fi на ко
Изменение параметров сетиНа панели управления принтера можно настроить беспроводное подключения принтера,управлять им, а также выполнять ряд задач упр
Дополнительные средства управления принтером (длясетевых принтеров)Для просмотра или изменения некоторых параметров может потребоваться пароль.ПРИМЕЧА
ПРИМЕЧАНИЕ. Доступные функции HP Utility могут различаться в зависимости от выбранногопринтера.Предупреждения и индикаторы уровней чернил предоставляю
ПРИМЕЧАНИЕ. В зависимости от используемого принтера запрет на сохранение файлов«cookie» может привести к отключению одной или нескольких следующих фун
Советы по настройке и использованию сетевогопринтераПри настройке и использовании сетевого принтера учитывайте следующие рекомендации.●При настройке б
8Решение проблемыЭтот раздел содержит указанные ниже темы.●Замятие и ошибки подачи бумаги●Проблемы с картриджем●Проблемы печати●Проблемы копирования●П
Замятие и ошибки подачи бумагиЧто необходимо сделать?Устранение замятия бумагиУстраните проблемызамятия бумаги.Использование мастера HP устранения неп
б. Удерживая обеими руками замятый внутри принтера носитель, потяните его на себя.ПРЕДУПРЕЖДЕНИЕ. Если бумага рвется при извлечении из роликов, удалит
2Начало работыЭтот раздел содержит указанные ниже темы.●Компоненты принтера●Функции панели управления и индикаторы состояния●Основные сведения о бумаг
б. Осторожно поверните принтер на боковую сторону, чтобы стала доступна его нижняячасть.в. Проверьте пространство внутри принтера, в котором находился
Прочтите общие инструкции по устранению застревания каретки1. Удалите все предметы, блокирующие каретку, например бумагу.ПРИМЕЧАНИЕ. Для извлечения за
◦Проверьте наличие бумаги в лотке. Дополнительные сведения см. в разделе Загрузкабумаги на стр. 12. Пролистайте стопку бумаги перед загрузкой.◦Убедите
Проблемы с картриджемСначала попробуйте извлечь и снова установить картриджи. Убедитесь, что картриджиустановлены в соответствующие гнезда. Если это н
9. Закройте крышку доступа к картриджам и проверьте, исчезло ли сообщение об ошибке.10. Если сообщение об ошибке все еще появляется, выключите, а зате
Проблемы печатиЧто необходимо сделать?Исправление ошибок печати (невозможно распечатать)Программа HP Print and Scan Doctorдля диагностики печати искан
в. Убедитесь, что не установлены флажки Приостановить печать или Работатьавтономно в меню Принтер.г. Если были сделаны какие-либо изменения, повторите
Windows 7i. В меню Пуск Windows выберите Панель управления, Система и безопасность,Администрирование.ii. Дважды щелкните Службы.iii. Щелкните правой к
●Windows 8.1 и Windows 8: Переместите курсор мыши в правый верхний уголэкрана или коснитесь его, чтобы открыть панель Charms, щелкните по значкуНастро
7. Снова вставьте вилку кабеля питания в розетку.8. Снова подключите кабель питания в разъем сбоку принтера под крышкой доступа ккартриджам.9. Если пр
Компоненты принтераВид спередиРисунок 2-1 Вид HP ENVY 5640 e-All-in-One series спереди и сверхуФункция Описание1Крышка2Подложка крышки3Стекло сканера
г. На вкладке Службы устройства Панели инструментов принтера щелкнитеВыравнивание картриджей. Устройство распечатает страницу выравнивания.д. Поместит
в. Коснитесь ОТЧЕТЫ.г. Коснитесь Отчет о кач-ве печати6. Если на странице диагностики в черной или цветных областях видны полосы илиотсутствуют чернил
4. Выполните выравнивание картриджей.Как выполнить выравнивание картриджей с помощью программного обеспеченияа. Загрузите в лоток для бумаги обычную б
д. Щелкните Очистка и следуйте инструкциям на экране.ПРЕДУПРЕЖДЕНИЕ. Очищайте печатающую головку только при необходимости.Ненужная очистка приводит к
Проблемы копированияУстранение неполадоккопированияИспользование мастера HP устранения неполадок через ИнтернетСледуйте пошаговым инструкциям, если пр
Проблемы сканированияПрограмма HP Print and Scan Doctorдля диагностики печати исканированияПрограмма HP Print and Scan Doctor для диагностики печати и
Проблемы с сетью и подключениемЧто необходимо сделать?Исправление беспроводного подключенияВыберите один из следующих вариантов устранения неполадок.П
ПРИМЕЧАНИЕ. Мастер HP устранения неполадок через Интернет может быть доступен не навсех языках.Прочтите общие инструкции по устранению неполадок Wi-Fi
Аппаратные проблемы принтераСОВЕТ: Запустите HP Print and Scan Doctor для диагностики и автоматического исправленияошибок печати, сканирования и копир
Не удалось выполнить выравнивание печатающих головок●При сбое выравнивания убедитесь, что во входной лоток загружена обычная чистая белаябумага. Вырав
More documents for Unknown HP ENVY 5646 e-All-in-One Printer





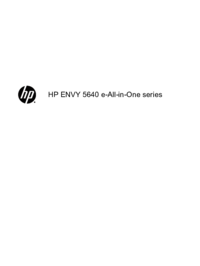


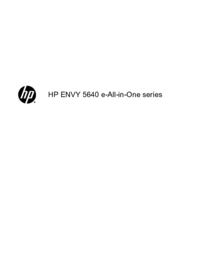
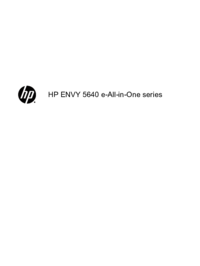


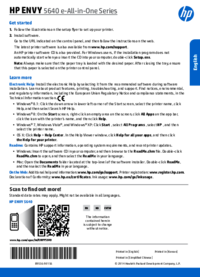






 (126 pages)
(126 pages)
 (24 pages)
(24 pages) (55 pages)
(55 pages) (15 pages)
(15 pages) (62 pages)
(62 pages) (110 pages)
(110 pages) (144 pages)
(144 pages) (96 pages)
(96 pages) (0 pages)
(0 pages) (3 pages)
(3 pages) (12 pages)
(12 pages) (28 pages)
(28 pages)







Comments to this Manuals