HP EliteBook Folio G1 Notebook PC User Manual
Browse online or download User Manual for Unknown HP EliteBook Folio G1 Notebook PC. HP EliteBook Folio G1 Notebook PC Användarhandbok
- Page / 71
- Table of contents
- BOOKMARKS
- Användarhandbok 1
- Säkerhetsmeddelande 3
- Innehåll 7
- 1 Komma igång 11
- Hitta information 12
- 2 Komponenter 13
- 4 Kapitel 2 Komponenter 14
- Vänster sida 15
- Bildskärm 16
- Ovansidan 17
- 8 Kapitel 2 Komponenter 18
- Ovansidan 9 19
- 10 Kapitel 2 Komponenter 20
- Särskilda funktionstangenter 21
- Använda snabbtangenterna 21
- 12 Kapitel 2 Komponenter 22
- Undersidan 23
- Etiketter 23
- Ansluta datorn till ett WLAN 26
- Lägga till en Bluetooth-enhet 28
- 4 Navigering på skärmen 30
- 5 Underhållningsfunktioner 32
- Använda video 33
- 6 Energihantering 35
- Ställa in energialternativ 36
- Använda batteriström 37
- Använda HP Batterikontroll 38
- Använda nätström 39
- 7 Säkerhet 41
- Använda lösenord 42
- Ange ett DriveLock-lösenord 46
- Använda antivirusprogramvara 48
- Använda brandväggsprogramvara 48
- Hitta ngeravtrycksläsaren 50
- 8 Underhåll 51
- Rengöra datorn 52
- Rengöra bildskärmen 53
- Rengöra sidorna eller höljet 53
- Riktlinjer 55
- Säkerhetskopiera information 56
- Utföra en systemåterställning 57
- Använda skivan med Windows 7 58
- Använda Computer Setup 60
- Uppdatera BIOS 61
- Ladda ned en BIOS-uppdatering 62
- 12 Specikationer 66
- 13 Elektrostatisk urladdning 67
- 14 Hjälpmedel 68
Summary of Contents
Användarhandbok
Använda skivan med Windows 7 ... 4810 Computer Se
1 Komma igångNär du kongurerat och registrerat datorn rekommenderar vi att du utför följande steg att få ut så mycket som möjligt av din smarta inves
Hitta informationDu har redan använt installationsanvisningarna för att starta datorn och hitta den här guiden. Använd den här tabellen för att hitta
2 KomponenterHitta maskinvara och programvaraFör att se en lista med installerade maskinvaror:▲Välj Start > Kontrollpanelen > Enhetshanteraren.F
HögerKomponent Beskrivning(1) Batterilampa När nätström är ansluten:●Vit: Batteriladdningen är högre än 90 procent.●Gul: Batteriladdningen är mellan
Vänster sidaKomponent BeskrivningKombinerat jack för ljudutgång (hörlurar)/ljudingång (mikrofon)Ansluter stereohögtalare, hörlurar, hörsnäckor, ett he
BildskärmKomponent Beskrivning(1) WLAN-antenner* Skickar och tar emot trådlösa signaler över lokala trådlösa nätverk (WLAN).(2) Interna mikrofoner (2)
OvansidanStyrplattanKomponent Beskrivning(1) På/av-knapp på styrplattan Slår på och stänger av styrplattan.(2) Styrplattans zon Flyttar pekaren el
LamporKomponent Beskrivning(1) Strömlampa ●Tänd: Datorn är på.●Blinkande: Datorn är i strömsparläge. Strömmen till skärmen och andra inaktiva komponen
Komponent Beskrivning●Släckt: Styrplattan är på.(8) Caps lock-lampa Tänd: Med caps lock-läget aktiverat skriver alla tangenter versalt.Ovansidan 9
© Copyright 2016 HP Development Company, L.P.Bluetooth är ett varumärke som tillhör varumärkesinnehavaren och som används av HP Inc. på licens. Intel,
KnappKomponent BeskrivningStrömknapp●Slå på datorn genom att trycka på knappen.●När datorn är påslagen aktiverar du strömsparläget genom att snabbt tr
Särskilda funktionstangenterKomponent Beskrivning(1) esc-tangent Visar systeminformation när du trycker på den i kombination med fn-tangenten.(2)
Tryck på fn+ funktionstangentBeskrivningStänger av eller återställer högtalarljudet.Sänker högtalarvolymen stegvis när du håller ned den här tangenten
UndersidanKomponent BeskrivningHögtalare (2) Producerar ljud.EtiketterPå etiketterna som sitter på datorn nns information som du kan behöva när du fe
Komponent (3) Garantiperiod (4) Modellnummer (endast vissa produkter) Komponent (1) Modellnamn (endast vissa produkter) (2) Produktnummer (3) Se
3 Ansluta datorn till ett nätverkDu kan ta med dig datorn överallt. Men du kan även utforska världen hemifrån och visa information på miljontals webbp
HP Connection Manager (endast vissa produkter)HP Connection Manager ger dig en central plats för hantering av trådlösa enheter, ett gränssnitt för ans
4. Klicka på Anslut.Om ditt WLAN är ett säkerhetsförberett WLAN uppmanas du att ange en säkerhetsnyckel. Skriv koden och klicka sedan på OK så att ans
Använda trådlösa Bluetooth-enheter (endast vissa produkter)En Bluetooth-enhet möjliggör trådlös kommunikation på korta avstånd och ersätter de fysiska
2. Anslut den andra änden av nätverkskabeln till ett nätverksuttag i väggen (2) eller en router.OBS! Om nätverkskabeln har ett störningsskydd (3) avse
SäkerhetsmeddelandeVARNING: Minska risken för värmerelaterade skador eller överhettning genom att inte ha datorn direkt i knäet eller blockera datorns
4 Navigering på skärmenDu kan navigera på datorskärmen på följande sätt:●Använd pekgester direkt på datorskärmen (endast vissa produkter)●Använd pekge
Tvångersrullning (endast styrplatta)Använd tvångersrullning för att gå uppåt, nedåt eller i sidled på en sida eller i en bild.●Placera två ngrar li
5 UnderhållningsfunktionerAnvänd din HP-dator för aärer eller nöjen, för att möta andra via webbkameran, mixa ljud och video eller ansluta externa en
OBS! Om du vill se allt innehåll i Kontrollpanelen kan du välja visning med stora eller små ikoner istället för Kategori .Använda videoDatorn är en kr
Varje gång du trycker på fn+f8 ändras visningsläget.OBS! För bästa resultat, särskilt om du väljer alternativet "Utökat läge", ska du höja s
6 EnergihanteringOBS! En dator kan ha en strömknapp eller en strömbytare. Uttrycket strömknapp används i den här handboken för båda typerna av strömre
Ställa in energialternativVIKTIGT: Det nns era kända sårbarheter när datorn är i strömsparläge. För att förhindra att obehöriga användare får åtkoms
Med batterimätaren och energiinställningarnaEnergimätaren nns i meddelandefältet längst till höger i aktivitetsfältet. Med energimätaren kommer du sn
Använda HP BatterikontrollKör HP Batterikontroll i HP Support Assistant om du vill kontrollera batteriets status eller om batteriet inte längre kan be
Åtgärda låg batteriladdningsnivåÅtgärda låg batteriladdningsnivå när det nns tillgång till en extern strömkälla▲Anslut någon av följande enheter:●Nät
iv Säkerhetsmeddelande
●När du kör Diskdefragmenteraren●När du utför säkerhetskopiering eller återställningNär du ansluter datorn till elnätet inträar följande:●Batteriet b
7 SäkerhetSkydda datornDe standardsäkerhetsfunktioner som nns i Windows och Setup Utility (BIOS) kan skydda dina personliga inställningar och data fr
Använda lösenordEtt lösenord är en kombination av tecken som du väljer för att skydda information i datorn. Flera typer av lösenord kan ställas in, be
Lösenord FunktionOBS! För vissa produkter måste ett BIOS-administratörslösenord ställas in innan du kan ställa in ett DriveLock-lösenord.Användarlösen
▲ Stäng av plattan. Tryck på strömknappen i kombination med knappen Volym ned tills startmenyn visas. Tryck sedan på F10 för att öppna Computer Setup.
Ställa in ett BIOS-administratörslösenordGå till prompten BIOS-administratörslösenord, skriv ditt lösenord (med samma tangenter som du använde när du
Ange ett DriveLock-lösenordSå här ställer du in ett DriveLock-lösenord i Computer Setup:1. Starta Computer Setup.●Datorer och plattor med tangentbord:
4. Följ anvisningarna på skärmen för att göra inställningar för aktivering av DriveLock och ange lösenord på uppmaning.OBS! För vissa produkter kan d
Ändra DriveLock-lösenordet (endast vissa produkter)Så här ändrar du ett DriveLock-lösenord i Computer Setup:1. Stäng av datorn.2. Tryck på strömknappe
Din dator eller nätverksutrustning kanske redan har en installerad brandvägg. I annat fall nns det programvarulösningar med brandväggar att köpa.OBS!
Processorns kongurationsinställning (endast vissa produkter)VIKTIGT: Vissa datorprodukter är kongurerade med en Intel® Pentium® N35xx/N37xx- eller C
Hitta ngeravtrycksläsarenFingeravtrycksläsaren är en liten metallsensor som nns på något av följande ställen på datorn.●Nära styrplattans undersida●
8 UnderhållDet är mycket viktigt att du regelbundet underhåller datorn så att den fungerar optimalt. I det här kapitlet förklarar vi hur du använder v
OBS! Endast interna hårddiskar skyddas av HP 3D DriveGuard. En hårddisk som är installerad i en dockningsenhet (tillval) eller är ansluten till en USB
VARNING: Försök inte rengöra datorn medan den är på. Du kan då få en elektrisk stöt och komponenterna kan skadas.1. Stäng av datorn.2. Koppla bort dat
VIKTIGT: Undvik att utsätta en enhet för magnetiska fält. På ygplatser nns magnetiska fält i säkerhetsutrustning som du går igenom och i handburna m
9 Säkerhetskopiering och återställningDin dator innehåller HP- och Windows-verktyg som hjälper dig att skydda din information och hämta den om det sku
program om hårddisken skadas. Med HP Recovery Disc Creator kan du skapa två olika slags återställningsskivor:●DVD med Windows 7-operativsystemet – Ins
OBS! I Windows nns säkerhetsfunktionen Kontroll av användarkonto (UAC). Du kan bli ombedd att ge tillåtelse till eller ange ditt lösenord för åtgärde
VIKTIGT: Vissa Startreparationslägen raderar helt innehållet och formaterar om hårddisken. Alla ler du har skapat och all programvara du har installe
wwcontact_us.html. Du kan även ringa support och beställa DVD-skivan. Kontaktuppgifter nns i häftet Worldwide Telephone Numbers (Telefonnummer för su
vi Processorns kongurationsinställning (endast vissa produkter)
10 Computer Setup (BIOS), TPM och HP Sure StartAnvända Computer SetupComputer Setup, eller Basic Input/Output System (BIOS), styr kommunikationen mell
Avsluta Computer Setups menyer på något av följande sätt:●Så här avslutar du Computer Setup-menyerna utan att spara dina ändringar:Välj ikonen Exit (A
Du kan få tillgång till BIOS-versionsinformation (kallas även ROM-datum och system-BIOS) genom att trycka på fn+esc (om Windows körs) eller öppna Comp
4. Dubbelklicka på len med ltillägget .exe (till exempel lnamn.exe).BIOS-installationen börjar.5. Slutför installationen genom att följa instruktio
11 Använda HP PC Hardware Diagnostics (UEFI)HP PC Hardware Diagnostics är ett UEFI-gränssnitt (Unied Extensible Firmware Interface) som gör att du ka
3. Ange produktnamn eller -nummer.– eller –Välj Identiera nu om du vill låta HP identiera din produkt automatiskt.4. Välj din dator och sedan ditt o
12 SpecikationerIneektI det här avsnittet hittar du information om strömförsörjning, som kan vara till hjälp när du planerar att resa utomlands med
13 Elektrostatisk urladdningI en elektrostatisk urladdning frigörs statisk elektricitet när två objekt kommer i kontakt med varandra – till exempel nä
14 HjälpmedelHP utformar, producerar och marknadsför produkter och tjänster som kan användas av alla, inklusive av människor med funktionshinder, anti
IndexAadministratörslösenord 32ansluta till ett WLAN 16antivirusprogram 38användaenergibesparande lägen 26nätström 29använda ljudinställningar 22använ
Innehåll1 Komma igång ...
Jjackkombination av ljudutgång (hörlurar)/ljudingång (mikrofon) 5Kknapparström 10, 25kombinerat jack för ljudutgång (hörlurar)/ljudingång (mikrofon),
trådlöst nätverk (WLAN)ansluta 16företags-WLAN, anslutning 16publikt WLAN, anslutning 16räckvidd 17tvångerstryckning på styrplatta21tvångerszoom, st
Tvångerszoom ......... 20Två
Ställa in lösenord i Computer Setup ........................ 32Hantera ett B





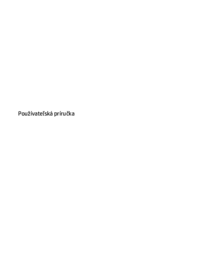
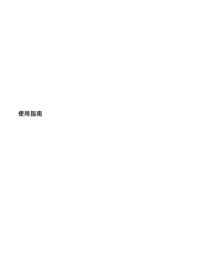


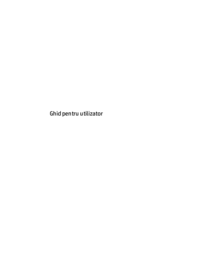
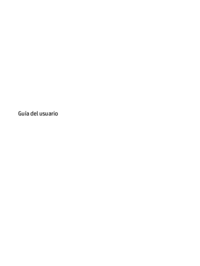



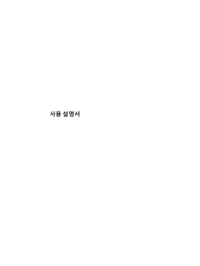










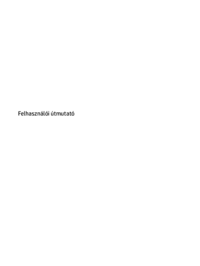




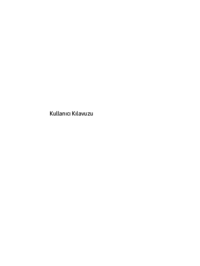


















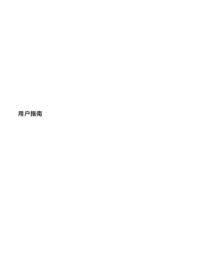


 (148 pages)
(148 pages) (52 pages)
(52 pages) (16 pages)
(16 pages) (54 pages)
(54 pages) (67 pages)
(67 pages) (60 pages)
(60 pages) (22 pages)
(22 pages) (14 pages)
(14 pages) (45 pages)
(45 pages) (78 pages)
(78 pages) (52 pages)
(52 pages) (32 pages)
(32 pages)







Comments to this Manuals