HP Chromebook x360 - 11-ae106nf User Manual
Browse online or download User Manual for Unknown HP Chromebook x360 - 11-ae106nf. HP Chromebook x360 - 11-ae107nf ユーザー ガイド
- Page / 25
- Table of contents
- BOOKMARKS
- ユーザー ガイド 1
- 安全に関するご注意 3
- 安全に関するご注意 4
- コンピューターの概要 7
- ディスプレイの各部 10
- り、アクティブにしたりします 11
- 注記: 詳しくは、8 ページの タッチパッドおよびタッ 11
- チ スクリーン ジェスチャの使用 を参照してください 11
- 第 1 章 コンピューターの概要 12
- タッチパッドおよびタッチ スクリーン ジェスチャの使用 14
- スクロール(タッチパッドのみ) 15
- 1 本指スクロール(タッチ スクリーンのみ) 16
- 1 本指スワイプ(タッチ スクリーンのみ) 17
- 2 本指ピンチ ズーム(タッチ スクリーンのみ) 17
- 第 3 章 操作キーの使用 18
- 電源およびバッテリ 19
- [Google Chrome]ブラウザーからの印刷 20
- HP が提供するその他の資料 21
- ユーザー サポート 23
Summary of Contents
ユーザー ガイド
ディスプレイの各部名称 説明(1) 無線 LAN アンテナ* 無線ローカル エリア ネットワーク(無線 LAN)で通信する無線信号を送受信します注記: 無線 LAN アンテナの位置は、製品によって異なる場合があります (2) カメラ ランプ カメラの使用中に点灯します(3) カメラ 動画の録画、静止
上面の各部タッチパッド名称 説明タッチパッド ゾーン 画面上のポインターを動かして、画面上の項目を選択したり、アクティブにしたりします注記: 詳しくは、8 ページの タッチパッドおよびタッチ スクリーン ジェスチャの使用 を参照してください 上面の各部5
裏面の各部名称 説明スピーカー(×2) サウンドを出力します6第 1 章 コンピューターの概要
ラベルコンピューターに貼付されているラベルには、システムの問題を解決するために問い合わせたり、コンピューターを日本国外で使用したりするときに必要な基本情報が記載されています。重要: このセクションで説明するすべてのラベルは、コンピューターの裏面に貼付されています。 ●サービス ラベル:お使いのコンピ
2画面の操作以下の方法で画面を操作できます。●コンピューター画面で直接タッチ ジェスチャを使用する(一部の製品のみ)●タッチパッドでタッチ ジェスチャを使用する●別売のコンピューター用ペンをデジタイザー フィルムとともに使用する。お使いのコンピューターにペンが付属している場合は、そのペンに付属してい
スクロール(タッチパッドのみ)スクロールは、ページや画像上で上下左右に移動するときに便利です。2 本の指で左右にスクロールすると、画面がスクロールされてさらに左側または右側にあるコンテンツが表示されるか、Web ブラウザーの閲覧履歴の前または次のページに移動します。スクロールするには、2 本の指を少
1 本指スクロール(タッチ スクリーンのみ) 1 本の指で左右にスクロールすると、Web ブラウザーの閲覧履歴の前または次のページに移動します。スクロールするには、指をタッチ スクリーンに置き、タッチ スクリーン上で左右の方向にドラッグします。注記: スクロールの速度は、指を動かす速度で調整します。
1 本指スワイプ(タッチ スクリーンのみ) 1 本の指で上にスワイプすると、シェルフの表示/非表示が切り替わります。シェルフには、よく使用するアプリのショートカットが表示されるため、簡単にアプリを見つけることができます。スワイプするには、画面の下端に指を置き、短い距離をすばやく上にスライドさせて、指
3操作キーの使用操作キーの使用操作キーおよびキーボード ショートカットについて詳しくは、https://support.google.com/chromebook/answer/183101/ を参照してください。そのときにページの下部で言語を選択してください。アイコン キー 説明 esc tab
4電源およびバッテリ出荷時に搭載されているバッテリこの製品のバッテリは、ユーザー自身で簡単に交換することはできません。バッテリを取り外したり交換したりすると、保証が適用されない場合があります。バッテリが充電されなくなった場合は、HPのサポート窓口にお問い合わせください。バッテリは消耗品です。バッテリ
© Copyright 2017 HP Development Company, L.P. Chrome および Google クラウド プリントは、Google Inc.の商標または登録商標です。本書の内容は、将来予告なしに変更されることがあります。HP 製品およびサービスに関する保証は、当該製品
5印刷お使いのコンピューターから印刷するには、以下の方法のどちらか 1 つを使用します。●[Google ChromeTM]ブラウザーから印刷する●Web 印刷サービスの Google クラウドTMプリントで印刷する注記: [HP Print for Chrome]を使用する場合は、プリンターを G
6HP が提供するその他の資料HPが提供するその他の資料このガイドに記載されている情報を確認した後は、下の表に記載されている説明書や Web サイトも参照してください。資料 内容『セットアップ手順』ポスター(印刷物)●コンピューターのセットアップ方法●コンピューター各部の名称HP の Web サイト
7静電気対策静電気の放電は、じゅうたんの上を歩いてから金属製のドアノブに触れたときなど、2 つのものが接触したときに発生します。人間の指など、導電体からの静電気の放電によって、システム ボードなどのデバイスが損傷したり、耐用年数が短くなったりすることがあります。静電気に弱い部品を取り扱う前に、以下で
8ユーザー サポートHP は、単体で、または適切な補助ツールや支援技術と組み合わせることにより、お身体の不自由な方にもお使いいただけるような製品やサービスを設計、製造、販売しています。サポートされている支援技術HP 製品は、さまざまなオペレーティング システム支援技術に対応しており、また、その他の支
索引記号/数字2 本指ピンチ ズーム用タッチパッドおよびタッチ スクリーン ジェスチャ 11BBluetooth®ラベル 7UUSB 3.x ポート、位置 3USB Type-C、位置 1い印刷 14おオーディオ出力(ヘッドフォン)コネクタ位置 1オーディオ入力(マイク)コネクタ位置 1音量ボタン
無線認定/認証ラベル 7めメディア カード、位置 1メディア カード スロット、位置 1ゆユーザー サポート 17らラベルBluetooth 7規定 7サービス 7シリアル番号 7無線 LAN 7無線認定/認証 7ランプ、電源ボタンおよび電源ランプ 3り裏面 7索引19
安全に関するご注意警告! 低温やけどをするおそれがありますので、ひざなどの体の上にコンピューターを置いて使用したり、肌に直接コンピューターが触れている状態で長時間使用したりしないでください。肌が敏感な方は特にご注意ください。また、コンピューターが過熱状態になるおそれがありますので、コンピューターの通
iv 安全に関するご注意
目次1 コンピューターの概要 ... 1右
8 ユーザー サポート ... 1
1コンピューターの概要右側面の各部名称 説明(1) オーディオ出力(ヘッドフォン)/オーディオ入力(マイク)コンボ コネクタ別売または市販の別途電力が供給されているステレオ スピーカー、ヘッドフォン、イヤフォン、ヘッドセット、テレビ オーディオ ケーブルなどを接続します。市販のヘッドセット マイクを
名称 説明(4) AC アダプターおよびバッテリ ランプ●白色に点灯:AC アダプターが接続されていて、バッテリは充電済みです●オレンジ色に点灯:外部電源に接続された AC アダプターが接続されていて、バッテリが充電中です●消灯(コンピューター起動時):コンピューターはバッテリ電源を使用しています(
左側面の各部名称 説明(1) 電源ボタン●コンピューターの電源が切れているときにボタンを押すと、電源が入ります●コンピューターがスリープ状態のときにボタンを短く押すと、スリープが終了します●コンピューターがオンになっているときに画面をロックするには、ログイン画面が表示されるまでこのボタンを押します。
More documents for Unknown HP Chromebook x360 - 11-ae106nf





















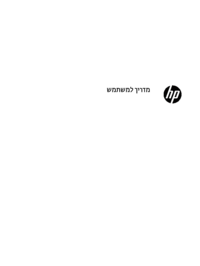


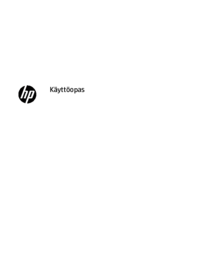
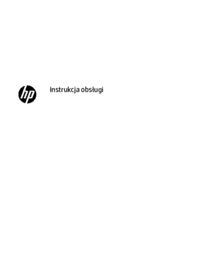






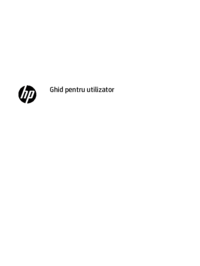



 (90 pages)
(90 pages)



 (4 pages)
(4 pages) (93 pages)
(93 pages) (0 pages)
(0 pages)

 (2 pages)
(2 pages) (137 pages)
(137 pages) (52 pages)
(52 pages)







Comments to this Manuals