HP DreamColor Z27x G2 Studio Display User Manual Page 1
Browse online or download User Manual for TVs & monitors HP DreamColor Z27x G2 Studio Display. HP DreamColor Z27x G2 Studio Display Guia do Utilizador
- Page / 117
- Table of contents
- BOOKMARKS
- Guia do Utilizador 1
- Sobre este Manual 3
- 1 Informação básica 11
- Características 12
- Controlos do painel frontal 14
- Congurar o monitor 16
- Montar o monitor 17
- Instalar um cabo de segurança 19
- Ligar os cabos 20
- Congurar o monitor 11 21
- Ajustar o monitor 24
- Ligar o ecrã 25
- Ligar dispositivos USB 26
- Remover o suporte do monitor 27
- 2 Utilizar o ecrã 28
- Atualizar o rmware 29
- Ajustar a luminância 31
- Ajustes do sinal de vídeo 32
- Sobrevarrer o fotograma 33
- Mostrar apenas o canal azul 33
- Opções "Ajustar a" 34
- 2048 × 1080 1,85:1 1998 1080 37
- 2048 × 1080 2,39:1 2048 858 37
- Trabalhar com marcadores 39
- Marcadores de mira 43
- Cor do marcador 43
- Ajustar a imagem PIP 46
- Utilizar o comutador KVM 48
- Menu Denições de cor 55
- Menu Entrada de vídeo 57
- Menu Ajuste da imagem 58
- Calibração 61
- Menu Idioma 63
- Menu Gestão 63
- Informação 69
- 3 Calibração do ecrã 71
- Ativar o processador interno 72
- Ambiente de calibração 72
- Frequência de calibração 73
- Modo de aquecimento 74
- Predenição de cor 76
- Gama de cores 76
- Ponto branco 76
- Gama/EOTF 76
- Calibração via StudioCal XML 77
- Automatização da calibração 78
- Conguração 81
- Diretrizes de utilização 81
- Declaração 86
- Comentários 86
- Elemento de raiz 86
- Elemento de calibração 87
- Target_primaries 88
- Geração de pers ICC 90
- Cálculo da média de medições 91
- Denir segmento linear 91
- Validação 92
- Arquivar LUT 94
- Transra o LUT 94
- Transferir exemplo de LUT 95
- Carregar LUT 96
- Estrutura de pastas de LUT 97
- Elementos de não calibração 99
- Elemento de entrada de vídeo 100
- Marcadores personalizados 101
- Predenições do utilizador 102
- 5 Gestão remota 104
- Navegar no dashboard 107
- Terminar sessão do dashboard 108
- Resolver problemas comuns 109
- Bloqueios do botão 109
- Suporte do produto 110
- 7 Manutenção do monitor 111
- Expedir o monitor 112
- A Especicações técnicas 113
- B Acessibilidade 117
Summary of Contents
Guia do Utilizador
Exemplo de predenição do utilizador ... 93Carregar e transferir denições do
Nomes de entradas de vídeo personalizadosPodem ser atribuídos nomes de entradas personalizados utilizando o XML como parte do esquema do StudioCal XML
Marcadores personalizadosPodem ser criados marcadores personalizados via StudioCal XML. Os marcadores personalizados podem incluir até 16 linhas e cad
● white● red● green● cyan● magenta● yellowEstruture o elemento da seguinte forma:<marker_style width="INTEGER, 1–10" color="VALUE&qu
Ficheiro de predenições do utilizadorQuando são guardadas predenições do utilizador, um cheiro chamado "Z27x_UserPreset.xml" é escrito na
5 Gestão remotaO monitor fornece três métodos diferentes para a gestão remota:● Dashboard Web: Comando e controlo um-para-um baseado na rede.● Gestão
mostrado na parte inferior do menu. Se não vir um endereço IP, verique os cabos de rede para garantir que o monitor está ligado à rede.NOTA: Se o men
Para congurar o monitor para utilizar certicados e instalar um certicado no monitor:1. Prima um dos botões do painel frontal para ativar as etiquet
6. Se desejar, criar nomes de utilizador e palavras-passe para utilizadores adicionais e clique em Adicionar, ou clique em Ignorar para ignorar esta o
Para alternar entre as secções do dashboard:1. Clique no menu Acesso remoto ao DreamColor, localizado no canto superior esquerdo do dashboard, para vi
6 Suporte e resolução de problemasResolver problemas comunsA seguinte tabela enumera eventuais problemas, possíveis causas e soluções recomendadas.Pro
1 Informação básicaInformações de segurança importantesÉ fornecido um cabo de alimentação com o monitor. Se utilizar outro cabo, utilize apenas uma fo
Esta funcionalidade apenas está disponível quando o monitor se encontra ligado e a apresentar um sinal ativo. Ao ativar ou desativar um bloqueio, é ap
7 Manutenção do monitorInstruções de manutençãoPara melhorar o desempenho e prolongar a vida útil do monitor:● Não abra a caixa do monitor nem tente r
Expedir o monitorMantenha a embalagem original armazenada. Poderá ser necessária posteriormente, em caso de mudança ou para expedir o monitor.102 Capí
A Especicações técnicasNOTA: Todas as especicações representam especicações típicas proporcionadas pelos fabricantes dos componentes utilizados nos
Desligado 5% a 95%, 38,7 °C máx. bolbo húmidoAltitude:Em FuncionamentoArmazenamento0 m a 5.000 m0 m a 12.192 m0 a 16.400 pés0 a 40.000 pésFonte de ali
PredeniçãoFormato de pixéis Proporção Frequência vertical (Hz)11 1920 × 1080 16:9 23,976(p)12 1920 × 1080 16:9 24(p)13 1920 × 1200 16:9 30(p)14 1920
Introduzir modos personalizadosO sinal do controlador de vídeo poderá pedir ocasionalmente um modo que não está predenido se:● Não estiver a utilizar
B AcessibilidadeA HP desenha, produz e comercializa produtos e serviços que podem ser utilizados por todos, incluindo pessoas com incapacidades, de fo
Características do produto e componentesCaracterísticasAs características do monitor incluem o seguinte:● Área visível diagonal de 68,6 cm (27 pol.) c
● Duas portas de carregamento rápido USB 3.0● Porta USB Type-C (USB 3.1 Gen. 1, 5 Gbps) com um cabo USB Type-C e um cabo USB Type-C/A● Hub USB 3.0 com
Controlos do painel frontalControlo Função1 Botões de função Utilize estes botões para navegar no menu OSD com base nos indicadores junto dos botões a
Componentes posteriores e lateraisComponente Função1 Interruptor de alimentação principalDesliga completamente a alimentação do monitor.NOTA: Colocar
Componente Função13 Portas USB 3.0. a jusante (2)Ligue dispositivos USB opcionais ao monitor.14 Portas USB 3.0 a jusante (painel lateral) (2)Ligue dis
Montar o monitorOpcionalmente, a cabeça do monitor pode ser xada numa parede, num braço oscilante ou noutra peça de suporte.NOTA: Este aparelho desti
3. Para montar a cabeça do monitor diretamente numa peça de suporte, utilize os quatro parafusos removidos dos orifícios VESA na parte posterior do mo
Fixar um dispositivo opcional à parte posterior do monitorEstá disponível um suporte com quatro orifícios de montagem padrões VESA de 40 mm × 40 mm qu
© Copyright 2018 HP Development Company, L.P.HDMI, o logótipo HDMI e High Denition Multimedia Interface são marcas comerciais ou marcas comerciais re
Ligar os cabosNOTA: O monitor é fornecido com uma seleção de cabos. Nem todos os cabos mostrados nesta secção são incluídos com o monitor.1. Coloque o
● Para o funcionamento via HDMI digital, ligue uma extremidade do cabo do sinal HDMI à porta HDMI na parte posterior do monitor e a outra extremidade
● Para o funcionamento via USB Type-C digital, ligue uma extremidade do cabo USB Type-C ao conector USB Type-C na parte posterior do monitor e a outra
5. Ligue uma extremidade do cabo de alimentação ao conector de alimentação CA na parte posterior do monitor e a outra extremidade a uma tomada elétric
Ajustar o monitor1. Incline o painel do monitor para a frente ou para trás de modo a posicioná-lo confortavelmente ao nível dos olhos. De preferência,
3. Ajuste a altura do monitor de modo que que posicionado confortavelmente para a sua estação de trabalho. A extremidade do painel superior do monito
(a predenição da fábrica é DisplayPort), a resolução predenida atual do ecrã e a resolução predenida recomendada do ecrã.O monitor verica automati
Remover o suporte do monitorPode remover a cabeça do monitor do suporte para instalar o painel numa parede, num braço oscilante ou noutra peça de supo
2 Utilizar o ecrãSoftware e utilitáriosO disco incluído com o monitor contém cheiros que pode instalar no computador.● um cheiro .INF (Informação)●
Instalar os cheiros .INF e .ICMPode instalar os cheiros .INF e .ICM a partir do disco ou transferi-los.Instalar a partir do discoPara instalar os c
Sobre este ManualEste manual fornece informações sobre as características do monitor, a instalação do monitor, a utilização do software e as especica
SUGESTÃO: É fornecido um atalho de botão de função, Informações do monitor, no quarto botão do painel na conguração de fábrica do monitor. Pode acede
Selecionar uma predenição de colorimetriaO monitor fornece predenições de colorimetria calibradas de fábrica, adequadas para uma grande variedade de
Para ajustar a luminância:1. Prima qualquer botão de função no painel frontal.2. Prima o botão Abrir menu para abrir o menu OSD.3. Selecione Denições
Quando esta opção está ativada, os pretos são cortados no valor de 10 bits de 64 e os brancos no valor de 10 bits de 960 (para 8 bits, o corte ocorre
Utilizar as opções de gestão da proporçãoO monitor inclui várias opções especiais de gestão da proporção que vão muito mais além das que se encontram
Ajustar ao ecrã inteiro (não proporcional)Esta opção distorce proporções da fonte não 16 × 9 para forçá-las a ajustarem-se à proporção de 16 × 9. A im
Ajustar à altura do ecrã (proporcional)Esta opção destina-se a uxos de trabalho especícos com vídeo de origem mais largo do que a proporção 16 × 9 n
Utilizar as opções "Ajustar a"Para alterar a forma como o vídeo de origem é apresentado no ecrã:1. Prima qualquer botão de função no painel
Mascarar na proporção 1,85:1 de DCIEsta opção oculta os 25 píxeis mais à esquerda e mais à direita do fotograma de 2048 de largura. A imagem resultant
Mostrar a região mascaradaQuando esta opção está ativada, é utilizada uma máscara parcialmente transparente em vez de uma máscara opaca. Esta opção é
iv Sobre este Manual
Marcadores de proporção de lmeSão fornecidos marcadores para as proporções teatrais padrões de 1,85:1 e 2,39:1. Estes marcadores colocam uma linha na
Marcadores de proporção de 16:9São fornecidos marcadores para a proporção de 16:9. Estes marcadores suportam ambas as entradas de origem de 17:9 (2048
Marcadores de proporção de 4:3São fornecidos marcadores para a proporção de 4:3. Estes marcadores suportam ambas as entradas de origem de 17:9 (2048 ×
Marcadores de miraSão fornecidos marcadores para posicionar miras no ecrã. Estes marcadores suportam ambas as entradas de origem de 17:9 (2048 × 1080)
contém duas etiquetas, uma etiqueta "entries" para especicar o número de linhas no marcador personalizado e uma etiqueta "product"
○ cyan○ magenta○ yellowO elemento deve estar estruturado da seguinte forma:<marker_style width="INTEGER, 1–10" color="VALUE"/&g
3. No menu OSD, selecione Controlo de imagem dividida/PIP > Ativar imagem dividida/PIP e, em seguida, selecione Imagem na imagem ou Imagem dividida
4. Utilize os botões Para cima/Para baixo para navegar até á entrada que pretende alterar e, em seguida, prima o botão Selecionar para selecioná-la.5.
<studiocal> <video_input entries="2"> <input_info input="DisplayPort1" name="HP Z840"/> &l
a. Utilize os botões Para cima/Para baixo para navegar até à ligação USB-B, prima o botão Selecionar e, em seguida, escolha a entrada de vídeo adequad
Índice1 Informação básica ...
● Marcadores: Abre o menu Marcadores, que lhe permite ligar ou desligar os marcadores disponíveis. Este menu aplica-se apenas a marcadores de fontes p
dos botões de função para os comandos dos botões de função. Assim que tiver aberto o menu OSD, as etiquetes de funções serão apresentadas.Para alterar
Predenições do utilizadorUma vez que o monitor oferece um vasto leque de funcionalidades direcionadas para uxos de trabalhos especícos para produçã
recongurar o monitor sempre que alternar entre diferentes tipos de trabalhos, pode guardar cada um como uma predenição do utilizador separada.SUGEST
Elemento de predenições do utilizadorÉ fornecido um elemento para guardar e carregar predenições do utilizador. Este elemento contém uma etiqueta, &
○ Dimensionamento da imagem○ Máscara de cinema digital○ Marcadores○ Sinal de vídeo legal○ Sobrevarrimento dos fotogramas○ Apenas canal azul○ Sobrealim
Nível 1 Nível 2 Nível 3 Nível 4Modos de luz azul fraca Os modos de luz azul fraca reduzem a quantidade de energia espetral azul emitida pelo ecrã. Os
Menu Entrada de vídeoNível 1 Nível 2 Nível 3 Nível 4Entrada de vídeo DisplayPort 1DisplayPort 2HDMI 1HDMI 2USB Type-C Fonte de comutação automáticaA
Menu Ajuste da imagemNível 1 Nível 2 Nível 3 Nível 4Ajuste da imagem Dimensionamento da imagem Ajustar à proporção do ecrã (proporcional)Ajustar à lar
Nível 1 Nível 2 Nível 3 Nível 4VermelhoVerdeAzulCianoMagentaAmareloRetrocederRetroceder Sinal de vídeo legalSobrevarrer fotograma 5%Mostrar apenas o
Utilizar as opções de gestão da proporção ... 24Opções "Ajust
Menu Controlo de imagem dividida/PIPNível 1 Nível 2 Nível 3 Nível 4Controlo Split/PIP Ativar imagem dividida/PIPModo Split/PIPImagem dividida dupla 2
Nível 1 Nível 2 Nível 3 Nível 4Tamanho:Regulação de alturaPredeniçãoMínimo Personalizar Utilize os botões para ajustar a posição de PIP.Prima Anterio
Nível 1 Nível 2 Nível 3 Nível 4Instalar cheiro do StudioCal XML Denir agendamento de calibração Ver agendamento de calibração Foi denido o segu
Nível 1 Nível 2 Nível 3 Nível 4Retroceder Retroceder Menu IdiomaNível 1 Nível 2 Nível 3 Nível 4Idioma Deutsch繁體中文簡體中文EnglishEspañolFrançaisItalian
Nível 1 Nível 2 Nível 3 Nível 4DesactivarRetrocederAtualização automática do EDIDPretende que o monitor atualize automaticamente o EDID quando mudar d
Nível 1 Nível 2 Nível 3 Nível 4Display ID (temporização predenida de 4096 × 2160)CEA-861 (temporização predenida de 3840 × 2160)RetrocederConguraçã
Nível 1 Nível 2 Nível 3 Nível 4Alterar a data e hora Widget da hora (xx: XX MANHÃ/TARDE)Utilizar formato de 12 horasUtilizar formato de 24 horasWidget
Nível 1 Nível 2 Nível 3 Nível 4RetrocederSuporte de predenições do utilizadorPretende permitir que as predenições do utilizador sejam guardadas?Acti
Nível 1 Nível 2 Nível 3 Nível 4apenas pode desbloqueado premindo continuamente o segundo e o quarto botões do painel durante 5 segundos.BloquearDesblo
Nível 1 Nível 2 Nível 3 Nível 4Modo apenas azul ligado/desligadoImagem dividida dupla ligada/desligadaPIP ligado/desligadoTrocar entradas principal/PI
Personalizar os botões do painel ...
Nível 1 Nível 2 Nível 3 Nível 4Dimensionamento da imagem: dimensionamento da imagemRegião de cinema digital: região de cinema digitalInformações legai
3 Calibração do ecrãAs cores do ecrã são críticas, pelo que pode ser calibrado para satisfazer os seus requisitos de produção e recalibrado para mante
Ativar o processador internoO monitor é fornecido com o processador interno desativado. Isto é feito para reduzir o consumo de energia do monitor a m
Research, a HP recomenda vivamente que calibre numa sala completamente escura ou que utilize um ambiente fechado escuro, tal como uma caixa de calibra
Para congurar o ecrã para se autoaquecer automaticamente:1. Prima um dos botões do painel frontal para ativar as etiquetas dos botões e, em seguida,
10 minutos no novo nível de luminância e dentro de 0,001 CIE xy a o m de 15 minutos. Para obter os melhores resultados, a HP recomenda que permita à
Predenição de corPode selecionar oito predenições, as quais são todas conguráveis. Por exemplo, pode alterar a predenição Adobe RGB D65 para uma p
LuminânciaEste menu fornece os seguintes valores de luminância, bem como a opção para selecionar qualquer valor de luminância entre 48 e 250 candelas
3. É apresentada uma mensagem que lhe pergunta se pretende utilizar o cheiro StudioCal.xml na pen para calibrar o ecrã.Se um cheiro de rmware també
Utilizar um cheiro do StudioCal XML para a automatizaçãoPor predenição, o processo de calibração recalibra a predenição do utilizador ativa. Caso p
Ponto branco ... 66Gama/EOTF ...
3. Ligue o instrumento externo a utilizar para o alinhamento. Rejeite quaisquer menus de calibração que sejam apresentados. Se utilizar um instrumento
5. Dena a hora do dia a que o trabalho começa.6. Dena dos dias da semana que devem ser considerados como dias úteis.O ecrã apenas irá autoaquecer-se
● O ecrã poderá demorar até 10 segundos após a ligação do instrumento para apresentar o primeiro menu de calibração. Isto é normal para este instrumen
PR 655 PR 670 PR 680 PR 680L PR 730 PR 740Preto elegante — Desativado Desativado Desativado Desativado DesativadoModo do sensor — — — Espetro — —Dir
Se utilizar a medição sem contacto, a distância do instrumento não pode ser superior a 30 mm em relação à superfície do ecrã. Também recomendamos viva
● O ltro de luz ambiente deve ser rodado para longe da lente do instrumento antes do início de quaisquer medições. Se for deixado na posição, ocorrer
4 Utilizar o esquema do StudioCal XMLO StudioCal XML é um esquema de XML concebido pela HP que fornece o controlo detalhado sobre o processo de calibr
Elemento de calibraçãoO esquema do StudioCal XML permite especicar até três predenições de calibração diferentes. Para suportar isto, é utilizado um
Nome predenido de fábrica da predenição Número da predeniçãoAdobe RGB D50 6Nativo 7Apenas os números de predenições de 0 a 7 são suportados. Qualq
by: O valor CIE y ou v' para o azul principal. Suporta valores de vírgula utuante de 0,0 a 1,0. Os valores que posicionam o primário de cor fora
Gama ...
<preset num="3" name="BT.709" store="user"/> <gamma value="bt1886"/>
ICC requer que sejam realizadas medições adicionais pós-calibração, pelo que as calibrações utilizando um espetrorradiómetro poderão demorar considera
Selecionar cheiro de calibração KleinEsta etiqueta é especíca dos instrumentos Klein K10 e K10-A e permite-lhe especicar qualquer cheiro de calibr
A etiqueta contém um atributo e está estruturada da seguinte forma:<validation_pattern entries="INTEGER"/>O atributo entries suporta v
</studiocal> Ficheiro de resultados da validaçãoQuando a validação é ativada, é criado um cheiro de texto que contém todas as medições realizad
Transferir elemento principal de LUTEste elemento principal contém um atributo que lhe permite especicar o número de predenição de cores cujas LUT s
Carregar LUTConcebida para ser utilizada de forma independente de uma calibração, a etiqueta Carregar LUT instrui o monitor para carregar cheiros de
store="factory"/> </upload_lut></studiocal> Estrutura de pastas de LUTUma pasta de LUT deve conter três cheiros de
…1634416383# END #name-num-PresetValue.xml: Um cheiro XML com as informações a apresentar no menu Informações de colorimetria no ecrã e a passar ao c
1. Prima qualquer botão do painel para visualizar as etiquetas dos botões iniciais e, em seguida, selecione Abrir menu para visualizar o menu principa
More documents for TVs & monitors HP DreamColor Z27x G2 Studio Display


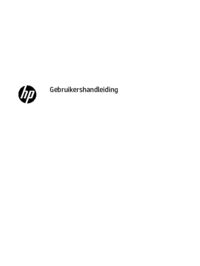









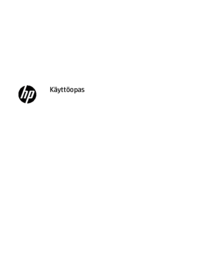






 (41 pages)
(41 pages) (36 pages)
(36 pages) (30 pages)
(30 pages) (32 pages)
(32 pages) (30 pages)
(30 pages) (29 pages)
(29 pages) (29 pages)
(29 pages) (34 pages)
(34 pages) (117 pages)
(117 pages)







Comments to this Manuals