HP Pro x2 612 G1 Tablet User's Guide Page 1
Browse online or download User's Guide for Tablets HP Pro x2 612 G1 Tablet. HP Pro x2 612 G1 Tablet User guide User Manual
- Page / 112
- Table of contents
- TROUBLESHOOTING
- BOOKMARKS
- User Guide 1
- Safety warning notice 3
- Table of contents 5
- 1Welcome 11
- Finding information 12
- Finding information 3 13
- 4 Chapter 1 Welcome 14
- Tablet edge components 15
- Regulatory, Safety and 16
- Environmental Notices 16
- Tablet edge components 7 17
- Regulatory, Safety, and 18
- Power keyboard 19
- TouchPad 20
- Power keyboard 11 21
- Right side 23
- Left side 24
- 3 Connecting to a network 27
- Using a WLAN 28
- Setting up a WLAN 29
- Configuring a wireless router 29
- Protecting your WLAN 29
- Connecting to a WLAN 30
- Inserting and removing a SIM 31
- Connecting to a wired network 32
- Using pointing devices 35
- Scrolling 37
- 2-finger pinch zoom 37
- 2-finger click 38
- Rotating (select models only) 38
- Flicking (select models only) 39
- Using touch screen gestures 41
- One-finger slide 42
- Pinching/stretching 43
- Edge swipes 45
- Left-edge swipe 46
- Holding the pen 47
- Using the on-screen keyboard 48
- Using the keyboard 48
- Using Windows shortcut keys 49
- Identifying the hot keys 49
- Using keypads 51
- 5 Multimedia 53
- DisplayPort 56
- 48 Chapter 5 Multimedia 58
- 6 Power management 59
- Setting power options 60
- Using battery power 61
- Using Battery Check 62
- Managing low battery levels 62
- Using external AC power 63
- Testing an AC adapter 64
- 7 External cards and devices 65
- Using smart cards 66
- Using a USB device 67
- Connecting a USB device 68
- Removing a USB device 68
- Handling drives 71
- Using Disk Cleanup 72
- 9 Security 73
- Setting passwords in Windows 74
- Setting a DriveLock password 77
- Entering a DriveLock password 78
- Changing a DriveLock password 78
- Removing DriveLock protection 79
- Using antivirus software 80
- Using firewall software 80
- Using HP Client Security 81
- 72 Chapter 9 Security 82
- 10 Maintenance 83
- Updating programs and drivers 84
- 11 Backup and recovery 85
- Using f11 recovery tools 86
- Worldwide Telephone Numbers 87
- Driver Recovery 87
- Using HP Software Setup 88
- Using Computer Setup 89
- Updating the BIOS 91
- Using MultiBoot 92
- 13 Support 97
- Component 98
- (1) Serial number 98
- (2) Product number 98
- (3) Warranty period 98
- A Traveling with the computer 101
- B Troubleshooting 103
- A disc does not play 105
- C Electrostatic discharge 107
Summary of Contents
User Guide
Appendix A Traveling with the computer ... 91
90 Chapter 14 Specifications
A Traveling with the computerFor best results, follow these traveling and shipping tips:●Prepare the computer for traveling or shipping:◦Back up your
92 Appendix A Traveling with the computer
B TroubleshootingTroubleshooting resources●Access website links and additional information about the computer through HP SupportAssistant. To access H
change these and other power settings, right-click the Battery icon on the Windows desktop inthe notification area, at the far right of the taskbar, a
●Be sure that the device, especially if it is older, is compatible with the operating system.●Be sure that the correct drivers are installed and updat
NOTE: When using both displays, the DVD image will not appear on any display designated asthe secondary display.The process of burning a disc does not
C Electrostatic dischargeElectrostatic discharge is the release of static electricity when two objects come into contact—forexample, the shock you rec
98 Appendix C Electrostatic discharge
IndexSymbols/Numerics2-finger pinch zoom TouchPadgesture 27AAC adapter, testing 54administrator password 64airport security devices 61alignment post c
1WelcomeAfter you set up and register the computer, it is important to take the following steps:NOTE: Your computer may include a tablet only or a tab
Hhard driveexternal 59hard drive recovery 76headphone (audio-out) jack 13headphones and microphones,connecting 44Hibernationexiting 50initiating 50hig
power connector, identifying 7,14power keyboardidentifying 9releasing the tablet 15power switch 49power switch, identifying 6power-saving states 50pro
WindowsRefresh 78Reset 78Windows button, identifying 8Windows key, identifying 12Windows operating system DVD77wireless button 17wireless certificatio
Finding informationYou have already used Setup Instructions to turn on the computer and locate this guide. To locateresources that provide product det
Resources For information aboutWarranty in the box. For some countries/regions where the warranty is not provided in printed format, you may request a
4 Chapter 1 Welcome
2 Getting to know your computerTablet edge componentsComponents Description(1) Fingerprint reader (select modelsonly)Allows a fingerprint logon to W
Components Description●To decrease speaker volume, press the – edge of the button.(7)Power switch●When the computer is off, slide the switch to turn o
Components Description●Amber: The computer is connected to external power and thebattery is charged from 0 to 90 percent.●Blinking amber: A battery th
DisplayComponent Description(1) WLAN antennas (2)* Send and receive wireless signals.(2) WWAN antennas (2) (selectmodels only)*Send and receive wi
Power keyboardTopComponent Description(1) Alignment posts (2) Align and attach the tablet to the keyboard.(2) Docking connector Connects the table
© Copyright 2014 Hewlett-PackardDevelopment Company, L.P.Bluetooth is a trademark owned by itsproprietor and used by Hewlett-PackardCompany under lice
TouchPadComponent Description(1) TouchPad on/off button Turns the TouchPad on and off.(2) TouchPad zone Reads your finger gesture to move the poin
LightsComponent Description(1) Caps lock light●On: Caps lock is on, which switches the keys to allcapital letters.(2) TouchPad light●Amber: The To
KeysComponent Description(1) esc key Displays system information when pressed in combination with thefn key.(2) fn key Executes frequently used sy
Right sideComponent Description(1)Audio-out (headphone)/Audio-in(microphone) jackConnects optional powered stereo speakers, headphones,earbuds, a head
Left side Component Description(1)Power connector Connects an AC adapter.(2) Battery light●White: The computer is connected to external power andthe
RearComponent Description(1)RJ-45 (network) jack/lights Connects a network cable.●Green (left): The network is connected.●Amber (right): Activity is o
Changing your tablet's settingsYou can change view and screen brightness.Changing your tablet's viewYour tablet's orientation, or view,
3 Connecting to a networkYour computer can travel with you wherever you go. But even at home, you can explore the globeand access information from mil
Using operating system controlsThe Network and Sharing Center allows you to set up a connection or network, connect to a network,and diagnose and repa
Setting up a WLANTo set up a WLAN and connect to the Internet, you need the following equipment:●A broadband modem (either DSL or cable) (1) and high-
Safety warning noticeWARNING! To reduce the possibility of heat-related injuries or of overheating the computer, do notplace the computer directly on
Connecting to a WLANTo connect to the WLAN, follow these steps:1. Be sure that the WLAN device is on. If the device is on, the wireless light is off.
in the HP Mobile Broadband information provided with your computer or the mobile network operatormay provide it separately from the computer.For infor
Using Bluetooth wireless devicesA Bluetooth device provides short-range wireless communications that replace the physical cableconnections that tradit
2. Plug the other end of the network cable into a network wall jack (2) or router.NOTE: If the network cable contains noise suppression circuitry (3),
24 Chapter 3 Connecting to a network
4 Navigating using the keyboard, touchgestures and pointing devicesYour computer allows navigation using touch gestures, the digitizer pen (select mod
Turning the TouchPad off and onTo turn the TouchPad off and on, quickly double-tap the TouchPad on/off button.TappingTo make an on-screen selection, u
ScrollingScrolling is useful for moving up, down, or sideways on a page or image.●Place two fingers slightly apart on the TouchPad zone and then drag
2-finger click2-finger click allows you to make menu selections for an object on the screen.NOTE: Using 2-finger click is the same action as using rig
Flicking (select models only)Flicking allows you to navigate through screens or quickly scroll through documents.●Place three fingers on the TouchPad
iv Safety warning notice
Left-edge swipeThe left-edge swipe accesses your recently opened apps so that you can switch between themquickly.Swipe your finger gently from the lef
Using touch screen gestures A touch screen computer allows you to control items on the screen directly with your fingers.TIP: On touch screen computer
One-finger slideThe one-finger slide is mostly used to pan or scroll through lists and pages, but you can use it forother interactions, too, such as m
TappingTo make an on-screen selection, use the tap function.●Use one finger to tap an object on the screen to make a selection. Double-tap an item to
Rotating (select models only) Rotating allows you to turn items such as photos.●Anchor the forefinger of your left hand on the object you want to rota
Edge swipes With edge swipes you can perform tasks such as changing settings and finding or using apps.Right-edge swipe The right-edge swipe reveals t
Left-edge swipe The left-edge swipe accesses your recently opened apps so that you can switch between themquickly.●Gently swipe your finger inward fro
Top-edge swipe and bottom-edge swipeThe top-edge swipe or bottom-edge swipe allows you to open a list of apps available on yourcomputer.1. Gently swip
Storing the penTo store the pen when you are not using it, insert the pen, tip first, into the pen holder on thecomputer.NOTE: When you insert the pen
NOTE: Depending on the country or region, your keyboard may have different keys and keyboardfunctions than those discussed in this section.Using Windo
Table of contents1 Welcome ...
Hot key combination Descriptionfn+ f6 Decreases speaker volume. fn+f7 Increases speaker volume.fn+f8 Mutes the microphone.fn+f9 Decreases the screen b
Using keypadsThe computer includes an embedded numeric keypad, and it also supports an optional externalnumeric keypad, or an optional external keyboa
Turning the embedded numeric keypad on and offPress fn+num lk to turn on the embedded numeric keypad. Press fn+num lk again to turn off thekeypad.NOTE
5 MultimediaYour computer may include the following:●Integrated speaker(s)●Integrated microphone(s)●Integrated front and rear webcams●Preinstalled mul
Connecting headphones and microphonesYou can connect wired headphones or headsets to the audio-out (headphone)/audio-in (microphone)jack on your compu
VideoYour HP computer is a powerful video device that enables you to watch streaming video from yourfavorite websites and download video and movies to
●PC Screen only: View the screen image on the computer only.●Duplicate: View the screen image simultaneously on both the computer and the externaldevi
Each time you press fn+f4, the display state changes.NOTE: For best results, especially if you choose the “Extend” option, adjust the screenresolution
48 Chapter 5 Multimedia
6 Power managementNOTE: A computer may have a power button or a power switch. The term power button is usedthroughout this guide to mean both types of
Connecting to a local area network (LAN) ... 224 Navigating using the keyboard,
Setting power optionsUsing power-saving statesSleep is enabled at the factory.When Sleep is initiated, the power lights blink and the screen clears. Y
●To reveal the percentage of remaining battery charge and the current power plan, on theWindows desktop, point over the power meter icon.●To use Power
Finding additional battery informationHP Support Assistant provides the tools and information about the battery. To access batteryinformation, select
Identifying low battery levelsWhen a battery that is the sole power source for the computer reaches a low or critical battery level,the following beha
Connect the computer to external AC power under any of the following conditions:●When charging or calibrating a battery●When installing or modifying s
7 External cards and devicesUsing memory card readersOptional memory cards provide secure data storage and convenient data sharing. These cards areoft
Removing a memory cardCAUTION: To reduce the risk of loss of data or an unresponsive system, use the followingprocedure to safely remove the memory ca
Inserting a smart card1. Hold the card label-side up, and gently slide the card into the smart card reader until the card isseated.2. Follow the on-sc
Connecting a USB deviceCAUTION: To reduce the risk of damage to a USB connector, use minimal force to connect thedevice.▲Connect the USB cable for the
1. Connect the device to the computer.2. If you are connecting a powered device, plug the device power cord into a grounded AC outlet.3. Turn on the d
5 Multimedia ...
60 Chapter 7 External cards and devices
8DrivesHandling drivesCAUTION: Drives are fragile computer components that must be handled with care. Refer to thefollowing cautions before handling d
complete. You may want to set it to run during the night or at another time when you do not needaccess to your computer.HP recommends defragmenting yo
9 SecurityProtecting the computerStandard security features provided by the Windows operating system and the non-WindowsComputer Setup utility (BIOS)
●BIOS administrator and DriveLock passwords are set in Computer Setup and are managed bythe system BIOS.●Automatic DriveLock passwords are enabled in
Setting passwords in Computer SetupPassword FunctionBIOS administrator password* Protects access to Computer Setup.NOTE: If features have been enabled
3. Use a pointing device, arrow keys, or touch screen to select Security > Change Password, andthen follow the on-screen instructions.4. When promp
NOTE: A BIOS Administrator password must be set before you can access the DriveLock features.To apply DriveLock protection to an internal hard drive,
Entering a DriveLock passwordBe sure that the hard drive is inserted into the computer (not into an optional docking device orexternal MultiBay).At th
Removing DriveLock protectionTo remove DriveLock protection in Computer Setup, follow these steps:1. Turn on or restart the computer, and then press e
Removing a smart card ... 57Using a USB device ...
6. Read the warning. To continue, select YES.7. To save your changes and exit Computer Setup, click the Save icon and then follow the on-screen instru
●Host-based firewalls—Software that protects only the computer it is installed on.●Network-based firewalls—Installed between your DSL or cable modem a
72 Chapter 9 Security
10 MaintenanceCleaning your computerUse the following products to safely clean your computer:●Dimethyl benzyl ammonium chloride 0.3 percent maximum co
Cleaning the TouchPad, keyboard, or mouseWARNING! To reduce the risk of electric shock or damage to internal components, do not use avacuum cleaner at
11 Backup and recoveryTo protect your information, use Windows backup and restore utilities to back up individual files andfolders, back up your entir
To recover your information using Automatic Repair, follow these steps:CAUTION: Some Startup Repair options will completely erase and reformat the har
Using Windows operating system media (purchased separately)To order a Windows operating system DVD, contact support. See the Worldwide Telephone Numbe
Using Windows Refresh or Windows ResetWhen your computer is not working properly and you need to regain system stability, the WindowsRefresh option al
12 Computer Setup (BIOS), MultiBoot, andHP PC Hardware Diagnostics (UEFI)Using Computer SetupComputer Setup, or Basic Input/Output System (BIOS), cont
Cleaning the TouchPad, keyboard, or mouse ... 74Updating programs and drivers ...
– or –Select Main > Ignore Changes and Exit, and then follow the on-screen instructions.●To save your changes and exit Computer Setup menus:Click t
Updating the BIOSUpdated versions of the BIOS may be available on the HP website.Most BIOS updates on the HP website are packaged in compressed files
NOTE: If you connect your computer to a network, consult the network administrator beforeinstalling any software updates, especially system BIOS updat
●To set a new boot order that the computer uses each time it is turned on, by changing the bootorder in Computer Setup.●To dynamically choose the boot
Setting a MultiBoot Express promptTo start Computer Setup and set the computer to display the MultiBoot startup location menu eachtime the computer is
a. Connected USB driveNOTE: To download the HP PC Hardware Diagnostics (UEFI) tool to a USB drive, seeDownloading HP PC Hardware Diagnostics (UEFI) to
86 Chapter 12 Computer Setup (BIOS), MultiBoot, and HP PC Hardware Diagnostics (UEFI)
13 SupportContacting supportIf the information provided in this user guide or HP Support Assistant does not address yourquestions, you can contact sup
LabelsThe labels affixed to the computer provide information you may need when you troubleshoot systemproblems or travel internationally with the comp
14 Specifications●Input power●Operating environmentInput powerThe power information in this section may be helpful if you plan to travel international
More documents for Tablets HP Pro x2 612 G1 Tablet
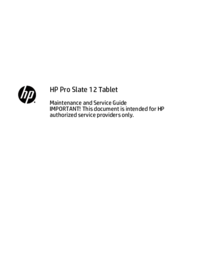


 (50 pages)
(50 pages) (19 pages)
(19 pages) (19 pages)
(19 pages)







Comments to this Manuals