HP Pro 3000 User's Guide
Browse online or download User's Guide for Scanner Transparancy Adapters HP Pro 3000. HP Pro 3000 User guide User Manual
- Page / 35
- Table of contents
- TROUBLESHOOTING
- BOOKMARKS
- User Guide 1
- Contents 3
- 1 Scanner overview 5
- Scanner software 6
- 2 Use the scanner 7
- Load documents 9
- HP Scanjet 3000 Scanner 10
- Scan a document 11
- 3 Useful scanner features 12
- Useful scanner features 13
- 4 Care and maintenance 14
- Clean the paper path 15
- 1 Pad assembly 16
- 2 Rollers 16
- Replace the pad assembly 17
- Replace the pick roller 17
- 5 Troubleshooting 19
- Troubleshooting 21
- Reset the scanner 22
- Scanner operation problems 23
- Scan files are too large 25
- Scanner paper path problems 26
- Scanning fragile originals 27
- 6 Product support 30
- HP Scanjet 3000 driver help 31
- Technical resources 31
- 7 Specifications 32
- Environmental specifications 33
- Regulatory information 33
Summary of Contents
HP Scanjet Professional 3000 Scanner User Guide
HP Scanjet 3000 Scanner 8 4. Align the edges of the documents by tapping the bottom of the stack against the table top. Rotate the stack 90 degr
2. Adjust the paper guides to center the original. Make sure the paper guides touch the edges of the original. Scan a document The following topic
HP Scanjet 3000 Scanner 10 3 Useful scanner features Experienced document management professionals might be interested in the following scan feature
1. Start the scanning software, and then select the TWAIN data source. 2. On the TWAIN user interface, press the Color Dropout tab, choose the col
HP Scanjet 3000 Scanner 12 4 Care and maintenance This section presents information about how to care for and maintain the scanner. • Order mainten
4. Dry the glass with a dry, soft, lint-free cloth. 5. With a light touch, dust the two small strips of gray reflective material with a dry, soft,
HP Scanjet 3000 Scanner 14 6. If streaks still appear, repeat steps 3 through 4. The cleaning cloth can be cycled through the scanner up to five tim
Replace the pad assembly Replace the pad assembly under the following conditions: • The Maintenance Recommended dialog box indicates it is due for ma
HP Scanjet 3000 Scanner 16 3. Close the scanner hatch, and then reconnect the USB cable and power supply to the scanner. NOTE: HP recommends
5 Troubleshooting This section contains solutions for common problems with the scanner. • Basic troubleshooting tips • Scanner installation trouble
HP Scanjet 3000 Scanner 18 Scanner Installation troubleshooting If the scanner does not work after installation, you might see a message on the comp
Troubleshooting 19 2. Use the Add/Remove tool (in Windows Vista or Windows 7, the Programs and Features tool) from the Control Panel to uninstall t
HP Scanjet 3000 Scanner 20 Check that the scanner has power The power cable is connected between the scanner and a power outlet. • Ensure that the
Troubleshooting 21 3. Unplug the power cable from the power source, wait 60 seconds, and then plug it back in. 4. Restart your computer. Use the W
HP Scanjet 3000 Scanner 22 Scanner lamp stays on The scanner lamp turns off after each scan. After about 15 minutes of inactivity, the scanner autom
NOTE: For the best OCR results, scanner compression should be set to a low compression level or disabled. Resolution should be set to 300 ppi (dp
HP Scanjet 3000 Scanner 24 Scanner buttons are not working correctly After each step, press a button to see if it is working correctly. If the probl
y If the page looks skewed as they feed into the scanner paper path, check the resulting scanned image in the software to ensure that it is not ske
HP Scanjet 3000 Scanner 26 Originals are curling up in the scanner output tray Under dry conditions, lightweight originals such as those printed on
3. Smooth out any wrinkles caused by the jam. 4. Remove any debris (paper, staples, clips, etc.) that you see in the paper path. 5. Close the sc
Contents 1 Scanner overview... 3 Scanner ha
HP Scanjet 3000 Scanner 28 6 Product support Accessibility options on this scanner include the ability to enable and disable scanner buttons. See
Product support 29 6. If you already purchased an HP Care Pack Service, please check the support conditions in your contract. Where to get addition
HP Scanjet 3000 Scanner 30 7 Specifications This section contains regulatory information and product specifications for your scanner. Scanner Specif
Document specifications Name Description Minimum paper size 74 x 52 mm (2.9 x 2.1 in) Maximum paper size 215.9 x 864 (8.5 x 34 in) Minimum paper w
HP Scanjet 3000 Scanner 32 This symbol on the product or on its packaging indicates that this product must not be disposed of with your other house
Index A clean the scanner glass, clean rollers, 12 P Accessibility, 28 pages are out of order, 22 auto document feeder, 5 B paper black stripes jams
2 Scanned pages are out of order ... 22 Optimize scanning and task spe
1 Scanner overview This User Guide covers what you need to know about using your scanner. • Scanner hardware • Scanner software Scanner hardware
HP Scanjet 3000 Scanner 4 See also Useful scanner features Scanner lamp setting The scanner lamp turns off after each scan. After about 15 minutes
2 Use the scanner The following topics describe the HP Scanjet scanner as well as how to scan an original document. • Load originals • Scan a docume
HP Scanjet 3000 Scanner 6 • Scanning the following types of documents might result in paper jams or damage to the documents. Wrinkled or creased
• Clean the scanning rollers if the rollers are visibly dirty or after scanning a document that has pencil writing on it. See also Clean the roller
More documents for Scanner Transparancy Adapters HP Pro 3000
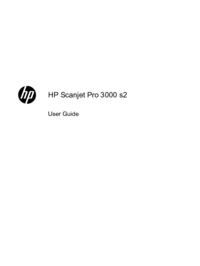










Comments to this Manuals