HP ZBook 17 G2 Mobile Workstation User Manual
Browse online or download User Manual for Laptops HP ZBook 17 G2 Mobile Workstation. HP ZBook 17 G2 Mobile Workstation Käyttöopas [da] [et] [sv]
- Page / 126
- Table of contents
- BOOKMARKS
- Käyttöopas 1
- Sisällysluettelo 5
- 1 Tervetuloa 11
- Tietojen etsiminen 12
- FIWW Tietojen etsiminen 3 13
- 4 Luku 1 Tervetuloa FIWW 14
- 2 Perehtyminen tietokoneeseen 15
- FIWW Näyttö 9 19
- Päällä olevat osat 20
- Merkkivalot 21
- Näppäimet 23
- Pohjassa olevat osat 24
- FIWW Pohjassa olevat osat 15 25
- Edessä olevat osat 26
- Takana olevat osat 27
- WLAN-verkon käyttäminen 31
- WLAN-verkon määrittäminen 32
- 4 Ohjaaminen näppäimistön 39
- Napauttaminen 40
- Vierittäminen 41
- Kahden sormen nipistyszoomaus 41
- Kahden sormen napsautus 42
- Näppäimistön käyttäminen 44
- 5Multimedia 47
- Kuulokkeiden kytkeminen 48
- Mikrofonin kytkeminen 48
- 6 Virranhallinta 55
- Akkuvirran käyttäminen 57
- Akun purkausajan pidentäminen 58
- Akun virran säästäminen 60
- 7 Ulkoiset kortit ja laitteet 65
- USB-laitteen käyttäminen 69
- USB-laitteen liittäminen 70
- USB-laitteen poistaminen 70
- Asemien käsitteleminen 73
- Kiintolevyjen käyttäminen 74
- Kiintolevyn irrottaminen 75
- Kiintolevyn asentaminen 76
- Levyn eheytyksen käyttäminen 77
- 9Suojaus 79
- Salasanojen käyttäminen 80
- 10 Kunnossapito 91
- Tietokoneen puhdistaminen 93
- Puhdistustoimenpiteet 94
- Tietojen varmuuskopiointi 98
- Hardware Diagnostics (UEFI) 103
- BIOSin päivittäminen 105
- (vain tietyissä malleissa) 109
- Yhteyden ottaminen tukeen 111
- (1) Sarjanumero 112
- (2) Tuotenumero 112
- (3) Takuuaika 112
- Käyttöympäristö 114
- BVianmääritys 117
- Tietokoneen näyttö on tyhjä 118
- Ulkoinen laite ei toimi 119
- Levyä ei toisteta 119
- C Staattisen sähkön purkaus 121
- Hakemisto 123
Summary of Contents
Käyttöopas
HP Sure Start -ohjelmiston käyttäminen ... 1001
●Palauttaa yksittäisiä tiedostoja●Palauttaa tietokoneen järjestelmän edellisen palautuspisteen mukaiseen tilaan●Palauttaa tietoja palautustyökalujen a
Voit palauttaa alkuperäisen kiintolevyn vedoksen f11-palautustyökalun avulla seuraavasti:1. Tee mahdollisuuksien mukaan varmuuskopio kaikista omista t
Korjauksen suorittamisen jälkeen:1. Poista Windows 7 -käyttöjärjestelmän DVD-levy ja aseta Driver Recovery (Ohjainten palautus) -DVD-levyasemaan.2. As
12 Computer Setup (BIOS), MultiBoot ja HP PCHardware Diagnostics (UEFI)Computer Setup -apuohjelman käyttäminenComputer Setup -apuohjelma eli BIOS-järj
●Valitse valikko tai valikkokohde sarkainnäppäimellä tai näppäimistön nuolinäppäimillä ja painaenter-näppäintä tai napsauta kohdetta osoitinlaitteella
BIOSin päivittäminenPäivitettyjä BIOS-versioita voi olla saatavissa HP:n sivustosta.Useimmat HP:n sivustossa olevat BIOS-päivitykset on pakattu SoftPa
HUOMAUTUS: Jos liität tietokoneen verkkoon, pyydä ohjeita verkonvalvojalta ennen ohjelmistojenpäivittämistä, varsinkin ennen BIOS-päivityksiä.BIOS-mui
MultiBoot-ohjelman käyttäminenTietoja käynnistyslaitteiden käynnistysjärjestyksestäKun tietokone käynnistetään, järjestelmä yrittää käynnistystä käytö
Voit siirtää laitetta käynnistysjärjestyksessä alaspäin napsauttamalla osoitinlaitteellaalanuolipainiketta tai painamalla --näppäintä.5. Voit tallenta
●Jos haluat valita jonkin käynnistyslaitteen pikakäynnistysvalikosta, valitse haluamasi vaihtoehtomääritetyn ajan kuluessa ja paina enter-näppäintä.●J
1 TervetuloaKun olet määrittänyt ja rekisteröinyt tietokoneen, on tärkeää, että teet seuraavat toimet:●Muodosta Internet-yhteys – Määritä kiinteä tai
1. Siirry osoitteeseen http://www.hp.com.2. Osoita sivun yläosassa Support (Tuki) ja valitse sitten Download Drivers (Lataa ohjaimia).3. Kirjoita ruut
13 TukiYhteyden ottaminen tukeenJos tässä käyttöoppaassa tai Ohjeessa ja tuessa ei käsitellä kysymyksiäsi, voit ottaa yhteyttä tukeen.Yhdysvalloissa t
TarratTietokoneeseen kiinnitetyissä tarroissa on tietoja, joita voit tarvita ongelmanratkaisussa tai matkustaessasiulkomaille tietokoneen kanssa.TÄRKE
14 Tekniset tiedotVirransyöttöTässä esitetyistä virrankäyttöön liittyvistä tiedoista on hyötyä, jos matkustat ulkomaille tietokoneen kanssa.Tietokonet
KäyttöympäristöTekijä Metrijärjestelmä YhdysvallatLämpötilaKäyttölämpötila (optista levyäkirjoitettaessa)5–35 °C 41–95 °FPoissa käytöstä -20–60 °C -4–
A Tietokoneen lähettäminen taikuljettaminen matkoillaJos haluat lähettää tietokoneen tai kuljettaa sitä matkoilla, tässä on muutamia vihjeitä, joiden
VAROITUS! Älä käytä tietokoneen kanssa yleisesti sähkölaitteille myytäviä jännitemuuntimia.Muutoin tietokone saattaa altistua sähköiskuille, tulipaloi
BVianmääritysVianmäärityslähteet●Käytä sivustojen linkkejä ja perehdy tietokoneeseen tarkemmin Ohjeen ja tuen avulla. Voit avata Ohjeenja tuen valitse
Tietokoneen näyttö on tyhjäJos näyttö on tyhjä, mutta tietokonetta ei ole sammutettu, syynä voi olla jokin seuraavista asetuksista:●Tietokone voi olla
Ulkoinen laite ei toimiJos ulkoinen laite ei toimi odotetulla tavalla, toimi seuraavasti:●Käynnistä laite valmistajan ohjeiden mukaisesti.●Varmista, e
Tietojen etsiminenOlet jo käynnistänyt tietokoneen ja etsinyt tämän oppaan Asennusohjeen avulla. Tässä taulukossa ontuotetietoja, toimintaohjeita ja p
◦Multimediaohjelman toistoikkuna saattaa sulkeutua. Jos haluat palata toistamaan levyä,käynnistä levy uudelleen napsauttamalla multimediaohjelman Tois
C Staattisen sähkön purkausStaattisen sähkön purkauksella tarkoitetaan staattisen sähkövarauksen purkautumista kahden esineen taikappaleen koskettaess
112 Liite C Staattisen sähkön purkaus FIWW
HakemistoAakkuakun heikko varaustaso 48hävittäminen 51jäljellä olevan varauksennäyttäminen 48latauksen purkaminen 48säilyttäminen 50vaihtaminen 51virr
KkaapelitUSB 60kaiuttimet, tunnistaminen 12keskittimet 59kiinnityspaikatvaijerilukko 7kiinteä numeronäppäimistö,tunnistaminen 13, 35kiintolevyasentami
takana olevat 17vasemmalla sivulla olevat 7osoitinlaitteet, asetustenmäärittäminen 29Ppaikannustappi 10paikatExpressCard 8älykortti 8painikkeetoptisen
Vvaihdettavat näytönohjaimet 52vaijerilukon kiinnityspaikka,tunnistaminen 7valinnaiset ulkoiset laitteet,käyttäminen 61vanhojen USB-laitteiden tuki 93
Resurssit Sisältää seuraavia tietojaRajoitettu takuu*Voit avata tämän oppaan valitsemalla Käynnistä > Ohje jatuki > Käyttöoppaat > Katso taku
4 Luku 1 Tervetuloa FIWW
2 Perehtyminen tietokoneeseenOikealla sivulla olevat osatOsa Kuvaus(1) Muistikortin lukulaite Lukee valinnaisia muistikortteja, joiden avulla on mah
Osa Kuvaus(5) Optisen aseman avauspainike (vain tietyissämalleissa)Avaa optisen aseman levykelkan.(6)Ulkoisen näytön portti Tähän voidaan kytkeä ulk
Vasemmalla sivulla olevat osatOsa Kuvaus(1)Vaijerilukon kiinnityspaikka Tähän voidaan kytkeä tietokoneen (valinnainen) vaijerilukko.HUOMAUTUS: Vaijeri
Osa Kuvaus(7) älykorttipaikka Tukee valinnaisia älykortteja.(8)ExpressCard-korttipaikka (vain tietyissämalleissa)Tukee valinnaisia ExpressCard-kortt
NäyttöOsa Kuvaus(1) WLAN-antennit (2)* Lähettävät ja vastaanottavat langattomien laitteiden signaalejalangattomissa lähiverkoissa (WLAN-verkoissa).(2)
© Copyright 2014 Hewlett-PackardDevelopment Company, L.P.Bluetooth on omistajansa tavaramerkki, jotaHewlett-Packard Company käyttää lisenssillä.Intel
Päällä olevat osatTouchPadOsa Kuvaus(1) Paikannustappi (vain tietyissä malleissa) Siirtää osoitinta sekä valitsee ja aktivoi näytössä oleviakohteita
MerkkivalotOsa Kuvaus(1)Virran merkkivalo ●Valo palaa: tietokone on käynnissä.●Valo vilkkuu: tietokone on lepotilassa, joka onvirransäästötila. Tietok
Painikkeet, kaiuttimet ja sormenjälkitunnistin (vain tietyissä malleissa)Osa Kuvaus(1)Virtapainike●Kun tietokone ei ole käynnissä, voit käynnistää sen
NäppäimetOsa Kuvaus(1) esc-näppäin Näyttää järjestelmätiedot, kun sitä painetaan yhdessä fn-näppäimen kanssa.(2) fn-näppäin Käynnistää usein käyte
Pohjassa olevat osatOsa Kuvaus(1)Akun vapautussalpa Vapauttaa akun.(2) Akkupaikka Akun pitopaikka.(3)SIM-korttipaikka Tukee langattoman SIM-kortin kä
Osa Kuvaus(8) Tuuletusaukot (3) Tuuletusaukkojen kautta ilma kiertää tietokoneen sisälläja jäähdyttää tietokoneen sisäisiä osia.HUOMAUTUS: Automaatti
Edessä olevat osatOsa Kuvaus(1)Langattoman yhteyden merkkivalo Valo palaa: sisäinen langaton verkkolaite, esimerkiksilangaton lähiverkkolaite (WLAN)
Takana olevat osat Osa Kuvaus(1)RJ-45-liitäntä (verkkoliitäntä) Tähän voidaan kytkeä verkkokaapeli.(2) Tuuletusaukko Jäähdyttää tietokoneen sisäisiä
18 Luku 2 Perehtyminen tietokoneeseen FIWW
3 Verkkoyhteyden muodostaminenVoit ottaa tietokoneen kaikkialle mukaan. Tietokoneen ja lankayhteyden tai langattoman yhteydenvälityksellä voit kuitenk
Turvallisuutta koskeva varoitusVAROITUS! Älä pidä tietokonetta suoraan sylissä tai tuki tietokoneen jäähdytysaukkoja. Näin voit vähentäälämmön aiheutt
HUOMAUTUS: Tietokoneessa voi olla langattoman yhteyden painike, langattoman yhteyden kytkin tainäppäimistössä oleva langattoman yhteyden näppäin. Term
Käyttöjärjestelmän hallintatoimintojen käyttäminenVerkko- ja jakamiskeskuksen avulla voit määrittää yhteyden tai verkon, muodostaa yhteyden verkkoon,h
WLAN-verkon määrittäminenTarvitset WLAN-verkon määrittämiseen ja Internet-yhteyden muodostamiseen seuraavat laitteet:●laajakaistamodeemi (DSL- tai kaa
Langattomassa salauksessa käytetään suojausasetuksia verkon kautta lähetettyjen tietojensalaamiseen tai salauksen purkamiseen. Lisätietoja saat Ohjees
●HSDPA (High Speed Packet Access) -tekniikalla voit muodostaa yhteyden verkkoihin, jotka perustuvatGlobal System for Mobile Communications (GSM) -tiet
7. Aseta SIM-kortti SIM-korttipaikkaan ja työnnä sitä varovasti, kunnes se on tukevasti paikallaan.HUOMAUTUS: Oman tietokoneesi SIM-kortti saattaa näy
●audiolaitteet (kuulokemikrofonit, kaiuttimet)●hiiren.Bluetooth-laitteissa on vertaisverkko-ominaisuus, jolla voidaan luoda Bluetooth-laitteiden PAN (
Tietokoneen liittäminen langalliseen verkkoonKäytettävissä on kaksi lankayhteyden tyyppiä: lähiverkkoyhteys (LAN) ja modeemiyhteys.Lähiverkkoyhteydess
28 Luku 3 Verkkoyhteyden muodostaminen FIWW
4 Ohjaaminen näppäimistön,kosketuseleiden ja osoitinlaitteiden avullaTietokonetta voi ohjata näppäimistön ja hiiren lisäksi myös kosketuseleiden avull
iv Turvallisuutta koskeva varoitus FIWW
TouchPadin ottaminen käyttöön ja poistaminen käytöstäVoit ottaa TouchPadin käyttöön tai poistaa sen käytöstä kaksoisnapauttamalla lyhyesti TouchPadink
VierittäminenVierittämistä voidaan käyttää sivun tai kuvan liikuttamiseen ylöspäin, alaspäin tai sivulle.●Aseta kaksi sormea TouchPadin käyttöalueelle
Kahden sormen napsautusKahden sormen napsautuksella voit tehdä näytössä objektiin liittyviä valikkovalintoja.HUOMAUTUS: Kahden sormen napsautuksen käy
Pyyhkäiseminen (vain tietyissä malleissa)Pyyhkäisevällä liikkeellä voit siirtyä näyttöjen välillä tai selata asiakirjoja nopeasti.●Aseta kolme sormea
Näppäimistön käyttäminenNäppäimistön ja hiiren avulla voit kirjoittaa, valita kohteita, vierittää ja suorittaa samat toiminnot kuinkosketuseleillä. Nä
Numeronäppäimistöjen käyttäminenTietokoneessa on kiinteä numeronäppäimistö, mutta tietokoneen kanssa voi käyttää myös valinnaistaulkoista numeronäppäi
36 Luku 4 Ohjaaminen näppäimistön, kosketuseleiden ja osoitinlaitteiden avulla FIWW
5MultimediaTietokone voi sisältää seuraavat varusteet:●sisäiset kaiuttimet●sisäiset mikrofonit●sisäinen verkkokamera●valmiiksi asennettu multimediaohj
HUOMAUTUS: Lisätietoja tietokoneen äänenvoimakkuussäätimistä on kohdassa Perehtyminentietokoneeseen sivulla 5.Kuulokkeiden kytkeminenVoit kytkeä langa
Voit vahvistaa ääniasetukset tai muuttaa niitä tietokoneessa seuraavasti:▲Valitse Käynnistä > Ohjauspaneeli > Ääni.Verkkokamera (vain tietyissä
Sisällysluettelo1 Tervetuloa ...
VideoHP-tietokone on tehokas videolaite, jonka avulla voit katsella suosikkisivustoissasi oleviasuoratoistovideoita. Voit myös ladata tietokoneeseen v
VGAUlkoisen näytön portti tai VGA-portti on analoginen näyttöliittymä, jonka avulla tietokoneeseen voi liittääulkoisen VGA-näyttölaitteen, kuten ulkoi
DisplayPort (vain tietyissä malleissa)DisplayPort-portin kautta voit kytkeä tietokoneeseen valinnaisen video- tai äänilaitteen, esimerkiksiteräväpiirt
Thunderbolt DisplayPort -laitteen liittäminenThunderbolt DisplayPort -porttiin voidaan kytkeä valinnainen teräväpiirtonäyttölaite tai tehokas datalait
Määritä useita näyttöjä seuraavasti:1. Liitä ulkoinen keskitin (hankittava erikseen) tietokoneesi DisplayPort-liittimeen DP-DP-kaapelin(hankittava eri
6 VirranhallintaHUOMAUTUS: Tietokoneessa voi olla joko virtapainike tai virtakytkin. Termillä virtapainike viitataan tässäoppaassa molemmantyyppisiin
Virranhallinta-asetusten määrittäminenVirransäästötilojen käyttäminenLepotila on otettu oletusarvoisesti käyttöön.Kun tietokone on lepotilassa, virran
HUOMAUTUS: Jos olet määrittänyt, että aktivointiin tarvitaan salasana, sinun on kirjoitettava Windows-salasanasi, jotta työ palaa näyttöön.Akkumittari
●akun tarkistus -työkalu akun toiminnan tarkistamiseen●tietoja kalibroinnista ja virranhallinnasta sekä asianmukaisesta hoidosta ja varastoinnista aku
Akun heikon varaustason tunnistaminenKun akku on tietokoneen ainoa virtalähde ja sen varaustaso laskee alhaiseksi tai kriittiseksi, tietokone toimiise
GPS-toiminnon käyttäminen (vain tietyissä malleissa) ... 25Langattomien Bluetooth-lait
Akun irrottaminenAkun irrottaminen:HUOMIO: Jos akku on tietokoneen ainoa virtalähde, sen poistaminen voi aiheuttaa tietojen häviämisen.Tallenna työt t
Käyttäjän vaihdettavissa olevan akun hävittäminen (vain tietyissä malleissa)VAROITUS! Älä pura, murskaa tai lävistä akkua, sillä siitä voi olla seurau
Verkkovirtalaitteen testaaminenTestaa verkkovirtalaite, jos tietokoneessa esiintyy jokin seuraavista ongelmista verkkovirtaan kytkettäessä:●Tietokone
Vaihdettavien näytönohjainten käyttäminen (vain tietyissä malleissa)Vaihdettavia näytönohjaimia käytettäessä voit vaihtaa Suorituskyky-tilan ja Virran
54 Luku 6 Virranhallinta FIWW
7 Ulkoiset kortit ja laitteetMuistikortin lukijoiden käyttäminen (vain tietyissä malleissa)Valinnaisia muistikortteja voidaan käyttää turvallisina tie
1. Tallenna tiedot ja sulje kaikki muistikorttia käyttävät ohjelmat.2. Napsauta Windowsin työpöydällä, tehtäväpalkin oikeassa reunassa olevalla ilmais
ExpressCard-kortin asettaminen paikalleenHUOMIO: Älä aseta PC-korttia ExpressCard-korttipaikkaan, jotta tietokone ja ulkoiset muistikortit eivätvahing
ExpressCard-kortin poistaminenHUOMIO: Poista ExpressCard-kortti seuraavien ohjeiden mukaisesti, jotta et menetä tietoja ja jottajärjestelmä ei lukitu.
Älykortin asettaminen paikalleen1. Pidä korttia kuvapuoli ylöspäin ja työnnä korttia varovasti älykortinlukijaan, kunnes kortti asettuupaikalleen.2. K
6 Virranhallinta ...
USB-laitteen liittäminenHUOMIO: Käytä mahdollisimman vähän voimaa laitteen liittämisessä, jotta USB-liitin ei vahingoitu.▲Liitä laitteen USB-kaapeli U
Valinnaisten ulkoisten laitteiden käyttäminenHUOMAUTUS: Lisätietoja tarvittavista ohjelmistoista ja ohjaimista sekä käytettävistä porteista onvalmista
62 Luku 7 Ulkoiset kortit ja laitteet FIWW
8AsematAsemien käsitteleminenHUOMIO: Asemat ovat herkkiä tietokoneen osia, joita on käsiteltävä varovasti. Lue seuraavat varoitukset,ennen kuin käsitt
Kiintolevyjen käyttäminenHUOMIO: Voit estää järjestelmän lukittumisen ja tietojen menetyksen seuraavasti:Tallenna työsi ja katkaise tietokoneen virta
3. Työnnä huoltoluukkua akkupaikkaa kohti, kunnes huoltoluukku napsahtaa paikalleen.4. Suuntaa akkupaikka itseäsi kohti, työnnä huoltoluukun vapautuss
6. Löysää kiintolevyn 3 ruuvia (1). Avaa kiintolevyn salpa (2) ja irrota kansi (3).7. Nosta kiintolevyä (3) ja vedä se sitten kiintolevypaikasta ulos.
4. Aseta huoltoluukku paikalleen (katso Huoltoluukun asettaminen paikalleen sivulla 64).5. Aseta akku paikalleen (katso Akun asettaminen paikalleen si
●Tietokone putoaa johonkin.●Tietokonetta liikutetaan, kun näyttö on suljettuna ja kun tietokone käyttää akkuvirtaa.HP 3D DriveGuard -toiminto palautta
9SuojausTietokoneen suojaaminenWindows-käyttöjärjestelmän ja Windowsiin kuulumattoman Computer Setup (BIOS) -apuohjelmantavanomaiset turvaominaisuudet
USB-laitteen poistaminen ... 60Valinnais
Tietokonetta uhkaava riskitekijä SuojausominaisuusTietokoneen varastaminen Vaijerilukon kiinnityspaikka (käytetään valinnaisen vaijerilukonkanssa)* Co
Salasana KäyttötarkoitusKäyttäjän salasana* Estää Windows-käyttäjätilin luvattoman käyttämisen.*Lisätietoja Windows-järjestelmänvalvojan tai Windows-k
Valitse nuolinäppäimillä Main (Päävalikko) > Save Changes and Exit (Tallenna muutokset ja lopeta) japaina sitten enter-näppäintä.Määritetyt muutoks
BIOS-järjestelmänvalvojan salasanan kirjoittaminenKun näyttöön tulee BIOS administrator password (BIOS-järjestelmänvalvojan salasana) -kehote, kirjoit
DriveLock-salasanan määrittäminenVoit määrittää tai vaihtaa DriveLock-salasanan Computer Setup -apuohjelmassa seuraavasti:1. Käynnistä tietokone ja pa
DriveLock-salasanan syöttäminenTarkista, että kiintolevy on tietokoneessa, eikä lisävarusteena saatavassa telakointilaitteessa tai ulkoisessaMultiBay-
DriveLock-suojauksen poistaminenVoit poistaa DriveLock-suojauksen Computer Setup -apuohjelmassa seuraavasti:1. Käynnistä tietokone ja paina esc-näppäi
6. Lue varoitus. Jatka valitsemalla YES (Kyllä).7. Voit tallentaa muutokset ja poistua Computer Setup -apuohjelmasta napsauttamalla Save (Tallenna) -k
Virustorjuntaohjelmiston käyttäminenKun käytät tietokonetta sähköpostin lukemiseen ja lähettämiseen, verkossa tai Internetissä, tietokoneeseenvoi pääs
HP Client Security Manager -ohjelmiston käyttäminenHP Client Security Manager -ohjelmisto on asennettu valmiiksi joihinkin tietokonemalleihin. Tämä oh
Sormenjälkitunnistimen paikantaminen ... 7910 Kunnossapito ...
●Ylhäällä näytön oikealla puolella●Näytön vasemmalla puolella.Sormenjälkitunnistin voi tietokoneen mallin mukaan olla joko vaaka- tai pystysuuntainen.
10 KunnossapitoMuistimoduulien lisääminen tai vaihtaminenTietokoneessa on yksi muistimoduulipaikka. Tietokoneen kapasiteettia voidaan laajentaa lisääm
a. Vedä muistimoduulin sivuilla olevia pidikkeitä (1) ulospäin.Muistimoduuli nousee ylös.b. Tartu muistimoduuliin (2) sen reunasta ja vedä sitten modu
c. Paina muistimoduulia (3) varovasti alaspäin muistimoduulin molemmista reunoista, kunnespidikkeet napsahtavat paikoilleen.HUOMIO: Varo taivuttamasta
HUOMIO: Vältä voimakkaita pesuaineita, jotka voivat aiheuttaa tietokoneellesi pysyvää vahinkoa. Jos et olevarma, onko jotakin tiettyä puhdistusainetta
Ohjelmien ja ohjainten päivittäminenHP suosittelee, että päivität ohjelmistot ja ohjaimet säännöllisesti uusimpaan versioon. Päivityksillä voitratkais
86 Luku 10 Kunnossapito FIWW
11 Varmuuskopiointi ja palauttaminenTietokoneessa on sekä HP:n että Windowsin toimittamia työkaluja, jotka helpottavat tietojen suojaamista janiiden p
Ohjeita●Kun luot palautustietovälineen tai suoritat varmuuskopioinnin levyille, voit käyttää mitä tahansaseuraavista levyistä (hankittava erikseen): D
Ota varmuuskopioitaessa seuraavat seikat huomioon:●Tallenna omat tiedostot Tiedostot-kirjastoon ja varmuuskopioi se säännöllisesti.●Varmuuskopioi eri
More documents for Laptops HP ZBook 17 G2 Mobile Workstation

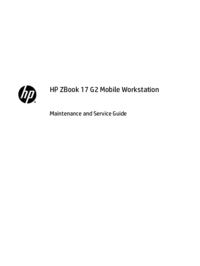








 (30 pages)
(30 pages) (114 pages)
(114 pages) (96 pages)
(96 pages) (102 pages)
(102 pages) (93 pages)
(93 pages) (98 pages)
(98 pages) (130 pages)
(130 pages) (88 pages)
(88 pages)







Comments to this Manuals