HP 4340s User Manual
Browse online or download User Manual for Laptops HP 4340s. HP 4340S User's Manual
- Page / 117
- Table of contents
- BOOKMARKS


- HP ProBook 4340s Notebook PC 1
- HP ProBook 4341s Notebook PC 1
- Safety warning notice 3
- Table of contents 5
- 1 Product description 9
- TouchPad 15
- Front 11 19
- Right 13 21
- 3 Illustrated parts catalog 22
- Computer major components 23
- Computer major components 17 25
- Display components 26
- Plastics Kit 26
- Mass storage devices 27
- Miscellaneous parts 28
- Tools required 33
- Service considerations 33
- Cables and connectors 34
- Drive handling 34
- Grounding guidelines 35
- Service tag 38
- Description Spare part number 39
- Bottom door 41
- Optical drive 43
- Hard drive 45
- Memory modules 47
- WWAN module 49
- WLAN/Bluetooth combo card 51
- Keyboard 53
- Top cover 55
- (1) 4 rubber screw covers 56
- (2) 11 Torx T8M2.5×6.0 screws 56
- Fingerprint reader board 60
- Audio board 62
- RTC battery 66
- Speaker assembly 67
- Latch assembly 68
- System board 69
- Heat sink 71
- Processor 74
- Intel Celeron processor 75
- Display assembly 77
- Power connector 85
- System Diagnostics 87
- Updating the BIOS 89
- Determining the BIOS version 90
- BIOS Setup Menu 91
- Main menu 92
- Security menu 92
- Diagnostics menu 92
- 6 Specifications 94
- Hard drive specifications 96
- 90 Chapter 6 Specifications 98
- 7 Backup and recovery 100
- Creating recovery media 101
- Backing up your information 102
- Performing a system recovery 103
- Using f11 recovery tools 104
- 8 Power cord set requirements 106
- 9 Recycling 109
Summary of Contents
HP ProBook 4340s Notebook PCHP ProBook 4341s Notebook PCMaintenance and Service Guide
Category Description Supports the following configurations:● 8192 (4096 × 2; dual channel)●6144 (4096 + 2048; dual channel)●4096 (2048 × 2; dual chan
7 Backup and recoveryTo protect your information, use Windows Backup and Restore to back up individual files and folders,back up your entire hard driv
Creating recovery media with HP Recovery Disc CreatorHP Recovery Disc Creator is a software program that offers an alternative way to create recoverym
Backing up your informationRecovery after a system failure is as good as your most recent backup. Immediately after softwaresetup, you should create s
Performing a system recoveryIn case of system failure or instability, the computer provides the following tools to recover your files:●Windows recover
Using f11 recovery toolsCAUTION: Using f11 recovery tools completely erases hard drive contents and reformats the harddrive. All files you have create
After the repair is completed:1. Eject the Windows 7 operating system DVD, and then insert the Driver Recovery disc.2. Install the Hardware Enabling D
8 Power cord set requirementsThe wide-range input feature of the computer permits it to operate from any line voltage from 100 to120 volts ac, or from
Requirements for specific countries and regionsCountry/region Accredited agency Applicable note numberArgentina IRAM 1Australia SAA 1Austria OVE 1Belg
Country/region Accredited agency Applicable note numberThe United States UL 21. The flexible cord must be Type HO5VV-F, 3-conductor, 0.75mm2 conductor
9 RecyclingBatteryWhen a non-rechargeable or rechargeable battery has reached the end of its useful life, do notdispose of the battery in general hous
Category Description Integrated WWAN options by way of wireless module: Two WWAN antennas built into display assembly (world-wide 5 band, configured
Perform the following steps to disassemble the display assembly:1. Remove all screw covers (1) and screws (2) that secure the display bezel to the dis
4. Disconnect all display panel cables (1) from the display inverter and remove the inverter (2).5. Remove all screws (1) that secure the display pane
10. Remove the display panel frame (2) from the display panel.11. Remove the screws (1) that secure the backlight cover to the display panel.12. Lift
15. Remove the backlight cables (1) from the clip (2) in the display panel.16. Position the display panel upside-down.WARNING! The backlight contains
18. Remove the backlight from the backlight frame.19. Disconnect the display panel cable (1) from the LCD panel.20. Remove the screws (2) that secure
IndexAAC adapter light 13AC adapter, spare part numbers20, 24advanced system diagnostics 84antennasdisconnecting 41, 43audio boardremoval 54spare part
function keysidentifying 10Ggraphics, product description 1grounding equipment andmethods 29Hhard driveprecautions 26product description 2removal 37sp
webcam 2wireless 2product name 1Rrecovery partition 96removal/replacementpreliminaries 25procedures 30restoring the hard drive 96RJ-45 (network) jack,
Category Description Novell™: SuSE Linux™ – SLED 11, 64-bit, SP2 (not available with WWAN) FreeDOS Preinstalled with Microsoft Office: Windows 7 Pr
Category Description Microsoft WHQLServiceability End-user replaceable parts: AC adapter Battery (system) Hard drive Memory module Optical drive WLAN
2 External component identificationDisplayComponent Description(1) WWAN antennas (2)* (select models only) Send and receive wireless signals to commun
Component Description(6) Internal display switch Turns off the display or initiates Sleep if the display is closedwhile the power is on.NOTE: The disp
LightsComponent Description(1)Power light ●On: The computer is on.● Blinking: The computer is in the Sleep state.● Off: The computer is off or in Hibe
Buttons, speakers, and fingerprint reader (select models only)NOTE: Refer to the illustration that most closely matches your computer.Component Descri
Component Description(3)Web browser button Opens the default Web browser.(4)Wireless button Turns the wireless feature on or off but does not establis
Component Description(6)Windows applications key Displays a shortcut menu for items beneath the cursor.(7) num lk key Turns the embedded numeric key
© Copyright 2012 Hewlett-PackardDevelopment Company, L.P.Bluetooth is a trademark owned by itsproprietor and used by Hewlett-PackardCompany under lice
LeftComponent Description(1)Security cable slot Attaches an optional security cable to the computer.NOTE: The security cable is designed to act as ade
RightComponent Description(1)USB 3.0 port Connects an optional USB device. For more informationabout USB devices, see the HP Notebook ReferenceGuide.(
3 Illustrated parts catalogService tagWhen ordering parts or requesting information, provide the computer serial number and modeldescription provided
Computer major componentsComputer major components 15
Item Description Spare part number(1) Display panel, 33.8-cm (13.3-inch) HD, anti-glare 684251-001(2) Keyboard (includes cable)NOTE: For a detailed li
Item Description Spare part number Intel Centrino Advanced-N 6235 670292-001 Ralink WLAN Ralink Ripple3 RT5390F_802.11 b/g/n 1x1 PCIe HMC 670691-001
Display componentsItem Description Spare part number(1) Display bezel (includes screw covers) 683858-001(2) Webcam module 683508-001 Display Hinge Ki
Mass storage devices Description Spare part number(1) Hard drives 500-GB, 5400-rpm 683802-001 320-GB, 7200-rpm 634862-001 320-GB, 5400-rpm 645193-001
Miscellaneous partsDescription Spare part numberNotebook combination lock 591699-001Cases Basic carrying case 455084-001Professional slim, top load c
Sequential part number listingCSR flag designations:A = MandatoryB = OptionalC = Service technician recommendedN = Non-user replaceableSpare partnumbe
Safety warning noticeWARNING! To reduce the possibility of heat-related injuries or of overheating the computer, do notplace the computer directly on
Spare partnumberCSRflagDescription657325-001 A Broadcom 4313GN 802.11b/g/n 1x1 WiFi and 20702 Bluetooth 4.0 Combo Adapter664663-001 N Intel Celeron B8
Spare partnumberCSRflagDescription684246-001 N Rubber Kit (includes bezel screw covers and base enclosure screw plugs)684247-001 N Screw Kit684248-001
Spare partnumberCSRflagDescription684253-001 A 128-GB solid-state drive686319-001 N Latch Kit (includes knob, spring, and left and right latches)69111
4 Removal and replacement proceduresPreliminary replacement requirementsTools requiredYou will need the following tools to complete the removal and re
Cables and connectorsCAUTION: When servicing the computer, be sure that cables are placed in their proper locationsduring the reassembly process. Impr
Grounding guidelinesElectrostatic discharge damageElectronic components are sensitive to electrostatic discharge (ESD). Circuitry design and structure
Packaging and transporting guidelinesFollow these grounding guidelines when packaging and transporting equipment:● To avoid hand contact, transport pr
Equipment guidelinesGrounding equipment must include either a wrist strap or a foot strap at a grounded workstation.● When seated, wear a wrist strap
Component replacement proceduresThis chapter provides removal and replacement procedures.There are as many as 95 screws and screw locks, in 15 differe
BatteryDescription Spare part number6-cell, 51 WHr, 2.55 Ah Li-ion battery 669831-001Before disassembling the computer, follow these steps:1. Shut dow
iv Safety warning notice
Using the optional security screwUse the optional security screw to lock the service door to the bottom of the computer. When not inuse the security s
Bottom doorDescription Spare part numberBottom door 691116-001Before disassembling the computer, follow these steps:1. Shut down the computer. If you
SIMNOTE: This section applies only to computer models with WWAN capability.NOTE: The SIM is provided by the end-user as a security measure for the WWA
Optical driveNOTE: All optical drive spare part kits include an optical drive bezel, bracket, and screws.Description Spare part numberDVD±RW Double-La
4. Remove the optical drive (3) from the computer.Reverse this procedure to install an optical drive.36 Chapter 4 Removal and replacement procedures
Hard driveNOTE: All hard drive spare part kits include a hard drive bracket and screws.Description Spare part number500-GB, 5400-rpm hard drive, 7 mm
3. Pull the Mylar tab on the hard drive (2) toward the side of the computer to disengage the harddrive from the connector, and then lift the hard driv
6. Lift the top of the Mylar cover (2) from the drive, and then remove the cover from the hard drive(3).Reverse this procedure to reassemble and insta
3. Remove the memory module (2) by pulling the module away from the slot at an angle.NOTE: Memory modules are designed with a notch to prevent incorre
WWAN moduleCAUTION: The WWAN module and the WLAN module are not interchangeable.Description Spare part numberEricsson F5321 HSPA+ with GPS 668969-001S
Table of contents1 Product description ...
4. Remove the WWAN module (3) by pulling the module away from the slot at an angle.NOTE: WWAN modules are designed with a notch to prevent incorrect i
WLAN/Bluetooth combo cardThe computer uses a card that provides both WLAN and Bluetooth functionality.CAUTION: The WLAN module and the WWAN module are
4. Remove the WLAN module (3) by pulling the module away from the slot at an angle.NOTE: WLAN modules are designed with a notch to prevent incorrect i
KeyboardNOTE: For a detailed list of available keyboards, see Sequential part number listing on page 21.Description Spare part numberKeyboard 684252-x
6. Lift the top of the keyboard at an angle (2), and then pull the keyboard up to remove it from thepalm rest (3).NOTE: Only pull the keyboard up enou
Top coverNOTE: All top cover spare part kits include a touchpad.Description Spare part numberTop cover for use in models with a fingerprint reader (in
2. Remove the following covers and screws that secure the top cover to the computer:(1) 4 rubber screw covers(2) 11 Torx T8M2.5×6.0 screws48 Chapter 4
3. Remove the following screws that secure the top cover to the computer:(1) 3 Phillips PM2.0×2.0 screws from the battery bay(2) 3 Phillips PM2.0×2.0
5. Disconnect the following cables from the system board:(1) Power button/function board cable(2) Audio board cable(3) Fingerprint reader board cable6
7. Pry up on the top of the top cover (1) to disengage it from the computer, and then remove thetop cover from the computer (2).Reverse this procedure
Packaging and transporting guidelines ... 28Workstation guidelines ...
Fingerprint reader boardNOTE: All fingerprint reader assembly spare part kits include cable, bracket, and screws)Description Spare part numberFingerpr
4. Remove the reader board and cable assembly from the top cover (4).Reverse this procedure to install the fingerprint reader board.Component replacem
Audio boardDescription Spare part numberAudio board (includes cable) 684245-001Before removing the audio board, follow these steps:1. Shut down the co
4. Rotate the audio board upward (3) and then remove it from the top cover.Reverse this procedure to install the audio board.Component replacement pro
Function board/Power button boardDescription Spare part numberFunction board/Power button board (includes cable) 684240-001Before removing the functio
4. Remove the power button board from the top cover (3).Reverse this procedure to install the function board/power button board.Component replacement
RTC batteryDescription Spare part numberRTC battery 684248-001Before removing the RTC battery, follow these steps:1. Shut down the computer. If you ar
Speaker assemblyDescription Spare part numberSpeaker assembly 684242-001Before removing the speaker assembly, follow these steps:1. Shut down the comp
5. Lift the speakers from the computer (4).Reverse this procedure to install the speaker assembly.Latch assemblyNOTE: The Latch Kit includes the latch
NOTE: The latch assembly includes a small spring. Note the location of the spring.Remove the latch assembly:1. Position the computer right-side up, wi
Security menu ... 84Diagnostics menu ...
4. Remove the battery (see Battery on page 31).5. Remove the following components:a. Bottom door (see Bottom door on page 33).b. Hard drive (see Hard
4. Lift the right side of the system board up at an angle (2), and then lift the system board up and tothe right to remove it (3).Reverse this procedu
e. WWAN module (see WWAN module on page 41)f. Keyboard (see Keyboard on page 45)g. Top cover (see Top cover on page 47)h. System board (see System boa
8. Lift the heat sink off the system board (3).NOTE: For discrete models, thoroughly clean thermal material from the surfaces of the systemboard compo
Reverse this procedure to install the heat sink.NOTE: To properly ventilate the computer, allow at least a 7.6-cm (3-in) clearance on the left side of
Description Spare part numberB970, 2.3-GHz, with 2-MB L3 cache 676785-001Intel Celeron processor B840, 1.9-GHz, with 2-MB L3 cache 664663-001Before r
3. Lift the processor (2) straight up and remove it.NOTE: The gold triangle (3) on the processor must be aligned with the triangle embossed onthe proc
Display assemblyAll display assemblies include WLAN antenna transceivers and cables. WWAN models include 2WWAN antenna transceivers and cables.Descrip
3. Pull the antennas through the hole that leads to the top of the computer (2).4. Open the computer as far as possible.5. Disconnect the display cabl
7. Lift the display assembly straight up and remove it (2).CAUTION: When installing the display assembly, be sure that the wireless antenna cables are
8. If you need to remove the hinge covers from the display hinges, pull the hinges straight up andoff the display to remove them.Display hinge covers
10. Flex the top (1) of the bezel, the inside edges of the left and right sides (2), and then the bottom(3) of the bezel until it disengages from the
12. If it is necessary to replace the webcam module from the display enclosure, disconnect the cablefrom the module (1), and then gently pull the modu
15. Disconnect the display panel cable by rotating the display enclosure (1), lifting the tape (2) thatcovers the connector, and disconnecting the cab
17. Remove the display hinges (2).Display hinges are available in the Display Hinge Kit using spare part number 684239-001.Reverse this procedure to r
Power connectorDescription Spare part numberPower connector cable (includes bracket and screws) 683859-001Before removing the power cable, follow thes
4. Remove the power cable assembly from the computer (3).NOTE: Note the location of the cable routing channel for reassembly.Reverse this procedure to
5 Computer Setup (BIOS) and AdvancedSystem DiagnosticsUsing Computer SetupComputer Setup, or Basic Input/Output System (BIOS), controls communication
To exit Computer Setup menus, choose one of the following methods:●To exit Computer Setup menus without saving your changes:Click the Exit icon in the
Updating the BIOSThe next sections describe different ways of updating the BIOS.Downloading SoftPaqs to update the BIOSMost BIOS updates on the HP web
1 Product descriptionCategory DescriptionProduct Name HP ProBook 4340s Notebook PC HP ProBook 4341s Notebook PCProcessors Intel® Core™ i7 processor,
5. Locate the .sig file in the ROM.cab file and rename it with the same prefix as the .bin file (forexample, 68CDD.sig). Copy the renamed file to the
Downloading a BIOS updateCAUTION: To reduce the risk of damage to the computer or an unsuccessful installation, downloadand install a BIOS update only
Main menuSelect To do thisSystem information●View and change the system time and date.● View identification information about your computer.● View spe
You can view system information and error logs in the Advanced System Diagnostics window.To start Advanced System Diagnostics:1. Turn on or restart th
6 SpecificationsComputer specifications Metric U.S.DimensionsLength 22.9 cm 9.0 inWidth 32.6 cm 12.8 inHeight (front to rear) 2.5 to 3.3 cm 1.0 to 1.3
Metric U.S.Nonoperating 1.50 g zero-to-peak, 10 Hz to 500 Hz, 0.5 oct/min sweep rateNOTE: Applicable product safety standards specify thermal limits
Hard drive specifications 320-GB*DimensionsHeight 9.5 mmWidth 70 mmWeight 92 gInterface type SATATransfer rate 100 MB/secSecurity ATA securitySeek ti
DVD±RW and CD-RW SuperMulti DL Combo DrivespecificationsApplicable disc Read:CD-DA, CD+(E)G, CD-MIDI, CD-TEXT, CD-ROM, CD-ROM XA, MIXED MODE CD, CD-I,
Blu-ray ROM DVD±RW SuperMulti DL DriveApplicable disc Read: Write: CD-DA, CD+(E)G, CD-MIDI, CDTEXT,CD-ROM, CD-ROM XA,MIXED MODE CD, CD-I, CD-I Bridge
Specification information in Device ManagerDevice Manager allows you to view and control the hardware attached to the computer, as well asprovides har
More documents for Laptops HP 4340s
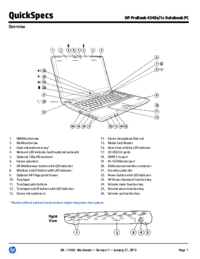

 (121 pages)
(121 pages)







Comments to this Manuals