Hp Z210 Convertible Minitower-Workstation User Manual Page 1
Browse online or download User Manual for Computers Hp Z210 Convertible Minitower-Workstation. HP Z210 Convertible Minitower-Workstation Benutzerhandbuch [de]
- Page / 69
- Table of contents
- BOOKMARKS
- HP Workstation Serie Z210 1
- Allgemeines 3
- Inhaltsverzeichnis 5
- 1 Suchen von HP Ressourcen 9
- Produktinformationen 10
- Produktsupport 11
- Produktdokumentation 12
- Produktdiagnose 14
- Produkt-Updates 14
- 2 Workstation-Komponenten 15
- Komponenten 16
- 3 Einrichten der Workstation 22
- Einrichtungsverfahren 24
- Hinzufügen von Monitoren 27
- Anschließen von Monitoren 32
- Betriebssystemen 32
- Eingabehilfen 33
- Sicherheit 33
- Recycling von Produkten 34
- Themenbereiche 35
- Workstation 36
- Einrichten von Novell SLED 37
- Aktualisieren der Workstation 38
- 5 Wiederherstellen des 40
- Betriebssystems 40
- Gehäuse weg (2) 44
- 7 Installieren von Speicher 46
- Installieren eines DIMM 47
- HDD-Konfiguration 52
- Installation einer Festplatte 53
- Lesegeräts in einer Z210 SFF 59
- 10 Installieren von optischen 61
- Festplattenlaufwerken 61
- SFF Workstation 64
- Wiedergabe von Blu-Ray-Filmen 67
Summary of Contents
HP Workstation Serie Z210Benutzerhandbuch
ProduktinformationenTabelle 1-1 ProduktinformationenThemenbereich OrtProduktdatenblätter Besuchen Sie die Webseite www.hp.com/go/quickspecs.HP Cool T
ProduktsupportTabelle 1-2 ProduktsupportThemenbereich OrtWeitere Informationen Technischen Support und Tools finden Sie online unterhttp://www.hp.com
Tabelle 1-2 Produktsupport (Fortsetzung)Themenbereich OrtHP Hardware Support Services Informationen zu Hardware-Services finden Sie unterhttp://h2021
Tabelle 1-3 Produktdokumentation (Fortsetzung)Themenbereich OrtTechnische Daten undSpezifikationen der WorkstationDas Produkt-Bulletin enthält QuickS
ProduktdiagnoseTabelle 1-4 ProduktdiagnoseThemenbereich OrtDiagnose-Tools Das Dienstprogramm HP Vision Diagnostics finden Sie alsbrennbares ISO-Bild
2 Workstation-KomponentenIn diesem Kapitel werden die Komponenten der Workstation beschrieben. Es umfasst die folgendenThemen:Themenbereiche„HP Z210 C
Tabelle 2-1 Beschreibung der HP Z210 CMT WorkstationKomponentenElementBeschreibung ElementBeschreibung1 Power supply 8 Speichermodul (DIMM)2 Seitlich
Tabelle 2-2 Anschlüsse auf der Vorderseite der HP Z210 CMT WorkstationElement Symbol Beschreibung Element Symbol Beschreibung1 Manueller Auswurf de
Tabelle 2-3 Komponenten an der Rückseite (Fortsetzung)Element Symbol Beschreibung Element Symbol Beschreibung2PS/2-Mausanschluss (grün) 9 Mikrofonans
HP Z210 SFF Workstation GehäusekomponentenIn der folgenden Abbildung werden die Gehäusekomponenten eines typischen Layouts der HP Z210SFF Workstation
Rechtliche HinweiseErste Ausgabe: Februar 2011Teilenummer: 634377-041GarantieHewlett-Packard ("HP") haftet nicht fürtechnische oder redaktio
Komponenten auf der Vorderseite der HP Z210 SFF WorkstationIn der folgenden Abbildung wird die Vorderseite einer typischen HP Z210 SFF Workstation dar
Komponenten auf der Rückseite der HP Z210 SFF WorkstationIn der folgenden Abbildung wird die Rückseite einer typischen HP Z210 SFF Workstation dargest
3 Einrichten der WorkstationIn diesen Kapitel wird die Einrichtung der Workstation beschrieben und Sie erhalten Informationen zufolgenden Themenbereic
●Stellen Sie den Computer an einem kühlen Platz mit ausreichender Belüftung auf. An der Vorder-und Rückseite des Geräts sollte ein Freiraum von mindes
EinrichtungsverfahrenVORSICHT! So verringern Sie die Gefahr von Stromschlägen und Geräteschäden:– Verwenden Sie ausschließlich Netzkabel mit intaktem
3. Anschließen des Netzkabels:Abbildung 3-3 Anschluss des NetzkabelsVORSICHT! Befolgen Sie die folgenden Anweisungen, um die Gefahr eines Stromschlag
HINWEIS: Installationsdetails für die folgenden Schritte finden Sie im Handbuch zu Wartung undService.1. Bereiten Sie die Workstation auf die Installa
6. Drücken Sie auf der Rückseite der Frontblende die Befestigungszungen des HP Logos (1)zusammen, und schieben Sie das Logo nach außen (2) (siehe folg
Verwenden der integrierten Grafikfunktion der WorkstationJe nach CPU-Konfiguration unterstützen einige HP Z210 CMT und SFF Workstations die integriert
HINWEIS: HP Z Workstations unterstützen nicht alle Grafikkarten. Vergewissern Sie sichvor dem Kauf, dass die neue Grafikkarte unterstützt wird. Eine L
AllgemeinesIn diesem Handbuch finden Sie Informationen zum Einrichten und zur Fehlerbehebung der HP Z210Workstation. Es umfasst die folgenden Themen:T
Nach unterstützten Grafikkarten suchenSo finden Sie Informationen über die von Ihrer Workstation unterstützten Grafikkarten:1. Gehen Sie zu: http://ww
HINWEIS: VGA-Grafikkarten verfügen über die geringste Leistung, während DisplayPort-Karten überdie höchste Leistung verfügen.Bestimmen der Monitor-Ver
Anschließen von MonitorenHINWEIS: Von HP unterstützte Grafikkarten unterstützen normalerweise zwei Monitore, wie indiesem Abschnitt gezeigt; einige di
Verwenden eines Drittanbieter-Dienstprogramms zurGrafikkonfigurationFür Grafikkarten von Drittanbietern werden unter Umständen Dienstprogramme für die
Software-Sicherheitsfunktionen für Ihr System können Sie dem Reparatur- und Wartungshandbuchentnehmen.Recycling von ProduktenHP empfiehlt seinen Kunde
4 Einrichten des BetriebssystemsIn diesem Kapitel werden Informationen zur Einrichtung und Aktualisierung des Workstation-Betriebssystems bereitgestel
Übertragen von Dateien und Einstellungen auf Ihre Windows-WorkstationMicrosoft Windows stellt Datenmigrationstools bereit, die Ihnen bei der Auswahl u
Einrichten von Novell SLEDHP bietet ein HP Installer Kit für Linux (HPIKL), um HP Linux-Kunden die Anpassung ihres Betriebssystem-Image zu erleichtern
Aktualisieren der WorkstationHP arbeitet fortlaufend an einer Verbesserung der Workstation-Benutzerfreundlichkeit. Damit Sie stetsvon den neuesten Ver
4. Wenn die BIOS-Version auf der Website mit der Version auf Ihrem System übereinstimmt, sindkeine Aktionen erforderlich.5. Wenn die BIOS-Version auf
iv Allgemeines DEWW
5 Wiederherstellen desBetriebssystemsDieses Kapitel beschreibt die Wiederherstellung des Windows- oder Linux-Betriebssystems. Es umfasstfolgende Theme
64-Bit-Betriebssystem an. Eine Liste der Telefonnummern des technischen Supports weltweit finden Sieunter http://www.hp.com/support.Wiederherstellen d
6 Vorbereiten für die Installation derKomponentenUm die Installation von Komponenten zu vereinfachen, können zahlreiche Maßnahmen zurVorbereitung der
Z210 CMT Z210 SFFZiehen Sie den Griff hoch (1), schieben Sie die Abdeckung1,27 cm (0,5 Zoll) zur Rückseite des Systems hin (2), undklappen Sie die Abd
5. (Nur HP Z210 CMT) Nehmen Sie die Frontblende ab (siehe folgende Abbildung).Ziehen Sie die Entriegelungszungen hoch (1), und klappen Sie dann die Fr
7. (Nur HP Z210 SFF) Bringen Sie das Netzteil in aufrechte Position.Die Workstation ist jetzt für die Installation der Komponenten bereit. Gehen Sie d
7 Installieren von SpeicherIn diesem Abschnitt wird beschrieben, wie Sie Speicher in Ihrer Workstation hinzufügen können.Unterstützte Speicherkonfigur
Installieren eines DIMMSo installieren Sie einen DIMM:1. Befolgen Sie die unter „Vorbereiten für die Installation der Komponenten“ auf Seite 34beschri
3. Richten Sie den DIMM-Anschlussschlüssel an dem DIMM-Sockellschlüssel aus, und setzen Sie danndas DIMM fest im Sockel (1) ein (siehe folgende Abbild
8 Installieren von PCI/PCIe-GerätenIn diesem Abschnitt wird die Installation einer PCI- oder PCIe-Karte in der Workstation beschrieben. Umdie Leistung
Inhaltsverzeichnis1 Suchen von HP Ressourcen ... 1Produkt
Leistungsbeschränkungen für GrafikkartenACHTUNG: Um Beschädigungen zu vermeiden, darf der Gesamtstrombedarf des Systems(einschließlich E/A-Karten, CPU
2. Richten Sie die Kartenkeilnut an dem Steckplatzschlüssel aus, und setzen Sie die Karte fest imSteckplatz ein (1) (siehe folgende Abbildung).Abbildu
9 Installieren einer FestplatteIn diesem Abschnitt wird die Installation einer Festplatte in der Workstation beschrieben.HDD-KonfigurationIn der folge
Z210 CMT Z210 SFFLaufwerks- und KabelkonfigurationDie HDD-Schächte sind auf dem Gehäuse mit 4 bis 6durchnummeriert. Jeder HDD-Schacht enthält eineMont
2. Wählen Sie einen Laufwerksschacht, in dem sie das Festplattenlaufwerk installieren möchten, undentfernen Sie seine Montagehalterung.Abbildung 9-1
4. Schieben Sie die Halterung mit dem Festplattenlaufwerk (HDD) in den ausgewählten Schacht (1),bis sie einrastet (siehe folgende Abbildung).Abbildung
2. Stellen Sie den Laufwerkskäfig aufrecht.Abbildung 9-4 Aufrichten des Laufwerkskäfigs3. Bringen Sie das Netzteil in aufrechte Position. Das Festpla
4. Trennen Sie das Stromkabel (1) und das Datenkabel (2) von der Rückseite der Festplatte.Abbildung 9-6 Trennen Sie das Stromkabel und das Datenkabel
6. Wenn Sie ein neues Festplattenlaufwerk einbauen möchten, müssen Sie die silberfarbenen undblauen Führungsschrauben zur isolierten Montage aus der a
7. Richten Sie die Führungsschrauben an den Steckplätzen am Laufwerksgehäuse aus, drücken Siedas Laufwerk nach unten in den Schacht hinein, und schieb
Übertragen von Dateien und Einstellungen auf Ihre Windows-Workstation ... 28Einrichten von Red Hat Enterprise Linux ...
4. Setzen Sie das Laufwerk mit den Führungsschrauben in die J-förmigen Schlitze imLaufwerksschacht ein. Schieben Sie das Laufwerk dann nach vorne, bis
10 Installieren von optischenFestplattenlaufwerkenIn diesem Abschnitt wird die Installation eines optischen Festplattenlaufwerks (Optical Disk Drive,
4. Richten Sie die Schrauben auf die Kerben im Laufwerksschacht aus und führen Sie das Laufwerkvorsichtig in das Gehäuse ein. Schieben Sie das Laufwer
5. Schließen Sie die Strom- und Datenkabel an das optische Festplattenlaufwerk und dieSystemplatine an, wie in der folgenden Abbildung dargestellt. Di
4. Richten Sie die Schrauben auf die Kerben im Laufwerkeinschacht aus und führen Sie das Laufwerkvorsichtig in den Schacht ein, bis es einrastet (2).A
4. Setzen Sie vier metrische M3-Führungsschrauben in die unteren Bohrungen auf beiden Seiten desLaufwerks ein. Verwenden Sie entweder die Schrauben Ih
6. Stellen Sie den Laufwerkskäfig aufrecht.Abbildung 10-8 Aufrichten des Laufwerkskäfigs7. Wenn noch kein Kabel vorhanden und angeschlossen ist, schl
8. Schließen Sie das Stromkabel (1) und das Datenkabel (2) an der Rückseite des optischenLaufwerks an.Abbildung 10-10 Anschließen der Strom- und Date
Bei der Entwicklung der HP Z Workstations wurde Folgendes berücksichtigt: Nahezu alleKonfigurationen, die derzeit auf HP Professional Displays zur Ver
IndexAAktualisieren der WorkstationAktualisieren des BIOS 30Aktualisieren von Treibern 31erstes Starten, Aktualisierung30BBetriebssystem, EinrichtungM
Installieren eines HDD in einer HP Z210 SFF Workstation ... 47Installieren eines sekundären HDD oder eines Sp
viii DEWW
1 Suchen von HP RessourcenIn diesem Abschnitt werden Informationen zu folgenden HP Ressourcen für Ihre Workstation aufgeführt:Themen„Produktinformatio


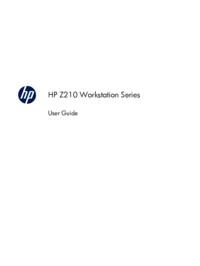
 (17 pages)
(17 pages) (5 pages)
(5 pages)







Comments to this Manuals