HP ZBook 14u G4 Mobile Workstation (ENERGY STAR) User Manual
Browse online or download User Manual for Unknown HP ZBook 14u G4 Mobile Workstation (ENERGY STAR). HP ZBook 15u G4 Mobile Workstation
- Page / 93
- Table of contents
- BOOKMARKS
- Ръководство за потребителя 1
- Предупреждение за безопасност 3
- Съдържание 7
- 1 Добре дошли 13
- Търсене на информация 14
- Търсене на информация 3 15
- 2 Компоненти 16
- Отдясно 5 17
- 6 Глава 2 Компоненти 18
- Дисплей 7 19
- 8 Глава 2 Компоненти 20
- Индикатори 21
- 10 Глава 2 Компоненти 22
- Отгоре 11 23
- 12 Глава 2 Компоненти 24
- Отгоре 13 25
- 14 Глава 2 Компоненти 26
- Отгоре 15 27
- 16 Глава 2 Компоненти 28
- Отгоре 17 29
- 18 Глава 2 Компоненти 30
- 3 Мрежови връзки 34
- Свързване към WLAN мрежа 35
- Свързване към кабелна мрежа 37
- 26 Глава 3 Мрежови връзки 38
- 4 Придвижване в екрана 39
- 5 Функции за развлечение 43
- Използване на аудиофункции 44
- Свързване на слушалки 45
- Свързване на микрофон 45
- Използване на видео 46
- Откриване и свързване към 49
- 6 Управление на захранването 50
- Захранване от батерията 53
- Изхвърляне на батерия 55
- Смяна на батерия 55
- 7 Защита 57
- Използване на пароли 58
- Ръчно избиране на DriveLock 63
- Забраняване на DriveLock 65
- 8 Поддръжка 70
- Почистване на компютъра 72
- 62 Глава 8 Поддръжка 74
- 9 Архивиране и възстановяване 75
- Възстановяване 77
- Използване на Computer Setup 81
- Актуализиране на BIOS 82
- 12 Технически данни 87
- 13 Електростатично разреждане 88
- 14 Достъпност 89
- Азбучен указател 90
Summary of Contents
Ръководство за потребителя
Използване на четец на пръстови отпечатъци (само при някои продукти) ... 57Намиране на четеца за пръстови
Използване на HP Sure Start (само при някои модели) ... 7211 Използва
xii
1 Добре дошлиСлед като настроите и регистрирате компютъра, препоръчваме следните стъпки, за да извлечете максимума от своята интелигентна инвестиция:●
Търсене на информацияЗа да намерите източници на информация, предоставящи подробности за продукта, помощна информация и т.н., използвайте тази таблица
Източник на информация Съдържаниеизберете HP, след което изберете Документация на HP.– или –▲ Отидете на http://www.hp.com/go/orderdocuments.ВАЖНО: Тр
2 КомпонентиОткриване на хардуераЗа да разберете какъв хардуер е инсталиран на компютъра ви:▲Въведете диспечер на устройствата в полето за търсене на
ОтдясноКомпонент Описание(1) USB Type-C порт за зареждане Когато компютърът е включен, свързва и зарежда USB устройство, което има Type-C конектор, ка
Компонент ОписаниеПРЕДУПРЕЖДЕНИЕ! За да намалите опасността от увреждане, регулирайте силата на звука, преди да слагате слушалки, слушалки „тапи“ или
Компонент ОписаниеЗАБЕЛЕЖКА: Защитният кабел има възпиращо действие, но той може да не предпази компютъра от злоупотреба или кражба.(2) Вентилационн
© 2016 HP Development Company, L.P.AMD е търговска марка на Advanced Micro Devices, Inc. Bluetooth е търговска марка, собственост на своя притежател и
Компонент Описание(2) Антени за WWAN* (2) (само при някои продукти) Изпращат и получават безжични сигнали за комуникация с безжични широкообхватни мре
ОтгореТъчпадКомпонент Описание(1) Посочващ джойстик Премества показалеца по екрана.(2) Ляв бутон на посочващия джойстик Функционира като левия бут
Компонент Описание(1) Индикатор на захранването ●Вкл.: Компютърът е включен.●Примигва: Компютърът е в състояние на заспиване, което е енергоспестяващо
Компонент Описание(7) Индикатор Caps Lock Включено: Caps lock е включено, което превключва въвеждането с клавишите само на главни букви.(8) Индика
Компонент Описание(5) Индикатор на безжична връзка Включено: Вградено безжично устройство, като например устройство за безжична локална мрежа (WLAN)
Бутони, високоговорители и четец на пръстови отпечатъциКомпонент Описание(1) Бутон на захранването●Когато компютърът е изключен, натиснете бутона, за
Компонент ОписаниеС десния бутон щракнете върху иконата Индикатор за заряд на батерия , след което изберете Опции на захранването.(2) Високоговорит
КлавишиЗАБЕЛЕЖКА: Вж. илюстрацията, която най-добре отговаря на вашия компютър.Компонент Описание(1) Клавиш esc Показва системна информация при нати
Компонент Описание(1) Клавиш esc Показва системна информация при натискане в комбинация с клавиша fn.(2) Клавиш fn Изпълнява често използвани сист
Натиснете fn + функционален клавишОписаниеПомага за предотвратяване на хора да гледат екрана отстрани под ъгъл. Ако е необходимо, увеличете или намале
Предупреждение за безопасностПРЕДУПРЕЖДЕНИЕ! За да избегнете опасността от изгаряния или прегряване на компютъра, не поставяйте компютъра направо в ск
ОтдолуКомпонент Описание(1) Конектори за скачване (2) Служат за свързване на допълнително устройство за скачване.(2) Вентилационни отвори (2) Пров
Компонент Описание(2) Индикатор на захранването ●Вкл.: Компютърът е включен.●Примигва: Компютърът е в състояние на заспиване, което е енергоспестяващо
Компонент (1) Сериен номер(2) Номер на продукта(3) Гаранционен срок(4) Номер на модела (само при някои продукти)Компонент (1) Име на модела (само пр
2. Поставете SIM картата в слота за SIM карта, след което натиснете SIM картата навътре, докато се фиксира здраво.ЗАБЕЛЕЖКА: SIM картата на компютъра
3 Мрежови връзкиМожете да носите компютъра си навсякъде, където пътувате. Но дори у дома можете да разглеждате глобалната мрежа и да виждате информаци
Бутон за безжична връзка Компютърът може да разполага с бутон за безжична връзка, едно или повече безжични устройства, както и с един или два индикато
Използване на мобилната широколентова връзка на HP (само при някои продукти)Компютърът с мобилна широколентова връзка на HP има вградена поддръжка за
Използване на Bluetooth безжични устройства (само при някои продукти)Bluetooth устройствата предоставят безжични комуникации на късо разстояние, които
2. Включете другия край на кабела в мрежовата розетка (2) на стената или в маршрутизатор.ЗАБЕЛЕЖКА: Ако мрежовият кабел съдържа модул за шумоподтискан
4 Придвижване в екранаМожете да се придвижвате в екрана на компютъра чрез:●Използване на жестове с пръсти директно върху екрана на компютъра (само при
iv Предупреждение за безопасност
●Можете да намалите мащаба, като поставите два пръста върху зоната на тъчпада или сензорния екран, разделени един от друг, след което ги приближите.●М
●Натиснете с четири пръста върху тъчпада, за да отворите работния център и да видите текущите настройки и уведомления.Плъзгане с три пръста (само за т
Използване на клавиатурата и допълнителна мишкаКлавиатурата и мишката ви позволяват да пишете, да избирате елементи, да превъртате и да изпълнявате съ
5 Функции за развлечениеИзползвайте своя компютър на HP за работа или забавление, за да се срещате с други чрез уеб камерата, да комбинирате аудио и в
2. Допрете двете NFC антени. Може да чуете звук, когато антените се разпознаят взаимно.ЗАБЕЛЕЖКА: NFC антената на компютъра се намира под тъчпада. За
Свързване на слушалкиПРЕДУПРЕЖДЕНИЕ! За да намалите риска от нараняване, намалете силата на звука, преди да поставите слушалки, слушалки „тапи“ или сл
За да видите или промените настройките на звука:▲Въведете контролен панел в полето за търсене на лентата на задачите, изберете Контролен панел, избере
2. Натиснете fn+f4 за превключване на изображението на екрана между 4 състояния на дисплея:●Само на екрана на компютъра: Гледане на изображението само
За да конфигурирате няколко устройства с дисплей, изпълнете следните стъпки:1. Свържете външен концентратор (закупува се отделно) към DisplayPort порт
За да конфигурирате няколко устройства с дисплей, изпълнете следните стъпки:1. Свържете външните устройства с дисплей към VGA портовете или DisplayPor
Процесорна конфигурация на компютъра (само при някои продукти)ВАЖНО: Някои компютърни продукти са конфигурирани с процесор Intel® Pentium® серия N35xx
6 Управление на захранванетоЗАБЕЛЕЖКА: Даден компютър може да има бутон на захранването или ключ за захранване. Терминът бутон на захранването се изпо
За да използвате HP Fast Charge, изключете компютъра и след това свържете променливотоковия адаптер към компютъра и към външно захранване.Задаване на
3. Изберете Промяна на настройки, които в момента не са на разположение, след което в областта Когато натисна бутона за захранване или Когато натисна
ЗАБЕЛЕЖКА: За да създадете парола за потребителски акаунт или да промените текущата парола за потребителския си акаунт, изберете Създайте или променет
ЗАБЕЛЕЖКА: Компютърът трябва да бъде свързан с външно захранване, за да може „Проверка на батерията“ да работи както трябва.2. Въведете support в поле
●Иконата на Индикатора за заряд на батерията показва съобщение за ниско или критично ниво на батерията.Ако компютърът е включен или е в състояние на
Използване на външно променливотоково захранванеПРЕДУПРЕЖДЕНИЕ! За да избегнете потенциални опасности, използвайте само променливотоковия адаптер към
7 ЗащитаЗащита на компютъраСтандартните функции за защита, предоставени от операционната система Windows и помощната програма Computer Setup на Window
Използване на паролиПаролата представлява група от символи, които сте избрали за защита на информацията на компютъра. Могат да бъдат зададени няколко
Парола ФункцияПарола при включване●Трябва да се въвежда всеки път, когато включвате или рестартирате компютъра. ●Ако забравите паролата при включване,
vi Процесорна конфигурация на компютъра (само при някои продукти)
●Таблети без клавиатури:▲ Изключете таблета. Натиснете бутона на захранването в комбинация с бутона за намаляване на звука, докато се покаже стартовот
Въвеждане на администраторска парола за BIOSПри искането за въвеждане на BIOS administrator password (Администраторска парола на BIOS) въведете парола
3. Изберете Security (Защита), изберете Hard Drive Utilities (Помощни програми на твърдия диск), изберете DriveLock/Automatic DriveLock (DriveLock/Авт
Въвеждане на автоматична DriveLock паролаДокато Automatic DriveLock е разрешено и дисковото устройство остава прикачено към оригиналния компютър, тога
Задаване на главна парола за DriveLockЗа да зададете главна парола за DriveLock, извършете следните стъпки:1. Стартирайте Computer Setup.●Компютри или
1. Изключете таблета. 2. Натиснете бутона на захранването в комбинация с бутона за намаляване на звука, докато се покаже стартовото меню, а след това
Въвеждане на парола за DriveLockТвърдият диск трябва да бъде поставен в компютъра (а не в допълнително устройство за скачване или външно MultiBay устр
Промяна на парола за DriveLock За да промените парола за DriveLock в Computer Setup, извършете следните стъпки:1. Изключете компютъра.2. Натиснете бут
Използване на софтуер на защитна стенаЗащитните стени служат за предотвратяване на неразрешен достъп до система или мрежа. Защитната стена може да бъд
Използване на HP Touchpoint Manager (само при някои продукти)HP Touchpoint Manager е ИТ решение, базирано на облак, което позволява на фирмите ефектив
Съдържание1 Добре дошли ...
8 ПоддръжкаМного е важно да извършвате редовна поддръжка, за да запазите компютъра си в оптимално състояние. Тази глава предоставя информация за изпол
Използване на HP 3D DriveGuard (само при някои продукти)HP 3D DriveGuard защитава твърдия диск, като паркира дисковото устройство и прекратява заявкит
Почистване на компютъраИзползвайте продуктите по-долу за безопасно почистване на компютъра:●Диметил бензил амониев хлорид 0,3 процента максимална конц
ВНИМАНИЕ: За да предотвратите повреда на вътрешни компоненти, не позволявайте течности да капят между клавишите.●За да почистите тъчпада, клавиатурата
ПРЕДУПРЕЖДЕНИЕ! За да намалите риска от електрически удар, пожар или повреда на оборудването, не се опитвайте да захраните компютъра с комплект за пре
9 Архивиране и възстановяванеВ тази глава се съдържа информация за процесите по-долу. Информацията в главата е стандартна процедура за повечето продук
информация за контакт и на уеб сайта на HP. Отидете на http://www.hp.com/support, изберете вашата държава или регион и следвайте указанията на екрана.
1. Въведете recovery в полето за търсене на лентата на задачите, след което изберете HP Recovery Manager.2. Изберете Създаване на носител за възстанов
За повече информация вижте Премахване на дела на HP Recovery (само при някои продукти) на страница 68.Възстановяване чрез HP Recovery ManagerСофтуерът
Използване на дeлa на HP Recovery (само при някои продукти)Делът на HP Recovery ви позволява да извършвате възстановяване на системата, без да е необх
Натискане ... 2
ВАЖНО: За таблети с откачаща се клавиатура свържете клавиатурата към модула за скачване на клавиатурата, преди да започнете тези стъпки.1. Поставете н
10 Computer Setup (BIOS), TPM и HP Sure StartИзползване на Computer SetupComputer Setup, или Basic Input/Output System (BIOS), управлява комуникацията
Промените ще влязат в сила, когато рестартирате компютъра.Възстановяване на фабричните настройки в Computer SetupЗАБЕЛЕЖКА: Възстановяването на настро
Изберете Main (Главни), изберете Ignore Changes and Exit (Игнориране на промените и изход), след което натиснете enter.За да проверите за по-нови верс
4. Щракнете двукратно върху файла, който има разширение .exe (например име_на_файл.exe).Инсталирането на BIOS започва.5. Завършете инсталирането, като
11 Използване на HP PC Hardware Diagnostics (UEFI)HP PC Hardware Diagnostics е унифициран интерфейс за разширяем фърмуер (Unied Extensible Firmware I
Изтегляне на последната версия на UEFI1. Отидете на http://www.hp.com/go/techcenter/pcdiags. Показва се началната страница на HP PC Diagnostics. 2. В
12 Технически данниВходящо захранванеИнформацията за захранването в този раздел може да бъде полезна, ако планирате да пътувате в чужбина с този компю
13 Електростатично разрежданеРазреждането на статично електричество е освобождаване на статично електричество, когато два обекта влязат в контакт – на
14 ДостъпностHP проектира, произвежда и предлага за продажба продукти и услуги, които могат да се използват от всеки, включително хора с увреждания, к
Използване на индикатора за заряд на батерията и настройките на захранването ...
Азбучен указателАавтоматична DriveLock паролавъвеждане 51администраторска парола 46актуализиране на програми и драйвери 59антени за WLAN, идентифицира
Ззадаване на защита с парола при събуждане 40задаване на опциите на захранването 39заспиваневлизане 39излизане 39захранванебатерия 41опции 39съхранява
носител за възстановяване на HP Recoveryвъзстановяване 67носители за възстановяванесъздаване с помощта на HP Recovery Manager 64носители за запис 39но
BBIOSактуализиране 70изтегляне на актуализация 71определяне на версия 70Bluetooth, етикет 20Bluetooth устройство 22, 25Ccaps lock, индикатор, идентифи











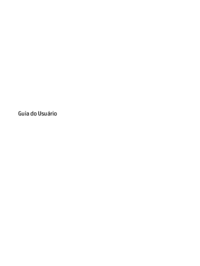

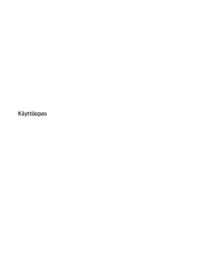



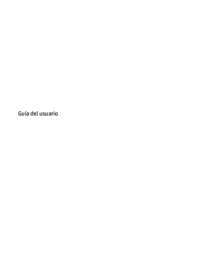





 (38 pages)
(38 pages) (28 pages)
(28 pages) (89 pages)
(89 pages) (40 pages)
(40 pages) (50 pages)
(50 pages)
 (20 pages)
(20 pages) (63 pages)
(63 pages)









Comments to this Manuals