HP ProDesk 600 G4 Base Model Small Form Factor PC User Manual
Browse online or download User Manual for Unknown HP ProDesk 600 G4 Base Model Small Form Factor PC. HP ProDesk 600 G4 Base Model Small Form Factor PC
- Page / 53
- Table of contents
- BOOKMARKS




- О данном документе 3
- Содержание 5
- 1 Характеристики продукта 7
- Компоненты передней панели 8
- Компоненты задней панели 8
- 2 Модернизация оборудования 10
- Снятие передней панели 12
- Разъемы системной платы 18
- Модификация системной памяти 19
- Расположение дисководов 26
- Установка замка безопасности 39
- А Замена батареи 45
- Б Электростатические разряды 49
- В Инструкции по эксплуатации 50
- Подготовка к транспортировке 51
- Г Доступность 52
- Указатель 53
Summary of Contents
Справочное руководство по работе с оборудованиемПрофессиональный ПК HP ProDesk 600 G4 в корпусе малого форм-фактора (SFF)
2 Модернизация оборудованияОсобенности обслуживанияДанный компьютер обладает функциональными особенностями, упрощающими его модернизацию и обслуживани
Снятие защитной панели компьютера Для доступа к внутренним компонентам необходимо снять защитную панель.1. Снимите и отсоедините все защитные устройст
Установка на место защитной панели компьютера Убедитесь, что рычаг защитной панели заблокирован на месте, а затем поместите защитную панель на компьют
7. Поднимите четыре защелки в верхней части панели (1), а затем поверните панель для снятия с корпуса (2).Снятие декоративной заглушки лицевой панели
2. Затем надавите на защелку в левой части заглушки (1), а затем поверните заглушку в сторону от передней панели (2). Установка передней панели на мес
Снятие и установка дополнительного фильтра для защиты от пыли передней панели Некоторые модели оснащены передней панелью с дополнительным фильтром дл
5. Чтобы установить фильтр для защиты от пыли на место, с усилием прижмите фильтр к передней панели в местах расположения защелок (показаны ниже).6. П
5. Поверните компьютер правой стороной вниз и установите его на подставку.6. Подключите кабель питания и внешние устройства, затем включите компьютер.
Разъемы системной платыСведения о разъемах системной платы вашей модели см. на следующем рисунке и в таблице.ЭлементРазъем системной платы Маркировка
Модификация системной памяти Компьютер поставляется с синхронной динамической памятью произвольной выборки с удвоенной скоростью передачи 4 поколения
© HP Development Company, L.P., 2018Windows является товарным знаком или зарегистрированным товарным знаком корпорации Майкрософт в США и (или) других
другой канал, то больший объем памяти должен быть назначен каналу A. Например, при заполнении каналов одним модулем памяти DIMM в 2 ГБ и тремя модулям
6. Откройте обе защелки разъема для модуля памяти (1), затем вставьте модуль памяти в разъем (2). Вставьте модуль в разъем до упора и убедитесь в том,
3. Выключите компьютер при помощи правильной процедуры в операционной системе и выключите все внешние устройства.4. Отсоедините кабель питания от элек
б. При извлечении платы расширения PCI Express x4 возьмите ее за оба края и аккуратно покачайте, чтобы извлечь разъемы из гнезда. Поднимите плату верт
в. При извлечении платы расширения PCI Express x16 отведите удерживающий рычажок, расположенный в задней части гнезда, от платы (1). Затем аккуратно п
12. Для установки новой платы расширения расположите ее непосредственно над гнездом расширения на системной плате, а затем перемещайте ее по направлен
15. Установите защитную панель компьютера.16. Если компьютер находился на подставке, установите ее.17. Подключите кабель питания и внешние устройства,
ВАЖНО! Для предотвращения потери данных или повреждения компьютера или дисковода соблюдайте следующие требования:Перед установкой или извлечением диск
7. Отсоедините от задней панели оптического дисковода кабель питания (1) и кабель данных (2).ВАЖНО! Во избежание повреждения кабеля при его отсоединен
Установка тонкого оптического дисковода 9,5 мм 1. Снимите и отсоедините все защитные устройства, предотвращающие открывание компьютера.2. Извлеките вс
О данном документеДанное руководство содержит основные сведения по обновлению профессионального компьютера HP ProDesk.ВНИМАНИЕ! Указывает на опасные с
9. До конца задвиньте оптический дисковод в отсек (1) через переднюю панель так, чтобы фиксатор на задней панели дисковода защелкнулся на месте (2).10
15. Подключите кабель питания и внешние устройства, затем включите компьютер.16. Закрепите все защитные устройства, которые были отсоединены при сняти
8. Потяните наружу рычажок фиксатора, находящийся у задней стенки жесткого диска (1). Потянув за рычаг, сдвиньте жесткий диск вперед до упора, а затем
● Также можно установить 2,5-дюймовых жестких диска в отсек для 3,5-дюймового дисковода с помощью скобы адаптера, похожей на изображенную ниже.– Встав
– Закрепите дисковод в отсеке кронштейна адаптера, ввернув четыре черных винта M3 через отверстия на нижней стороне кронштейна в дисковод.– Вверните ч
10. Совместите крепежные винты с гнездами на корзине для дисков корпуса, нажмите на жесткий диск по направлению к отсеку, а затем задвиньте его назад
14. Подключите кабель питания и внешние устройства, затем включите компьютер.15. Закрепите все защитные устройства, которые были отсоединены при сняти
10. Чтобы извлечь карту M.2 SSD, снимите решетку (1) и кронштейн (2), выверните винт, удерживающий карту (3), поднимите конец карты (4), а затем извле
12. Установите на место корзину для дисков. Вставьте выступы на правой стороне корзины для дисков в пазы на корпусе (1), а затем опустите левую сторон
Установка замка безопасностиНиже описаны блокировочные устройства, которые могут использоваться для фиксации компьютера в целях безопасности.Замок с т
iv О данном документе
Блокировочное устройство профессионального компьютера HP, вер. 2 Блокировочное устройство компьютера HP вер. 2 предназначено для обеспечения безопасно
3. Пропустите тросик замка через фиксатор тросика замка.4. Разведите в стороны две части захвата замка монитора, вставьте в них кенсингтонский замок н
5. Пропустите тросик замка через направляющую тросика на мониторе.6. Прикрепите фиксатор кабелей для принадлежностей к рабочему столу с помощью соотве
7. Пропустите тросик замка через отверстия в фиксаторе тросиков принадлежностей.8. Прикрепите блокировочное устройство к корпусу с помощью прилагаемых
9. Вставьте палец, закрепленный на тросике, в замок (1) и нажмите кнопку (2), чтобы закрыть замок. Для открытия замка используйте прилагаемый ключ.10.
А Замена батареиБатарея, установленная в компьютере, служит для питания часов компьютера. При замене батареи используйте такую же батарею, какая была
ПРИМЕЧАНИЕ. На некоторых моделях компьютеров для доступа к батарее необходимо извлечь внутренние компоненты.8. В зависимости от типа держателя батареи
б. Чтобы установить новую батарею, вставьте ее одним краем под выступ держателя положительным полюсом вверх (1). Нажмите на другой край батареи, чтобы
11. Подключите кабель питания и внешние устройства, затем включите компьютер.12. Запустите программу настройки компьютера и заново установите дату, вр
Б Электростатические разрядыРазряд статического электричества с пальца или другого проводника может привести к повреждению системных плат или других у
Содержание1 Характеристики продукта ...
В Инструкции по эксплуатации компьютера, уход за компьютером и подготовка к транспортировкеИнструкции по эксплуатации и уходу за компьютером Следуйте
Работа● Не перемещайте дисковод во время его работы. Это может привести к ошибкам при чтении дисков.● Оберегайте дисковод от резких перепадов температ
Г ДоступностьHP разрабатывает, производит и продает продукты и услуги, которыми могут пользоваться любые пользователи, включая людей с ограниченными с
УказательБбезопасностьБлокировочное устройство профессионального компьютера HP 34замок с тросиком 33навесной замок 33Ддисководыподключение кабелей 20р
Приложение В Инструкции по эксплуатации компьютера, уход за компьютером и подготовка к транспортировке ...
1 Характеристики продуктаФункциональные возможности стандартной конфигурацииФункциональные возможности компьютера зависят от конкретной модели. Для по
Компоненты передней панелиКонфигурация дисководов может изменяться в зависимости от модели. Некоторые модели снабжены декоративной заглушкой, установл
Компоненты задней панели 2 Порт последовательного ввода-вывода (только на некоторых продуктах)7 Порты USB (2)3 Разъем RJ-45 (сеть) 8 Порты USB Su


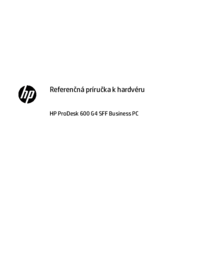



















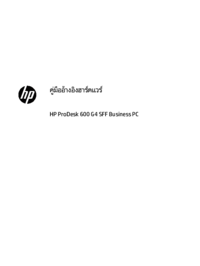






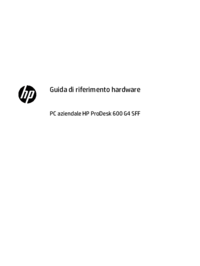



 (41 pages)
(41 pages) (14 pages)
(14 pages) (60 pages)
(60 pages) (59 pages)
(59 pages) (23 pages)
(23 pages) (37 pages)
(37 pages) (82 pages)
(82 pages) (53 pages)
(53 pages) (22 pages)
(22 pages) (43 pages)
(43 pages) (115 pages)
(115 pages)







Comments to this Manuals