HP ENVY 4528 All-in-One Printer User Manual
Browse online or download User Manual for Unknown HP ENVY 4528 All-in-One Printer. HP ENVY 4520 All-in-One Printer 사용 설명서
- Page / 83
- Table of contents
- BOOKMARKS
- 장애인을 위한 옵션 6
- 프린터 각 부분 7
- 제어판 및 상태 표시등 8
- 용지 기본 사항 9
- 권장 인쇄 용지 10
- HP 용지 소모품 주문 11
- 용지 선택 및 사용에 관한 팁 12
- HP 프린터 소프트웨어 열기 (Windows) 15
- 소음 제거 모드 16
- 간편 양식 인쇄 19
- 양면에 인쇄(양면 인쇄) 19
- 모바일 장치에서 인쇄하기 20
- AirPrint 로 인쇄 20
- 최대 dpi로 인쇄 21
- 웹 스캔을 이용한 스캔 27
- 스캔 설정 변경 (Windows) 28
- 원활한 복사 및 스캔을 위한 팁 29
- 웹 서비스 사용 31
- HP ePrint로 인쇄 33
- HP Printables 사용 34
- HP Connected 웹 사이트 사용 34
- 웹 서비스 제거 34
- 예상 잉크량 확인 35
- 잉크 카트리지 주문 37
- 단일 카트리지 모드 사용 38
- 카트리지 품질보증 정보 38
- 카트리지 관련 팁 39
- 무선 통신용 프린터 설치 40
- 연결 유형 변경 41
- 무선 연결 테스트 41
- 라우터 없이 무선으로 프린터에 연결 42
- 네트워크 설정 변경 44
- 고급 프린터 관리 도구(네트워크 프린터) 45
- HP 유틸리티 (OS X) 46
- 내장 웹 서버 열기 46
- 쿠키 관련 정보 46
- 네트워크 프린터 설정 및 사용 팁 47
- 용지 걸림 및 용지 공급 문제 48
- KOWW 용지 걸림 및 용지 공급 문제 49
- 용지 걸림을 방지하는 방법 51
- 잉크 카트리지 문제 52
- 잉크 카트리지 비호환 문제 해결 53
- 인쇄가 안되는 문제 해결 54
- 프린터에 전원 연결 56
- 전원 콘센트에 연결 56
- 인쇄물의 잉크 번짐 해결 61
- 네트워크 및 연결 문제 62
- 프린터 하드웨어 문제 63
- HP 지원 센터 64
- 추가 보증 옵션 65
- Hewlett-Packard 고지 사항 66
- 환경 제품 의무 프로그램 68
- 대만에서 배터리 폐기 70
- 브라질 배터리 고지 사항 70
- 캘리포니아 과염소산염 물질 고지 사항 70
- 유럽 연합 위원회 규정 1275/2008 70
- 위험 물질/요소 및 내용에 관한 테이블(중국) 71
- 유해 물질 제한(우크라이나) 71
- 유해 물질 제한(인도) 71
- 형식 승인 정보 72
- 규정 모델 식별 번호 73
- 한국 사용자에 대한 고지 사항 74
- 일본 사용자에게 전원 코드에 대한 고지 사항 75
- 급배수 소음 진술서 75
- 독일의 주변 장치 하우징 광택도 75
- 부록 A 기술 정보 KOWW 76
- KOWW 형식 승인 정보 77
- 캐나다 전화망 사용자에 대한 고지 사항 78
- 독일 전화망 사용자에 대한 고지 사항 78
- 무선 제품에 대한 형식 승인 정보 78
- 브라질 사용자에 대한 고지 사항 79
- 캐나다 사용자에 대한 고지 사항 80
- 대만 사용자에 대한 고지 사항 80
- 멕시코 사용자에 대한 고지 사항 81
- 일본 사용자에 대한 고지사항 81
Summary of Contents
HP ENVY 4520 All-in-One series
이 단원에서는 다음 항목을 다룹니다.●권장 인쇄 용지●HP 용지 소모품 주문●용지 선택 및 사용에 관한 팁권장 인쇄 용지최고 품질의 인쇄 결과를 원한다면 각 인쇄 작업에 적합하게 설계된 HP 용지의 사용을 권장합니다.국가/지역에 따라 일부 용지를 사용하지 못할 수 있습
사무용 문서●HP 프리미엄 프레젠테이션 용지 120g 무광택 또는 HP 프로페셔널 용지 120 무광택이 용지들은 양면 무광 처리가 되어 있는 중량지로서 프리젠테이션, 제안서, 보고서 및 뉴스레터에 적합합니다. 인상적인 모양과 질감을 주는 견고한 중량지입니다.●HP 브로
용지 선택 및 사용에 관한 팁최상의 결과를 얻으려면 다음 지침을 따르십시오.●용지함 또는 사진 용지함에 한 번에 한 종류의 용지만 넣습니다.●용지함에 용지를 넣을 때 용지를 올바로 넣었는지 확인합니다.●용지함에 용지를 너무 많이 넣으면 안됩니다.●용지 걸림, 불량 인쇄
●용지 너비 조정대를 인화지 가장자리에 맞게 조정합니다.4. 용지함을 프린터로 다시 밀어 넣고, 용지함 덮개를 닫습니다.5. 프린터 디스플레이에서 용지 설정을 변경하거나 유지합니다. 전체 크기 용지를 넣으려면1. 용지함 덮개를 엽니다.2. 용지함을 밖으로 뺀 상태에서
●용지 너비 조정대가 용지의 가장자리에 닿을 때까지 안쪽으로 밉니다.4. 용지함을 다시 안으로 밀고, 용지함 덮개를 닫습니다.5. 프린터 디스플레이에서 용지 설정을 변경하거나 유지합니다. 원본을 넣기원본을 스캐너 유리에 놓는 방법1. 스캐너 덮개를 들어 올립니다.2.
3. 스캐너 덮개를 닫습니다.HP 프린터 소프트웨어 열기 (Windows)HP 프린터 소프트웨어를 설치한 후 운영 체제에 따라 다음 중 하나를 수행합니다.●Windows 8.1: 시작 화면의 좌측 하단 모서리의 아래 화살표를 클릭하고 프린터 이름을 선택합니다.●Wind
●프린터가 네트워크 또는 팩스 기능이 없거나 이 기능들을 사용하지 않을 경우, 자동 꺼짐는 프린터가 켜지면 활성화 됩니다.●프린터의 무선 기능 또는 Wi-Fi Direct 기능이 켜지거나, 팩스, USB 또는 이더넷 네트워크 기능을 갖춘 프린터가 팩스, USB 또는 이
3인쇄대부분의 인쇄 설정은 소프트웨어 응용 프로그램에서 자동으로 처리됩니다. 출력 품질을 변경하거나, 특정 종류의 용지나 필름에 인쇄하거나, 특수 기능을 사용하려는 경우에만 설정을 수동으로 변경하십시오.이 단원에서는 다음 항목을 다룹니다.●문서 인쇄●사진 인쇄●간편 양
3. 페이지 등록 정보를 지정합니다.인쇄 대화 상자에 옵션이 보이지 않으면 자세히 보기를 클릭합니다.참고: USB가 연결된 프린터의 경우 다음 옵션을 사용할 수 있습니다. 옵션 위치는 응용 프로그램마다 다릅니다.●용지 크기를 선택합니다.참고: 용지 크기를 변경할 경우
참고: USB가 연결된 프린터의 경우 다음 옵션을 사용할 수 있습니다. 옵션 위치는 응용 프로그램마다 다릅니다.a. 용지 크기 팝업 메뉴에서 적합한 용지 크기를 선택합니다.참고: 용지 크기를 변경하는 경우 올바른 용지를 넣었는지 확인합니다.b. 용지 방향을 선택합니다.
●레이아웃 탭에서 세로 또는 가로 방향을 선택하고, 양면 인쇄 드롭다운 목록에서 긴 가장자리 쪽으로 뒤집기 또는 짧은 가장자리 쪽으로 뒤집기를 선택합니다.●용지/품질 탭, 용지함 선택 영역의 용지 드롭다운 목록에서 적합한 용지 종류를 선택한 후, 품질 설정 영역에서 적
AirPrint를 사용하려면 다음 사항을 확인하십시오. ●프린터 및 Apple 장치는 AirPrint 지원 장치와 동일한 네트워크에 연결되어야 있어야 합니다. AirPrint 사용과 AirPrint와 호환 가능한 HP 제품에 대한 자세한 내용은 www.hp.com/go
●용지 종류: 적절한 용지 종류●품질: 최대 dpi4. 원하는 다른 인쇄 설정을 선택한 후, 인쇄를 클릭합니다.인쇄 관련 팁다음은 성공적인 인쇄에 대한 팁입니다.잉크 및 용지 팁●정품 HP 카트리지를 사용합니다. 정품 HP 카트리지는 HP 프린터에서 최적의 성능을 발휘
프린터 설정 팁 (OS X)●인쇄 대화 상자의 용지 크기 팝업 메뉴에서 프린터에 넣은 용지의 크기를 선택합니다.●인쇄 대화 상자의 용지 유형/품질 팝업 메뉴에서 적합한 용지 유형과 품질을 선택합니다. ●검정 잉크만 사용하여 흑백 문서를 인쇄하려면, 용지 유형/품질을 선
4복사 및 스캔●문서 복사●스캔●원활한 복사 및 스캔을 위한 팁문서 복사프린터 디스플레이의 복사 메뉴를 이용하여 매수를 선택하거나 일반 용지로 복사를 위한 컬러 또는 흑백 설정을 쉽게 지정할 수 있습니다. 용지 유형 및 크기 변경, 복사 명암, 복사 리사이징과 같은 고
●단면 원본 2장을 사용하여 양면 사본을 만들 수 있습니다.●단면 원본 여러 장을 사용하여 양면 사본을 여러 장 만들 수 있습니다. 예: 단면 원본 8페이지로 양면 사본 4장이 만들어집니다.2. 복사 매수 및 설정을 지정합니다.●홈 화면에서 복사 을(를) 누릅니다. 필
컴퓨터로 스캔컴퓨터로 스캔하기 전에 HP 권장 프린터 소프트웨어가 기존에 설치되어 있는지 확인이 필요합니다. 프린터와 컴퓨터를 연결하고 전원을 켜야 합니다.또한 Windows 컴퓨터에서 프린터 소프트웨어를 반드시 작동시킨 후 스캔 작업을 해야 합니다.컴퓨터로 스캔 기능
●Windows 8.1: 시작 화면의 좌측 하단 모서리의 아래 화살표를 클릭하고 프린터 이름을 선택합니다.●Windows 8: 시작 화면에서 화면의 빈 공간을 마우스 오른쪽 버튼으로 클릭하고, 앱 바에서 모든 앱을 클릭한 후, 프린터 이름을 선택합니다.●Windows
4. 웹스캔을 선택하여 웹스캔을 활성화합니다.5. 적용을 클릭한 후 확인 을 클릭합니다.웹스캔으로 스캔하려면웹 스캔은 기본 스캔 옵션을 제공합니다. 추가 스캔 옵션이나 기능은 HP 프린터 소프트웨어에서 스캔하십시오.1. 스캐너 유리의 앞면 오른쪽 모서리에 원본의 인쇄면
온라인으로 이동하여 HP Scan 소프트웨어 사용에 대한 자세한 내용을 알아보십시오. 다음을 수행하는 방법에 대해 알아봅니다.●이미지 파일 유형, 스캔 해상도, 대비 레벨과 같은 스캔 설정을 커스터마이즈하기●네트워크 폴더 및 클라우드 드라이브로 스캔하기●스캔하기 전에
목차1 사용 방법 ...
●소프트웨어에서 밝기를 적절히 설정해야만 텍스트가 누락되거나 잘못 스캔되는 것을 방지할 수 있습니다.●여러 페이지의 문서를 스캔하여 하나의 파일로 만들려면 프린터 디스플레이에서 스캔 선택이 아닌 프린터 소프트웨어로 스캔을 시작합니다.264 장 복사 및 스캔 KOWW
5웹 서비스 사용●웹 서비스란?●웹 서비스 설정●HP ePrint로 인쇄●HP Printables 사용●HP Connected 웹 사이트 사용●웹 서비스 제거웹 서비스란?ePrint●HP ePrint 은(는) HP ePrint 지원 프린터에서 언제 어디서나 인쇄를 가능
4. 자동 업데이트 화면에서 있음 을 눌러 프린터가 제품 업데이트를 자동으로 확인하고 설치하도록 합니다. 참고: 프린터 업데이트가 가능하면 업데이트를 다운로드하고 설치한 후 프린터를 다시 시작합니다. 웹 서비스를 설정하려면 1단계부터 지침을 반복해야 합니다.참고: 프록
HP ePrint로 인쇄HP ePrint는 HP ePrint가 사용 가능한 프린터를 이용하여 어디서라도 이메일을 보낼 수 있도록 해주는 무료 서비스입니다. 웹 서비스가 활성화 된 경우 프린터에 등록된 이메일 주소로 사용자의 문서 및 사진을 즉시 보낼 수 있습니다. 추가
참고: ePrint 을(를) 이용하여 인쇄한 문서는 원본과 다를 수 있습니다. 스타일, 포맷팅 및 텍스트 배치가 원본 문서와 다를 수 있습니다. 높은 인쇄 품질이 필요한 경우(예: 법률 문서)에는 인쇄물에 대한 세밀한 편집이 가능한 컴퓨터의 소프트웨어 응용 프로그램을
6카트리지 작업●예상 잉크량 확인●카트리지 교체●잉크 카트리지 주문●단일 카트리지 모드 사용●카트리지 품질보증 정보●카트리지 관련 팁예상 잉크량 확인프린터 제어판에서 추정 잉크량 확인하기▲홈 화면에서 (잉크 아이콘)을 눌러 추정 잉크량을 표시합니다.프린터 소프트웨어에
카트리지 교체카트리지를 교체하려면1. 전원이 켜져 있는지 확인합니다.2. 기존 카트리지를 제거합니다.a. 액세스 덮개를 엽니다.b. 카트리지 슬롯의 래치를 엽니다.c. 슬롯에서 카트리지를 분리합니다.3. 새 카트리지를 장착합니다.a. 카트리지의 포장을 제거합니다.326
b. 당김 탭을 사용하여 플라스틱 테이프를 떼어냅니다.c. 딸깍 소리가 날 때까지 슬롯에 새 카트리지를 밀어 넣고 래치를 닫습니다.4. 카트리지 액세스 덮개를 닫습니다.참고: 새 잉크 카트리지를 설치한 후 문서를 인쇄하면 HP 프린터 소프트웨어에서 잉크 카트리지를 정렬
●Windows 8.1: 시작 화면의 좌측 하단 모서리의 아래 화살표를 클릭하고 프린터 이름을 선택합니다.●Windows 8: 시작 화면에서 화면의 빈 공간을 마우스 오른쪽 버튼으로 클릭하고, 앱 바에서 모든 앱을 클릭한 후, 프린터 이름을 선택합니다.●Windows
보증 기간 중에는 HP 잉크가 소모되기 전이고 보증 날짜가 끝나지 않은 범위 내에서 카트리지 보증이 제공됩니다. YYYY/MM 형식의 보증 만료일은 카트리지의 다음 위치에서 확인할 수 있습니다.프린터에 대한 HP 제한 보증서 사본은 제품과 함께 제공된 설명서 책자를 참
웹 서비스 제거 ...
7프린터 연결추가 고급 설정은 프린터의 홈 페이지(내장 웹 서버 또는 EWS)에서 사용할 수 있습니다. 자세한 내용은 42페이지의 내장 웹 서버 열기을 참조하십시오.이 단원에서는 다음 항목을 다룹니다.●무선 통신용 프린터 설치●라우터 없이 무선으로 프린터에 연결●네트워
참고: 진행하기 전에 36페이지의 시작하기 전에에서 목록을 확인하십시오.1.프린터 제어판에서 ( 무선 )를 누릅니다.2. ( 설정 )을(를) 누릅니다.3. 무선 설치 마법사를 누릅니다4. 화면의 지시에 따라 설정을 완료합니다.연결 유형 변경HP 프린터 소프트웨어를
프린터의 무선 기능을 켜거나 끄기프린터의 무선 기능이 꺼져 있으면 프린터 제어판의 파란색 무선 표시등이 켜집니다.1.프린터 제어판에서 ( 무선 )을 누른 다음 ( 설정 )을(를) 누릅니다.2. 눌러서 무선을 켜거나 끕니다. 프린터가 네트워크에 연결되도록 구성되어 있
Wi-Fi Direct을(를) 지원하는 무선 기능 모바일 장치에서 인쇄하기최신 버전의 HP 인쇄 서비스 플러그 인이 모바일 장치에 설치되어 있는지 확인합니다. 이 플러그인은 Google Play 앱 스토어에서 다운로드 받을 수 있습니다.1. 프린터에서 Wi-Fi Dir
무선 지원 컴퓨터에서 인쇄하려면 (OS X)1. 프린터에서 Wi-Fi Direct를 켰는지 확인합니다.2. 컴퓨터에서 Wi-Fi를 켭니다.자세한 내용은 Apple이 제공한 설명서를 참조하십시오.3. Wi-Fi 아이콘을 클릭하고 DIRECT-**- HP ENVY-4520
4. 확인 을(를) 눌러 계속합니다.5. 자동이 기본적으로 선택됩니다. 이 설정을 수동으로 변경하려면 수동을 누른 후, 다음 설정에 대한 해당 정보를 입력합니다.●IP 주소●서브넷 마스크●기본 게이트웨이●DNS 주소6. 변경 사항을 입력한 다음 적용을 누릅니다.고급 프
HP 유틸리티 (OS X)HP 유틸리티에는 인쇄 설정을 구성하고 프린터를 보정하며 온라인으로 소모품을 주문하고 웹 사이트 지원 정보를 찾기 위한 도구가 들어 있습니다.참고: HP 유틸리티에서 사용 가용한 기능은 선택된 프린터에 따라 다릅니다.잉크 잔량 경고 및 표시기는
개인정보 및 쿠키 설정을 변경하는 방법과 쿠키를 확인하거나 삭제하는 방법 등에 관한 정보는 웹 브라우저 설명서를 참고하십시오.네트워크 프린터 설정 및 사용 팁네트워크 프린터를 설정하고 사용할 때에는 다음 팁을 참조하십시오.●무선 네트워크 프린터를 설정 시, 무선 라우터
8문제 해결이 단원에서는 다음 항목을 다룹니다.●용지 걸림 및 용지 공급 문제●잉크 카트리지 문제●인쇄 문제●복사 문제●스캔 문제●네트워크 및 연결 문제●프린터 하드웨어 문제●HP 지원 센터용지 걸림 및 용지 공급 문제필요한 작업은 무엇입니까?용지 걸림 제거용지 걸림
b. 용지 경로 커버를 제거합니다.c. 양면 인쇄 장치의 덮개를 들어올려 걸린 용지를 꺼냅니다.d. 용지 경로 커버를 다시 삽입합니다. 제자리에 들어가도록 확인합니다.KOWW 용지 걸림 및 용지 공급 문제45
1사용 방법HP ENVY 4520 series 사용법 알아보기●2페이지의 시작하기●13페이지의 인쇄●27페이지의 웹 서비스 사용●20페이지의 복사 및 스캔●31페이지의 카트리지 작업●36페이지의 프린터 연결●62페이지의 기술 정보●44페이지의 문제 해결KOWW1
e. 카트리지 액세스 덮개를 닫습니다.f. 제어판에서 확인 을(를) 눌러 현재 작업을 계속합니다.2. 문제가 해결되지 않으면 프린터 내부의 인쇄 카트리지 영역을 확인합니다. 주의: 프로세스 중에 인쇄 캐리지에 연결된 케이블을 건드리지 마십시오.a. 카트리지 액세스 덮개
b. 프린터를 옆으로 돌려 프린터 하단이 보이도록 합니다. c. 입력 용지함이 있었던 프린터의 틈새를 점검합니다. 틈새에 용지가 걸려있으면 양손으로 용지를 잡고 앞으로 잡아당깁니다.주의: 롤러에서 용지를 제거하다 용지가 찢어진 경우 프린터 안쪽 롤러와 휠에 종이 조각이
●용지를 입력 용지함 안으로 너무 깊이 밀어 넣지 마십시오.●양면 인쇄 시, 경량 용지에 너무 진한 이미지를 인쇄하지 마십시오.●프린터에 권장되는 종류의 용지를 사용하십시오. 자세한 내용은 5페이지의 용지 기본 사항을 참조하십시오.●프린터에 거의 용지가 거의 떨어져 간
2. 카트리지 액세스 덮개를 엽니다. 3. 오류 메시지에 표시된 카트리지를 제거합니다.4. 아래쪽이 위를 향하도록 잉크 카트리지 측면을 잡고 잉크 카트리지의 전기 접촉부를 찾습니다. 전기 접촉부는 잉크 카트리지의 작은 금색 점입니다.기능 설명1전기 접촉부5. 보풀 없는
인쇄가 안되는 문제 해결HP Print and Scan DoctorHP Print and Scan Doctor는 문제를 자동으로 진단하고 해결하는 유틸리티입니다.인쇄가 안 되는 인쇄 작업 문제 해결HP 온라인 문제 해결 마법사를 사용합니다.프린터가 반응하지 않거나 인쇄
●Windows Vista: Windows의 시작 메뉴에서 제어판을 클릭한 후 프린터를 클릭합니다.●Windows XP: Windows의 시작 메뉴에서 제어판을 클릭한 후, 프린터 및 팩스를 클릭합니다.b. 적절한 프린터가 기본 프린터로 설정되어 있는지 확인합니다.기본
Windows XPi. Windows의 시작 메뉴에서 내 컴퓨터를 마우스 오른쪽 버튼으로 클릭합니다. ii. 관리를 클릭하고 서비스 및 응용 프로그램을 클릭합니다.iii. 서비스를 더블 클릭한 다음 인쇄 스풀러를 선택합니다.iv. 인쇄 스풀러를 마우스 오른쪽 버튼으로
3. 프린터에 있는 전원 버튼을 확인합니다. 불이 들어오지 않으면 프린터가 꺼진 상태, 전원 버튼을 눌러 프린터를 켭니다.참고: 프린터에 전원이 공급되고 있지 않으면 다른 전원 콘센트에 프린터를 연결해 봅니다.4. 프린터가 켜졌으면 카트리지 액세스 덮개 아래 프린터 측
프린터 소프트웨어에서 카트리지를 정렬하려면참고: 카트리지를 정렬하면 고품질 출력이 보장됩니다. 새 잉크 카트리지를 설치할 때마다 HP All-in-One에서 카트리지를 정렬하라는 메시지를 표시합니다. 동일한 잉크 카트리지를 제거했다가 다시 설치하는 경우, HP All-
●Windows 8.1: 시작 화면의 좌측 하단 모서리의 아래 화살표를 클릭하고 프린터 이름을 선택합니다.●Windows 8: 시작 화면에서 화면의 빈 공간을 마우스 오른쪽 버튼으로 클릭하고, 앱 바에서 모든 앱을 클릭한 후, 프린터 이름을 선택합니다.●Windows
2시작하기이 단원에서는 다음 항목을 다룹니다.●장애인을 위한 옵션●프린터 각 부분●제어판 및 상태 표시등●용지 기본 사항●용지 넣기●원본을 넣기●HP 프린터 소프트웨어 열기 (Windows)●절전 모드●자동 꺼짐 ●소음 제거 모드장애인을 위한 옵션이 프린터에는 장애가
인쇄 품질 개선하기(OS X)1. 정품 HP 카트리지를 사용하고 있는지 확인합니다.2. 인쇄 대화상자에서 용지 유형과 인쇄 품질을 올바로 선택했는지 확인합니다.3. 예상 잉크량을 확인하여 남은 카트리지 잉크가 부족하지 않은지 확인합니다.인쇄 카트리지에 잉크량이 부족한
d. 테스트 페이지를 클릭합니다.e. 테스트 페이지 인쇄 버튼을 클릭하고 화면 지침에 따릅니다.텍스트에 울퉁불퉁한 선이 보이거나 텍스트 및 컬러 박스에 줄무늬가 보이는 경우 테스트 페이지를 확인합니다. 울퉁불퉁한 선이나 줄무늬 또는 일부 박스에 잉크가 없는 경우 카트리
25페이지의 원활한 복사 및 스캔을 위한 팁스캔 문제HP Print and Scan DoctorHP Print and Scan Doctor는 문제를 자동으로 진단하고 해결하는 유틸리티입니다.스캔 문제 해결HP 온라인 문제 해결 마법사를 사용합니다.스캔을 생성할 수 없거
참고: HP Print and Scan Doctor 및 HP 온라인 문제 해결 마법사에서 일부 언어를 지원하지 않을 수 있습니다.Wi-Fi Direct 연결 해결HP 온라인 문제 해결 마법사 사용Wi-Fi Direct 문제를 해결하거나 Wi-Fi Direct 구성 방
카트리지 정렬 실패●정렬 프로세스에 실패할 경우, 입력 용지함에 사용하지 않은 일반 흰색 용지를 넣었는지 확인합니다. 잉크 카트리지를 정렬할 때 입력 용지함에 색지가 들어 있으면 정렬에 실패합니다.●정렬 프로세스가 계속 실패하는 경우 프린트헤드를 청소해 보십시오. 그래
●제품 번호(카트리지 액세스 도어 내부에 위치)●일련 번호(프린터 뒷면 또는 맨 아래에 있음)프린터 등록잠깐 시간을 내어 제품을 등록하시면 보다 빠르고 효율적인 지원과 제품 지원 알림 서비스를 받을 수 있습니다. 소프트웨어 설치 중 제품을 등록하지 않았다면 지금 바로
A기술 정보이 단원에서는 HP ENVY 4520 series에 대한 기술 사양 및 국제 규정 정보에 대해 알아봅니다.추가 사양에 대한 자세한 내용은 HP ENVY 4520 series와 함께 제공된 인쇄된 설명서를 참조하십시오.이 단원에서는 다음 항목을 다룹니다.●He
향후 운영 체제 릴리스와 지원에 관한 정보는 www.hp.com/support 에 있는 HP 온라인 지원 웹 사이트를방문하여 확인하십시오.환경 사양●작동 온도 권장 범위: 15ºC ~ 32ºC●작동 온도 허용 범위: 5ºC ~ 40ºC●습도: 20%~80% RH 비응결
오디오 자료인터넷 접속이 가능한 경우, HP 웹사이트에서 자세한 정보를 얻을 수 있습니다.환경 제품 의무 프로그램Hewlett-Packard는 우수한 품질의 제품을 환경에 안전한 방식으로 제공하기 위해 노력하고 있습니다. 이 제품은 재활용을 고려하여 설계되었습니다. 최
플라스틱제품 수명이 끝날 때 재활용할 수 있는 플라스틱을 쉽게 식별하기 위한 국제 표준에 따라 25그램 이상의플라스틱 부품은 별도로 표시됩니다.물질안전보건자료물질안전보건자료(MSDS)는 다음 HP 웹 사이트에서 얻을 수 있습니다.www.hp.com/go/msdsHP 잉
프린터 각 부분앞면그림 2-1 HP ENVY 4520 All-in-One series의 앞면 및 윗면 뷰기능 설명1덮개2덮개 안쪽3스캐너 유리4카트리지 액세스 덮개5용지 경로 덮개6잉크 카트리지7On 버튼(전원 버튼이라고도 함)8전면 패널9프린터 디스플레이10자동
대만에서 배터리 폐기브라질 배터리 고지 사항캘리포니아 과염소산염 물질 고지 사항EPEAT유럽 연합 위원회 규정 1275/2008유선 네트워크 포트가 모두 연결되어 있고 무선 네트워크 포트가 모두 활성화된 경우 네트워크 대기 중인 제품의 전력 소모를 포함하여 제품 전력에
위험 물질/요소 및 내용에 관한 테이블(중국)유해 물질 제한(우크라이나)유해 물질 제한(인도)KOWW 환경 제품 의무 프로그램67
프린터, 팩스, 복사기용 중국 에너지 라벨형식 승인 정보프린터는 해당 국가/지역의 관리 기관 제품 요구 사항을 충족시킵니다.이 단원에서는 다음 항목을 다룹니다.68부록 A 기술 정보 KOWW
●규정 모델 식별 번호●FCC 규정●한국 사용자에 대한 고지 사항●일본 사용자를 위한 VCCI(Class B) 호환 규정●일본 사용자에게 전원 코드에 대한 고지 사항●급배수 소음 진술서(독일)●독일의 주변 장치 하우징 광택도●적합성 선언●미국 전화망 사용자에 대한 고지
FCC 규정한국 사용자에 대한 고지 사항일본 사용자를 위한 VCCI(Class B) 호환 규정70부록 A 기술 정보 KOWW
일본 사용자에게 전원 코드에 대한 고지 사항급배수 소음 진술서(독일)독일의 주변 장치 하우징 광택도KOWW 형식 승인 정보71
적합성 선언72부록 A 기술 정보 KOWW
미국 전화망 사용자에 대한 고지 사항: FCC 요구 사항KOWW 형식 승인 정보73
캐나다 전화망 사용자에 대한 고지 사항독일 전화망 사용자에 대한 고지 사항무선 제품에 대한 형식 승인 정보이 단원에서는 무선 제품과 관련하여 다음 규정 사항 정보를 제공합니다.●전자파 노출●브라질 사용자에 대한 고지 사항●캐나다 사용자에 대한 고지 사항●대만 사용자에
●멕시코 사용자에 대한 고지 사항●일본 사용자에 대한 고지사항●한국 사용자에 대한 고지 사항전자파 노출브라질 사용자에 대한 고지 사항KOWW 형식 승인 정보75
후면도그림 2-2 HP ENVY 4520 All-in-One series 뒷면기능 설명1전원 연결 HP가 제공한 전원 코드만 사용하십시오.2후면 USB 포트제어판 및 상태 표시등버튼과 표시등 개요다음 그림 및 관련 표는 프린터 제어판 기능을 간략히 설명합니다.레이블
캐나다 사용자에 대한 고지 사항대만 사용자에 대한 고지 사항76부록 A 기술 정보 KOWW
멕시코 사용자에 대한 고지 사항일본 사용자에 대한 고지사항한국 사용자에 대한 고지 사항KOWW 형식 승인 정보77
색인HHP 유틸리티(OS X)열기 42IIP 설정 40OOS XHP 유틸리티 42UUSB 연결포트, 위치 4포트, 찾기 3ㄱ걸림권장하지 않는 용지 8제거 44고객 지원보증 61규정 고지 사항규정 모델 식별 번호 69기술 정보복사 사양 63스캔 사양 63시스템 요구
프린터 소프트웨어(Windows)열기 11, 41정보 41프린터 제어판네트워크 설정 40찾기 3ㅎ형식 승인 정보 68, 74환경환경 사양 63환경 제품 의무 프로그램 64후면 액세스 패널그림 4KOWW 색인79
제어판 디스플레이 아이콘아이콘 용도복사 : 복사 유형을 선택하거나 복사 설정을 변경할 수 있는 복사 메뉴를 엽니다.스캔 : 스캔 대상을 선택할 수 있는 스캔 메뉴를 엽니다.HP Printables: 웹에서 쿠폰, 색칠 공부 및 퍼즐 등과 같은 정보에 액세스하여 인쇄할
More documents for Unknown HP ENVY 4528 All-in-One Printer


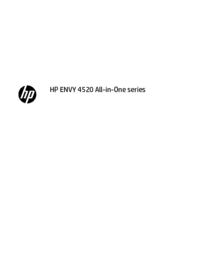








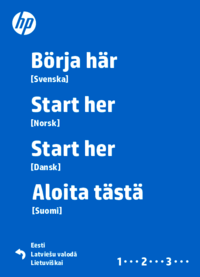







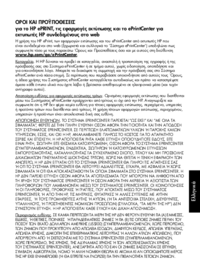























 (20 pages)
(20 pages)
 (2 pages)
(2 pages) (113 pages)
(113 pages) (41 pages)
(41 pages) (144 pages)
(144 pages)

 (142 pages)
(142 pages)
 (56 pages)
(56 pages) (111 pages)
(111 pages) (45 pages)
(45 pages) (144 pages)
(144 pages) (139 pages)
(139 pages)







Comments to this Manuals