HP EliteDesk 800 G3 Tower PC User Manual
Browse online or download User Manual for Unknown HP EliteDesk 800 G3 Tower PC. HP Elite Slice for Meeting Rooms G2 for Intel Unite 快速入門
- Page / 37
- Table of contents
- BOOKMARKS
Summary of Contents
快速入門HP 商用個人電腦
將 HP PC 硬體診斷下載至 USB 裝置附註:HP PC Hardware Diagnostics (UEFI) 的下載指示僅有英文版本。若要下載 HP PC Hardware Diagnostics 到 USB 裝置,您有下列兩個選項。選項 1:HP PC Diagnostics(HP PC
1. 重新開機。2. 啟動作業系統前,請按住 F8 鍵。接著會出現「進階開機選項」畫面。3. 使用方向鍵反白選取 上次的正確設定,然後按下 Enter 鍵將電腦開機。●如果電腦開機,但是並未進入作業系統,您可以執行「預先開機」診斷公用程式、HP PC 硬體診斷程式。請參閱位於第 3 頁的使用 HP
1. 在您成功設定電腦後,請建立復原媒體。如果硬碟損毀或更換,此媒體可用來重新安裝原始的作業系統。請參閱位於第 6 頁的建立復原媒體。2. 在您新增硬體或軟體程式時,建立系統還原點。系統還原點是「Windows 系統還原」於特定時間儲存的特定硬碟內容快照。系統還原點包含的是 Windows 使用的資
3. 依序按一下使用空白 DVD 建立復原媒體及下一步。4. 依照螢幕上的指示繼續執行。請您於完成製作光碟後加註標籤(例如「復原 1」、「復原 2」),然後將光碟片放置在安全的位置。建立復原 USB 隨身碟:附註:您必須使用至少 8 GB 容量的 USB 快閃磁碟機。附註:建立復原媒體會將 USB
備份您的資料您應該在初始系統設定後立即建立初始備份。隨著軟體及資料檔案的增加,您也應該繼續定期備份系統,以維持狀態在合理範圍內擁有最新的備份。您初次及後續的備份,可讓您在發生故障時還原您的資料及設定。您可以將您的資訊備份至選用的外接式硬碟、網路磁碟或光碟。備份時請注意下列事項:●請將個人檔案儲存在「
您必須選擇下列其中一個方法來執行「系統復原」:●復原映像 — 從儲存在您硬碟上的復原映像執行「系統復原」。復原映像是包含原始原廠隨附軟體副本的檔案。若要從復原映像執行「系統復原」,請參閱位於第 9 頁的在 Windows 回應時進行系統復原 或位於第 9 頁的在 Windows 無法回應時進行系統復
5. 在 HP Recovery Manager 畫面上,依照畫面上的指示繼續。6. 在載入 Windows 之後,請關閉電腦,重新連接所有週邊裝置,然後再啟動電腦。使用復原媒體進行系統復原(僅限特定機型)如果您以位於第 6 頁的使用 HP Recovery Manager(僅限特定機型)建立復原媒
附註:這個程序可能需要幾分鐘。1. 如果可行,請備份所有個人檔案。2. 重新啟動電腦,然後在 Windows 作業系統載入之前,將 Windows 7 作業系統 DVD 插入光碟機中。附註:如果電腦並未從 DVD 開機,請重新啟動電腦並在電腦開機過程中按下 Esc,以便顯示啟動功能表。使用方向鍵選擇
2Windows 8 快速入門啟用與自訂軟體如果您的電腦並未隨附 Windows® 作業系統,本文件的部分內容可能不適用。啟用作業系統後,您可在線上說明中取得其他資訊。啟用作業系統後,您可在線上說明中取得其他資訊。附註:請確定在設備背面和顯示器上,保留 10.2 公分(4 英吋)的空間,以讓空氣流通
自訂顯示器您可以為 Windows 8 個別自訂「開始」畫面及桌面的顯示設定。若想自訂「開始」畫面:1. 指向「開始」畫面的右上角或右下角,以顯示快速鍵。2. 按一下設定 > 變更 PC 設定。3. 按一下個人化可測試顯示器設定。自訂桌面:1. 按一下「開始」畫面中的「桌面」應用程式。2. 在
© Copyright 2010, 2012-2014, 2016 HP Development Company, L.P.Windows 是 Microsoft Corporation 在美國和/或其他國家/地區的註冊商標或商標。本文件所含資訊如有變更,恕不另行通知。HP 產品和服務的唯一保固列於
1. 請確定電腦及顯示器的電源線皆已插入至可正常運作的電源插座。2. 檢查確定電壓選擇切換開關(某些機型)設定在當地的正確電壓(115 V 或 230 V)。3. 檢查電腦是否開啟(電源指示燈亮起)。4. 檢查顯示器是否開啟(顯示器指示燈亮起)。5. 如果顯示器螢幕太暗,請調高顯示器的亮度和對比控制
●隔離真正的硬體故障:診斷於作業系統外執行,因此能有效地將硬體故障與作業系統或其他軟體元件所可能造成的問題隔離。●故障 ID:在偵測到需要更換硬體的故障時,會產生一個 24 位數的故障 ID。請將此 ID 提供給服務人員,由他們排程支援或提供更換零件。如何存取及執行 HP PC 硬體診斷您可以依據您
●檢查電腦前方的電源 LED 是否正在閃爍,或是聽聽看電腦是否持續發出嗶聲。電源燈閃爍和/或嗶聲代表錯誤代碼,可協助您診斷電腦的問題。請參閱 Maintenance and Service Guide(維護及服務指南)(僅提供英文版)以取得詳細資訊。●如果螢幕空白,請將顯示器插入電腦上的不同視訊連接
附註:本章節說明備份、恢復和復原選項的概觀。如需所提供之工具的更多詳細資訊,請參閱「說明及支援」。在「開始」畫面中輸入說,然後選取說明及支援。建立復原媒體及備份在系統故障後進行復原,其復原程度僅會與最近的備份一樣完整。1. 在您成功設定電腦後,請建立復原媒體。此步驟會在電腦上建立一個復原分割區的備份
3. 按下電源按鈕啟動電腦。4. 一旦看到 HP 標誌畫面,請立刻重複按下鍵盤上的 F11 鍵,直到畫面出現 F11 HP Recovery 訊息。5. 選取疑難排解。6. 選取 HP Recovery Manager。7. 在「HP Recovery Manager」畫面中按一下系統復原。如果系統
如果 Windows 復原步驟無法運作,且系統沒有回應,請使用下列步驟以啟動「重設」:1. 如果可以,請備份所有個人檔案。2. 如果可以,請檢查是否有 HP 復原分割區。●針對 Windows 8.1,從「開始」畫面,輸入 pc ,然後選擇這台電腦。●針對 Windows 8.1,從「開始」畫面,輸
附註:此程序將需要數分鐘的時間完成。1. 如果可以,請備份所有個人檔案。2. 重新啟動電腦,然後依照 Windows 作業系統媒體所提供的指示說明安裝作業系統。3. 出現提示時,按下鍵盤上的任意鍵。4. 依照螢幕上的指示繼續執行。維修完成並出現 Windows 桌面時:1. 取出 Windows 作
3Windows 10 快速入門啟用與自訂軟體如果您的電腦並未隨附 Windows® 作業系統,本文件的部分內容可能不適用。啟用作業系統後,您可在線上說明中取得其他資訊。啟用作業系統後,您可在線上說明中取得其他資訊。附註:請確定在設備背面和顯示器上,保留 10.2 公分(4 英吋)的空間,以讓空氣流
從工作列中,輸入設定,接著選取設定,輸入關機,然後按一下關閉您的電腦。如果您遇到問題有許多方式可以診斷與解決潛在問題。HP 提供許多專屬的診斷工具,不過建議以循序漸進的疑難排解方法,從最基礎的根本問題,處理到較為複雜的問題。●目測檢驗●閃爍或嗶聲碼●HP Support Assistant 疑難排解
●如果安裝的作業系統不是原廠安裝的作業系統,請檢查確認您的作業系統能支援安裝的項目。●如果系統安裝多個視訊來源(嵌入式、PCI 或 PCI-Express 介面卡)(僅部分型號配置嵌入式視訊轉接卡)以及一個顯示器,則顯示器必須接上您選取作為主要輸入來源的顯示器接頭。開機時會停用其他視訊連接埠,所以如
關於本書警告!以此方式標示的文字代表若不依照指示方法操作,可能會導致人身傷害或喪失生命。注意:以此方式標示的文字代表若不依照指示方法操作,可能會導致設備損壞或資訊遺失。附註:以此方式強調之文字提供重要的補充資訊。iii
1. 請開啟電腦並重複按下 Esc 鍵,直到出現「BIOS 開機功能表」為止。2. 按下 F2 或選取診斷 (F2)。按下 F2 對系統發出訊號,以下列順序搜尋診斷:a. 一個連接的 USB 磁碟機(如要將診斷工具下載至 USB 磁碟機中,請參閱位於第 15 頁的將 HP PC 硬體診斷下載至 US
◦請使用不同的網路線,將電腦連接網路。◦以另一條連接線將不同的電腦連上網路。若問題仍未能獲得解決,可能是您電腦上的網路插孔或網路壁式插孔故障。●若您最近曾加入新硬體,請移除硬體。●若您最近曾安裝過新軟體,請解除安裝軟體。●以下網址也提供全面的線上技術支援:http://www.hp.com/supp
需有關建立復原媒體的資訊,請參閱位於第 26 頁的建立 HP Recovery 媒體(僅限特定產品)。如需有關使用復原媒體可用之復原選項的資訊,請參閱位於第 27 頁的開始進行前重要須知●使用 Windows 工具建立系統還原點和建立個人資訊的備份。如需詳細資訊,請參閱位於第 27 頁的使用 Win
使用 Windows 工具您可以使用 Windows 工具建立復原媒體、系統還原點與個人資訊的備份。附註:如果儲存空間為 32 GB 或更小,Microsoft 系統還原預設為停用。如需詳細資訊與步驟,請參閱「說明及支援」。▲在工作列搜尋方塊中輸入說明,然後選取「說明及支援」。還原與復原若要復原系統
●若要使用「原廠重新設定」選項(僅限特定產品),您必須使用 HP Recovery 媒體。如果您尚未製作復原媒體,請參閱位於第 26 頁的建立 HP Recovery 媒體(僅限特定產品)。●如果您的電腦不允許建立 HP Recovery 媒體,或 HP Recovery 媒體無法運作,您可以從支援
1. 插入 HP Recovery 媒體。2. 存取 BIOS:重新啟動電腦,快速按下 esc 鍵,然後按下 f9 鍵以顯示開機選項。3. 選取您要用來開機的光碟機或 USB 快閃磁碟機。4. 依照畫面上的指示操作。移除 HP Recovery 分割區(僅限特定產品)HP Recovery Mana
4查找更詳細的資訊附註:電腦硬碟中提供下列某些或全部的文件。●快速入門—協助您連接電腦與週邊裝置,以及設定原廠提供的軟體;萬一您在初始啟動程序期間遇到問題,本指南亦提供基本疑難排解資訊。●《硬體參考指南》—提供產品硬體的總覽,以及升級本系列電腦的相關指示。包括關於 RTC 電池、記憶體及電源供應器的
5無障礙HP 所設計、生產和行銷的產品和服務,可供所有人員(包含殘障人士)單獨使用或搭配適當的輔助裝置使用。支援輔具技術HP 產品支援各種作業系統輔具技術,並可設定為搭配其他輔具技術使用。使用您的裝置上的「搜尋」功能,找到有關輔具功能的詳細資訊。附註:如需關於特定輔具技術產品的其他資訊,請聯絡該產品
iv 關於本書
目錄1 Windows 7 快速入門 ...
為何執行 HP PC 硬體診斷 ... 14如何存取及執行 HP PC 硬體診斷 ...
1Windows 7 快速入門Windows 7 不支援嵌入式的 TPM 2.0。您可以從 Microsoft 下載 hotx 以新增支援,或降級為 TPM 1.2。啟用與自訂軟體如果您的電腦並未隨附 Windows® 作業系統,本文件的部分內容可能不適用。啟用作業系統後,您可在線上說明中取得其他
在 Windows 桌面上按右鍵,然後按一下個人化以變更顯示器設定。關閉電腦如果要正確關閉電腦,請先關閉作業系統軟體。▲按一下開始 > 關機。如果您遇到問題有許多方式可以診斷與解決潛在問題。HP 提供許多專屬的診斷工具,不過建議以循序漸進的疑難排解方法,從最基礎的根本問題,處理到較為複雜的問題
●請確定已安裝所有必要的裝置驅動程式。例如,若您使用印表機,就需要該型號印表機的驅動程式。●開機前先取出系統中所有的可開機媒體(光碟/DVD 或 USB 裝置)。●如果安裝的作業系統不是原廠安裝的作業系統,請檢查確認您的作業系統能支援安裝的項目。●如果系統安裝多個視訊來源(嵌入式、PCI 或 PCI
More documents for Unknown HP EliteDesk 800 G3 Tower PC
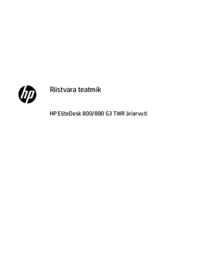


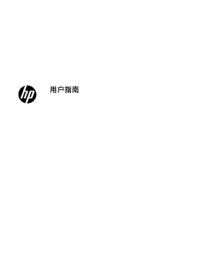

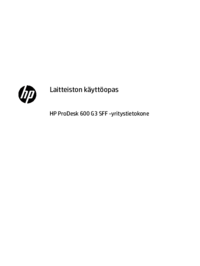
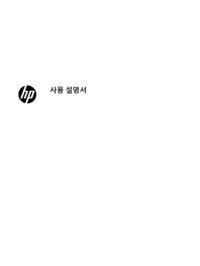
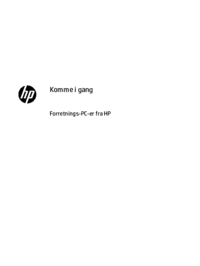
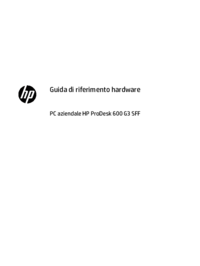
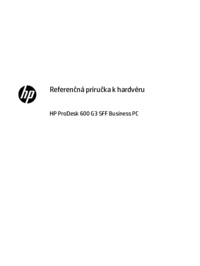

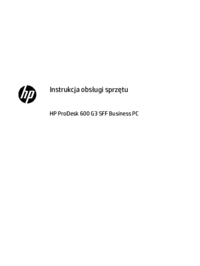
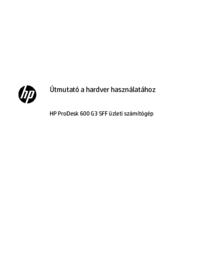

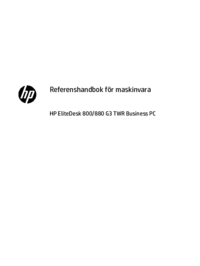
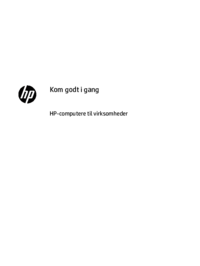
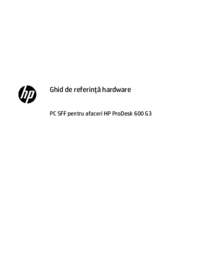
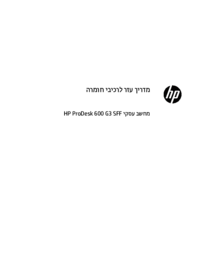

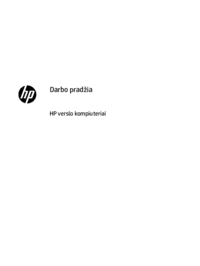
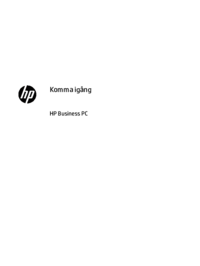


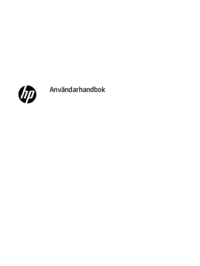




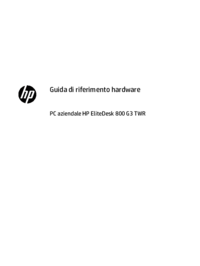
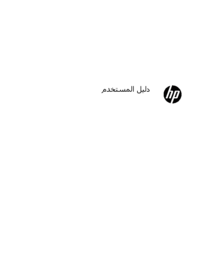
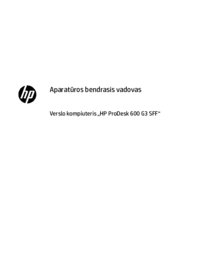
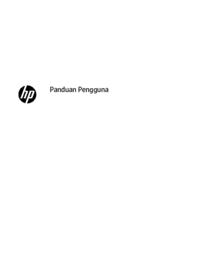

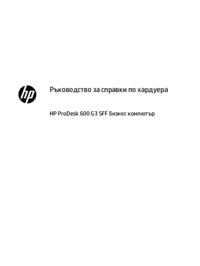
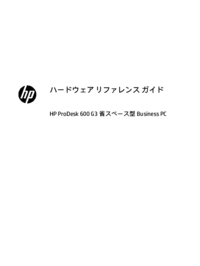

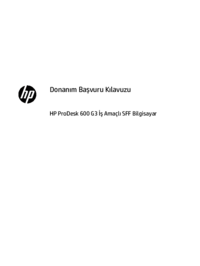
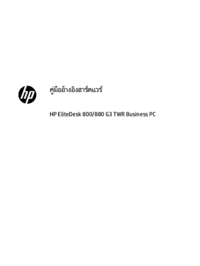

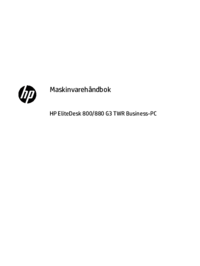


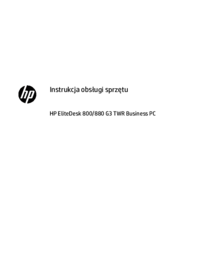


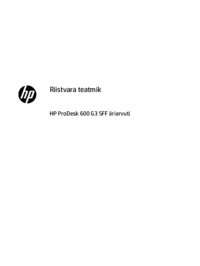


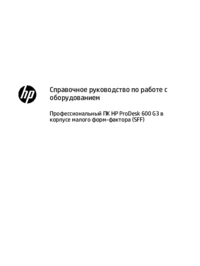

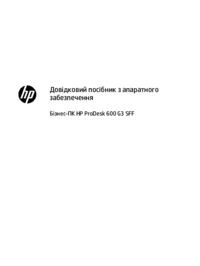
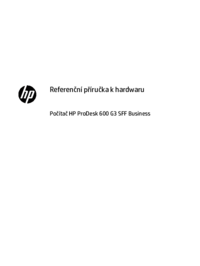

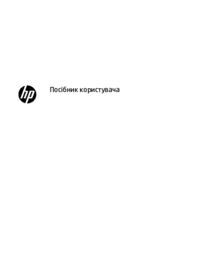

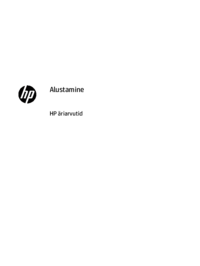
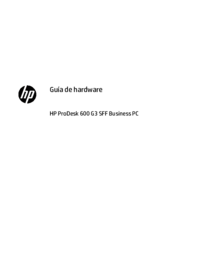


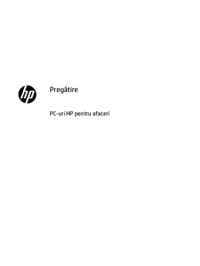

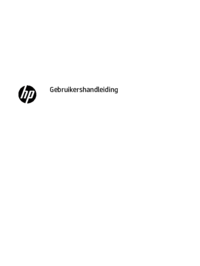

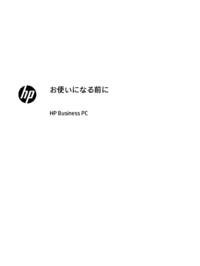
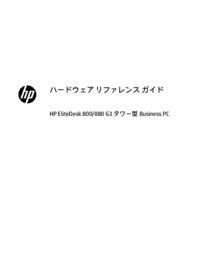

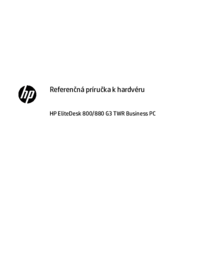


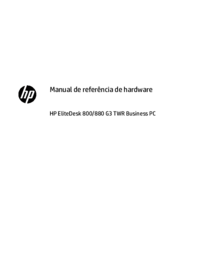




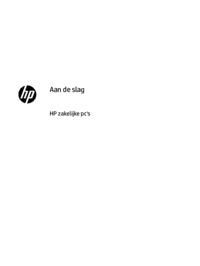


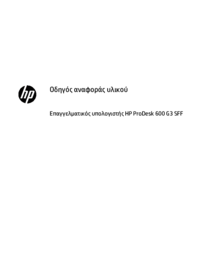
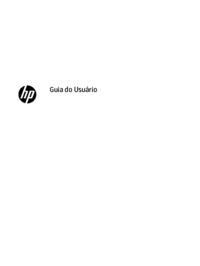


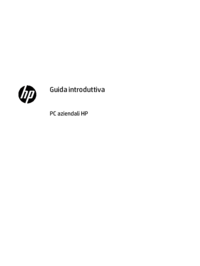
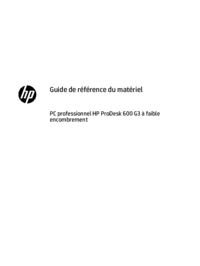
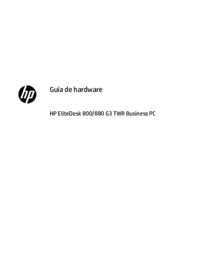
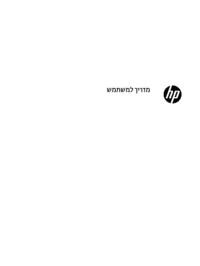
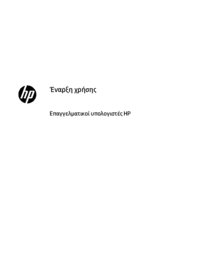


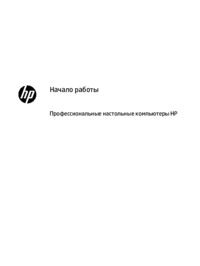
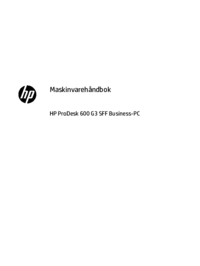



 (67 pages)
(67 pages) (29 pages)
(29 pages) (94 pages)
(94 pages) (52 pages)
(52 pages) (14 pages)
(14 pages) (130 pages)
(130 pages) (80 pages)
(80 pages)







Comments to this Manuals