HP EliteDesk 705 G3 Small Form Factor PC User Manual
Browse online or download User Manual for Unknown HP EliteDesk 705 G3 Small Form Factor PC. HP EliteDesk 705 G3 Small Form Factor PC Ghid pentru utilizator [fr]
- Page / 89
- Table of contents
- BOOKMARKS
- Ghid pentru utilizator 1
- 1 Bun venit 11
- Găsirea informaţiilor 12
- Găsirea informaţiilor 3 13
- 2 Componente 14
- Partea stângă 15
- 6 Capitolul 2 Componente 16
- Partea frontală 17
- Partea superioară 18
- Partea inferioară 19
- Partea din spate 20
- Scoaterea tastaturii 22
- Zonă de atingere 23
- Indicatoare luminoase 23
- Taste speciale 24
- Taste de acţiune 25
- 16 Capitolul 2 Componente 26
- Etichete 27
- Componentă 28
- (2) Codul produsului 28
- (3) Numărul de serie 28
- (4) Perioada de garanţie 28
- 3 Conexiuni de reţea 32
- Conectarea la o reţea WLAN 33
- Partajarea 35
- 4 Navigarea pe ecran 39
- Cum se ţine creionul 43
- Păstrarea creionului 43
- Utilizarea sistemului audio 44
- Utilizarea setărilor de sunet 45
- 7 Securitate 54
- Utilizarea parolelor 55
- 8 Întreţinere 66
- Curăţarea computerului 67
- Proceduri de curăţare 68
- Restaurare şi recuperare 72
- Actualizarea BIOS-ului 78
- Diagnostics UEFI 81
- 12 Specificaţii 83
- 13 Descărcarea electrostatică 84
- 14 Accesibilitatea 85
Summary of Contents
Ghid pentru utilizator
x
1 Bun venitDupă ce configuraţi şi înregistraţi computerul, vă recomandăm să efectuaţi următorii paşi pentru a beneficia la maximum de investiţia dvs.
Găsirea informaţiilorPentru a localiza resursele care furnizează detalii despre produs, informaţii despre modul de utilizare şi altele, utilizaţi aces
Resurse CuprinsAsia Pacific, puteţi scrie companiei HP la adresa POD, PO Box 161, Kitchener Road Post Oice, Singapore 912006. Vă rugăm să includeţi n
2 ComponenteLocalizarea hardware-uluiPentru a aa ce hardware este instalat în computer:▲Tastaţi manager dispozitive în caseta de căutare din bara de
Componentă DescriereSe conectează la diferite dispozitive USB, video, HDMI şi LAN.NOTĂ: Pot fi necesare cabluri şi/sau adaptoare (cumpărate separat).–
Componentă Descriere(1) Buton de alimentare●Când computerul este oprit, apăsaţi butonul pentru a-l porni.●Când computerul este pornit, apăsaţi scurt b
Partea frontalăComponentă Descriere(1) Senzor de lumină ambiantă Reglează automat luminozitatea afişajului în funcţie de condiţiile de iluminare din m
Componentă Descriere▲ Selectaţi butonul Start, selectaţi HP, apoi selectaţi Documentaţie HP.Partea superioarăNOTĂ: Pictogramele pentru microfon se găs
Partea inferioarăNOTĂ: Pictograma pentru conectorul de andocare se găseşte pe capacul de protecţie.Componentă Descriere(1) Conectori pentru suportur
© Copyright 2017 HP Development Company, L.P.Bluetooth este o marcă comercială deţinută de proprietarul său şi este utilizată de HP Inc. sub licenţă.
Partea din spateComponentă Descriere(1) Cameră Web (posterioară) Înregistrează materiale video şi captează fotografii. Anumite produse vă permit s
2. Utilizaţi unul din braţele suportului pentru a ridica suportul din computer, apoi poziţionaţi suportul la unghiul dorit.Pentru a închide suportul,
Conectarea unei tastaturi opţionale 1. Pentru a conecta o tastatură opţională, coborâţi computerul pe conectorii reazemelor de aliniere (1) de pe tast
Zonă de atingereComponentă Descriere(1) Suprafaţa zonei de atingere Interpretează gesturile efectuate cu degetele pentru a deplasa indicatorul sau a
Componentă Descriere(1) Led Caps lock Aprins: Funcţia Caps lock este activată, toate tastele funcţionând ca majuscule.(2) Led Fn lock ●Aprins: Tas
Componentă Descriere(1) Tasta esc Afişează informaţii despre sistem când este apăsată împreună cu tasta fn.(2) Tasta fn Execută funcţii de sistem
Pictogramă DescriereMăreşte luminozitatea ecranului în trepte când ţineţi apăsată această tastă.Anulează sau restabileşte sunetul difuzorului.Reduce t
Taste de acces rapid (numai la anumite produse)O tastă de acces rapid este o combinaţie între tasta fn şi o altă tastă.Pentru a utiliza o tastă de acc
Componentă (1) Numele modelului (numai la anumite produse) (2) Codul produsului (3) Numărul de serie (4) Perioada de garanţie ●Etichete de reglem
6. Puneţi la loc tava în computer. Apăsaţi uşor pe tavă (4) până când aceasta se poziţionează ferm.Pentru a seta reţeaua mobilă, consultaţi documentaţ
Notificare de avertizare privind siguranţaAVERTISMENT! Pentru a reduce posibilitatea de vătămare prin arsuri sau de supraîncălzire a computerului, nu
5. Puneţi la loc tava în computer. Apăsaţi uşor pe tavă (4) până când aceasta se poziţionează ferm.Veţi auzi un sunet când dispozitivul a fost detecta
7. Puneţi la loc tava în computer. Apăsaţi uşor pe tavă (4) până când aceasta se poziţionează ferm.Utilizarea cititorului de carduri de memorie microS
3 Conexiuni de reţeaPuteţi să luaţi computerul cu dvs. oriunde mergeţi. Dar chiar şi acasă, puteţi să exploraţi globul şi să accesaţi informaţii de pe
Butonul wireless Computerul poate avea un buton wireless, unul sau mai multe dispozitive wireless şi unul sau două leduri wireless. Toate dispozitivel
Internet, de a trimite e-mailuri sau de a vă conecta la reţeaua de întreprindere, fără să aveţi nevoie de hotspot-uri Wi-Fi.NOTĂ: În cazul în care com
●Dispozitive audio (căşti, difuzoare)●Mouse●Tastatură externăConectarea dispozitivelor BluetoothÎnainte de a putea utiliza un dispozitiv Bluetooth, tr
Conectarea la o reţea locală (LAN) (numai la anumite produse)Utilizaţi o conexiune LAN dacă doriţi să conectaţi computerul direct la un ruter de la do
▲ Porniţi sau reporniţi tableta, apoi apăsaţi rapid şi ţineţi apăsat butonul de reducere a volumului până când se afişează meniul de pornire. Apăsaţi
6. În cazul în care aţi selectat opţiunea Custom (Particularizat), selectaţi MAC ADDRESS (ADRESĂ MAC), introduceţi adresa MAC de sistem particularizat
4 Navigarea pe ecranPuteţi să navigaţi pe ecranul computerului în mai multe moduri:●Prin utilizarea gesturilor de atingere direct pe ecranul computeru
iv Notificare de avertizare privind siguranţa
Derulare cu două degete (doar pe zona de atingere)Utilizaţi derularea cu două degete pentru deplasare în sus, în jos sau în stânga/dreapta pe o pagină
Tragere cu trei degete (doar pe zona de atingere)Utilizaţi gestul de tragere cu trei degete pentru a vizualiza ferestrele deschise şi pentru a comuta
Utilizarea unei tastaturi opţionale şi a unui mouse opţionalO tastatură şi un mouse opţionale vă permit să tastaţi, să selectaţi elemente, să derulaţi
Identificarea componentelor creionuluiComponentă Descriere(1) Vârf creion Creionul interacţionează cu computerul când vârful creionului este apăsat pe
5 Caracteristici de divertismentUtilizaţi computerul HP pentru afaceri sau pentru divertisment, întâlnindu-vă cu ceilalţi prin intermediul camerei Web
Conectarea seturilor cască-microfon AVERTISMENT! Pentru a reduce riscul de vătămare corporală, micşoraţi setarea volumului înainte de a vă pune căştil
IMPORTANT: Asiguraţi-vă că dispozitivul extern este conectat la portul corect de la computer, utilizând cablul corect. Urmaţi instrucţiunile producăto
Descoperirea şi conectarea la afişaje wireless compatibile Miracast (numai la anumite produse)NOTĂ: Pentru a aa ce tip de afişaj aveţi (compatibil Mi
6 Gestionarea consumului de energieComputerul poate să funcţioneze pe alimentarea de la acumulator sau pe sursa de alimentare externă. Când computerul
Iniţierea şi ieşirea din starea Hibernare (numai la anumite produse)Puteţi să activaţi starea de Hibernare iniţiată de utilizator şi să modificaţi alt
Cuprins1 Bun venit ...
NOTĂ: În cazul în care computerul este în starea Repaus sau Hibernare, trebuie mai întâi să ieşiţi din Repaus sau Hibernare apăsând scurt butonul de a
Utilizarea caracteristicii HP Fast Charge (numai la anumite produse)Caracteristica HP Fast Charge vă permite să încărcaţi rapid acumulatorul computeru
Identificarea nivelurilor scăzute de încărcare ale acumulatoruluiAtunci când un acumulator, care este singura sursă de alimentare pentru computer, aju
Selectaţi pictograma cu semnul de întrebare din bara de activităţi.2. Selectaţi My PC (PC-ul meu), selectaţi fila Diagnostics and tools (Diagnostice ş
7 SecuritateProtejarea computeruluiCaracteristicile de securitate standard furnizate de sistemul de operare Windows şi de utilitarul Computer Setup (B
Utilizarea parolelorO parolă este un grup de caractere pe care le alegeţi pentru a securiza informaţiile din computerul dvs. Pot fi setate mai multe t
Parolă FuncţieParolă de pornire●Trebuie introdusă de fiecare dată când porniţi sau reporniţi computerul.●Dacă uitaţi parola de pornire, nu puteţi să p
●Tablete fără tastaturi:▲ Opriţi tableta. Apăsaţi butonul de alimentare în combinaţie cu butonul de reducere a volumului, până când este afişat meniul
Introducerea unei parole de administrator pentru BIOSLa solicitarea BIOS administrator password (Parolă de administrator pentru BIOS), introduceţi par
4. Utilizaţi tasta enter, faceţi clic stânga cu mouse-ul sau atingeţi ecranul pentru a selecta caseta Automatic DriveLock (DriveLock automat).5. Pentr
Utilizarea dispozitivelor wireless Bluetooth (numai la anumite produse) ... 24Conectarea dispozitivelor Bluetooth
Introducerea unei parole pentru DriveLock automatÎn timp ce caracteristica DriveLock automat este activată şi unitatea rămâne ataşată la computerul in
Setarea unei parole principale pentru DriveLockPentru a seta o parolă principală pentru DriveLock, urmaţi aceşti paşi:1. Porniţi utilitarul Computer S
5. Citiţi cu atenţie avertismentul.6. Urmaţi instrucţiunile de pe ecran pentru a seta o parolă de utilizator pentru DriveLock şi a activa caracteristi
Schimbarea unei parole pentru DriveLock Pentru a schimba parola pentru DriveLock în Computer Setup, urmaţi aceşti paşi:1. Opriţi computerul.2. Apăsaţi
Utilizarea software-ului paravan de protecţieParavanele de protecţie sunt proiectate pentru a preveni accesul neautorizat la un sistem sau la o reţea.
Utilizarea aplicaţiei HP Touchpoint Manager (numai la anumite produse)HP Touchpoint Manager este o soluţie IT bazată pe cloud, care le permite firmelo
8 ÎntreţinereEste important să efectuaţi operaţii de întreţinere în mod regulat pentru a menţine computerul în condiţii optime. Acest capitol explică
NOTĂ: Numai unităţile de disc interne sunt protejate de HP 3D DriveGuard. O unitate de disc instalată într-un dispozitiv de andocare opţional sau cone
Proceduri de curăţareUrmaţi procedurile din această secţiune pentru a vă curăţa în siguranţă computerul.AVERTISMENT! Pentru a preveni electrocutarea s
—Opriţi, apoi deconectaţi toate dispozitivele externe.—Opriţi computerul.●Faceţi o copie de rezervă a informaţiilor. Păstraţi copia de rezervă separat
6 Gestionarea consumului de energie ... 3
9 Copierea de rezervă, restaurarea şi recuperareaAcest capitol oferă informaţii despre următoarele procese. Informaţiile din capitol reprezintă proced
Numbers (Numere de telefon din lumea întreagă) livrată împreună cu computerul. De asemenea, puteţi găsi informaţii de contact pe site-ul Web HP. Merge
Utilizarea instrumentelor din WindowsPuteţi crea suporturi de recuperare, puncte de restaurare a sistemului şi copii de rezervă ale informaţiilor pers
Ce trebuie să ştiţi înainte de a începe●HP Recovery Manager recuperează numai software-ul care a fost instalat în fabrică. Software-ul care nu a fost
●Porniţi sau reporniţi tableta, apoi apăsaţi rapid şi ţineţi apăsat butonul de creştere a volumului; apoi selectaţi f11.‒ sau –●Porniţi sau reporniţi
Ştergerea partiţiei HP Recovery (numai la anumite produse)Software-ul HP Recovery Manager vă permite să eliminaţi partiţia HP Recovery pentru a eliber
10 Computer Setup (BIOS), TPM şi HP Sure StartUtilizarea utilitarului Computer SetupComputer Setup sau Basic Input/Output System (BIOS) controlează co
Navigarea şi selectarea în Computer Setup●Pentru a selecta un meniu sau un element de meniu, utilizaţi tasta tab şi tastele cu săgeţi de la tastatură,
NOTĂ: Setările parolei şi setările de securitate nu sunt modificate când restabiliţi setările din fabrică.Actualizarea BIOS-uluiVersiunile actualizate
a. Identificaţi actualizarea de BIOS cea mai recentă şi comparaţi-o cu versiunea de BIOS instalată în momentul respectiv pe computer. Notaţi data, num
Utilizarea sistemului Windows Hello (numai la anumite produse) ... 53Utilizarea soft
TPM oferă securitate suplimentară pentru computer. Puteţi modifica setările TPM din Computer Setup (BIOS).NOTĂ: Dacă schimbaţi setarea TPM în Hidden (
11 Utilizarea instrumentului HP PC Hardware Diagnostics UEFIHP PC Hardware Diagnostics este o interfaţă UEFI (Unified Extensible Firmware Interface) c
Descărcarea oricărei versiuni de UEFI pentru un anumit produs1. Accesaţi http://www.hp.com/support.2. Selectaţi Get software and drivers (Obţinere sof
12 SpecificaţiiPutere de intrareInformaţiile despre alimentare din această secţiune pot fi utile atunci când intenţionaţi să călătoriţi în străinătate
13 Descărcarea electrostaticăDescărcarea electrostatică este eliberarea electricităţii statice când două obiecte intră în contact – de exemplu, şocul
14 AccesibilitateaCompania HP proiectează, produce şi comercializează produse şi servicii care pot fi utilizate de către oricine, inclusiv de către pe
IndexAaccesibilitatea 75actualizare programe şi drivere 57actualizări software, instalare 54acumulatordescărcare 41economisire energie 41găsirea infor
gest de atingere pe zona de atingere şi pe ecranul tactil 29gest de derulare cu două degete pe zona de atingere 30gest de glisare cu un deget pe ecran
pictograma Alimentare, utilizare 40port de conector de alimentare USB Type-C şi Thunderbolt, identificare 4port de încărcare USB 3.x, identificare 5po
Vvideo 35WWindowspunct de restaurare a sistemului 60, 62Windows Helloutilizare 53Zzonă de atingerebutoane 13utilizare 29Index 79
Utilizarea unei tastaturi USB sau a unui mouse USB pentru a porni Computer Setup (BIOS) ................






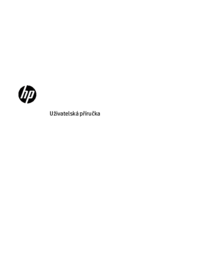





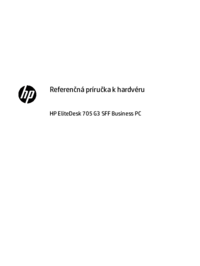


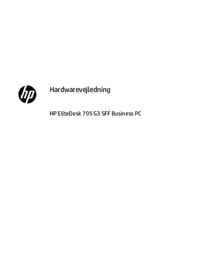
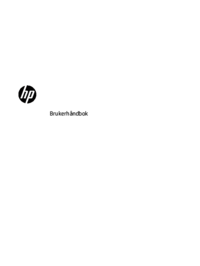

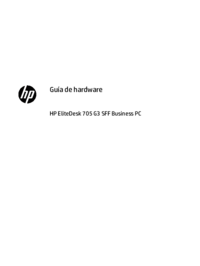


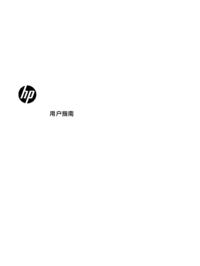
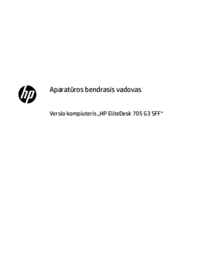

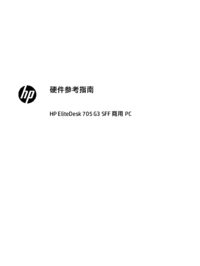



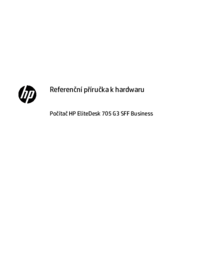
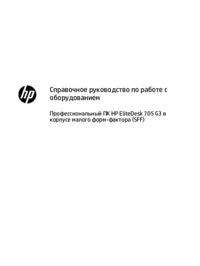





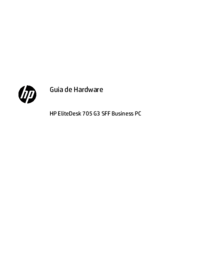







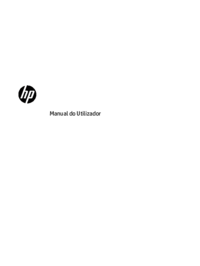

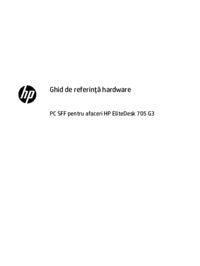
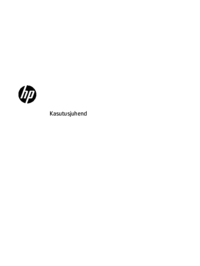




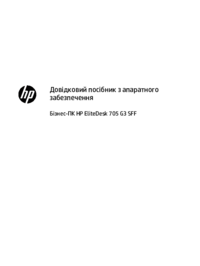


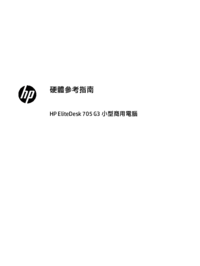
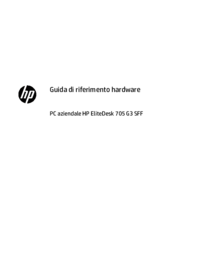




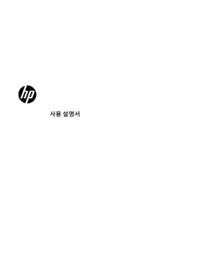

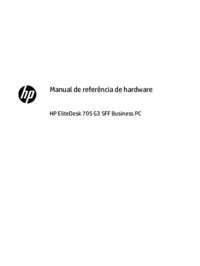
 (33 pages)
(33 pages) (55 pages)
(55 pages)

 (2 pages)
(2 pages) (57 pages)
(57 pages) (54 pages)
(54 pages)
 (24 pages)
(24 pages) (90 pages)
(90 pages) (53 pages)
(53 pages) (79 pages)
(79 pages)
 (2 pages)
(2 pages) (115 pages)
(115 pages) (21 pages)
(21 pages)







Comments to this Manuals